Verwenden von Dokumentdesigns in Ihren PowerPoint-Add-Ins
Ein Office-Design besteht zum Teil aus einem visuell koordinierten Satz von Schriftarten und Farben, die Sie auf Präsentationen, Dokumente, Arbeitsblätter und E-Mails anwenden können. Um das Design einer Präsentation in PowerPoint anzuwenden oder anzupassen, verwenden Sie die Gruppen Designs und Varianten auf der Registerkarte Entwurf des Menübands. PowerPoint weist eine neue leere Präsentation mit dem Standardmäßigen Office-Design zu. Sie können jedoch andere Designs auswählen, die auf der Registerkarte Entwurf verfügbar sind, zusätzliche Designs aus Office.com herunterladen oder ein eigenes Design erstellen und anpassen.
Entwerfen Sie mithilfe von OfficeThemes.css Add-Ins, die auf zwei Arten mit PowerPoint koordiniert werden.
In Inhalts-Add-ins für PowerPoint: Verwenden Sie die Dokumentdesignklassen von OfficeThemes.css, um Schriftarten und Farben anzugeben, die mit dem Design der Präsentation übereinstimmen, in die Ihr Inhalt-Add-In eingefügt wird. Diese Schriftarten und Farben werden dynamisch aktualisiert, wenn ein Benutzer das Design der Präsentation ändert oder anpasst.
In Aufgabenbereich-Add-Ins für PowerPoint: Verwenden Sie die Designklassen der Office-Benutzeroberfläche von OfficeThemes.css, um dieselben Schriftarten und Hintergrundfarben anzugeben, die für die Benutzeroberfläche verwendet werden, damit Ihre Aufgabenbereich-Add-ins mit den Farben von integrierten Aufgabenbereichen übereinstimmen. Diese Farben werden dynamisch aktualisiert, wenn ein Benutzer das Design der Office-Benutzeroberfläche ändert oder anpasst.
Dokument-Designfarben
Jedes Office-Dokumentdesign definiert 12 Farben. Zehn dieser Farben stehen beim Festlegen von Schriftart, Hintergrund und anderen Farbeinstellungen in einer Präsentation über die Farbauswahl zur Verfügung:
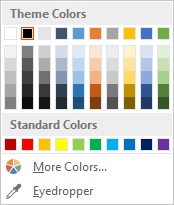
Wenn Sie den vollständigen Satz von 12 Designfarben in PowerPoint anzeigen oder anpassen möchten, klicken Sie auf der Registerkarte Entwurf in der Gruppe Varianten auf die Dropdownliste Mehr. Wählen Sie dann Farben>Farben anpassen aus, um das Dialogfeld Neue Designfarben erstellen anzuzeigen.
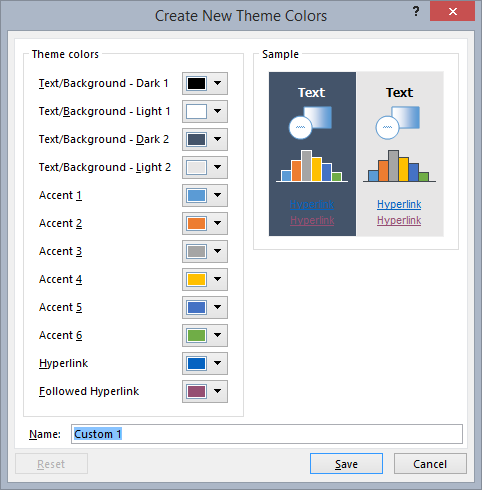
Die ersten vier Farben sind für Text und Hintergründe. Mit hellen Farben erstellter Text ist über dunklen Farben ebenso immer lesbar, wie dunkler Text über hellen Farben. Die nächsten sechs Farben sind Akzentfarben, die über den vier potenziellen Hintergrundfarben immer sichtbar sind. Die letzten beiden Farben sind für Links und besuchte Links vorgesehen.
Dokument-Designschriftarten
Jedes Office-Dokumentdesign definiert auch zwei Schriftarten – eine für Überschriften und eine für Textkörper. PowerPoint verwendet diese Schriftarten, um automatische Textformatvorlagen zu erstellen. Darüber hinaus verwenden Schnellformatvorlagenkataloge für Text und WordArt dieselben Designschriftarten. Diese beiden Schriftarten sind als die ersten beiden Auswahlmöglichkeiten verfügbar, wenn Sie Schriftarten mit der Schriftartauswahl auswählen.
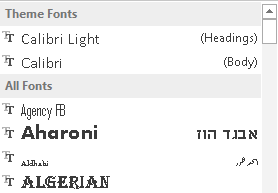
Klicken Sie zum Anzeigen oder Anpassen von Designschriftarten in PowerPoint auf der Registerkarte Entwurf in der Gruppe Varianten auf die Dropdownliste Mehr. Wählen Sie dann Schriftarten>anpassen aus, um das Dialogfeld Neue Designschriftarten erstellen anzuzeigen.
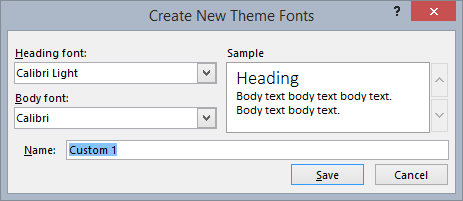
Designschriftarten und -farben der Office-Benutzeroberfläche
In Office können Sie zwischen verschiedenen vordefinierten Designs wählen, die einige der Farben und Schriftarten angeben, die in der Benutzeroberfläche aller Office-Anwendungen verwendet werden. Dazu verwenden Sie die DropdownlisteOffice-Design desDateikontos>> (aus einer beliebigen Office-Anwendung).
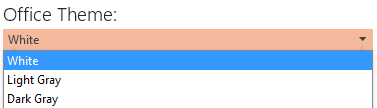
OfficeThemes.css enthält Klassen, die Sie in Ihren Aufgabenbereich-Add-ins für PowerPoint verwenden können, damit diese dieselben Schriftarten und Farben verwenden. Auf diese Weise entwerfen Sie Aufgabenbereich-Add-ins, die mit der Darstellung der integrierten Aufgabenbereiche übereinstimmen.
Verwenden von OfficeThemes.css
Durch die Verwendung der Datei OfficeThemes.css mit Ihrem Inhalts-Add-in für PowerPoint können Sie das Aussehen Ihrer Add-In durch das Design abstimmen, das auf die Präsentation angewendet wurde, mit der es ausgeführt wird. Mithilfe der Datei OfficeThemes.css für Ihre Aufgabenbereich-Add-ins für PowerPoint können Sie das Aussehen Ihrer Add-In mit den Schriftarten und Farben der Office-Benutzeroberfläche abstimmen.
Hinzufügen der Datei "OfficeThemes.css" zu Ihrem Projekt
Gehen Sie folgendermaßen vor, um die Datei OfficeThemes.css zu Ihrem Add-In-Projekt hinzuzufügen und auf diese zu verweisen.
Hinweis
Die Schritte in diesem Verfahren gelten nur für Visual Studio 2015. Wenn Sie Visual Studio 2019 verwenden, wird die Datei OfficeThemes.css automatisch für alle neuen PowerPoint-Add-In-Projekte erstellt, die Sie erstellen.
Klicken Sie im Projektmappen-Explorer mit der rechten Maustaste auf den Ordner Inhalt (im ProjektnameWebprojekt), wählen Sie Hinzufügen aus, und klicken Sie dann auf Stylesheet.
Weisen Sie dem neuen Stylesheet die Bezeichnung OfficeThemes zu.
Wichtig
Das Stylesheet muss den Namen „OfficeThemes“ aufweisen, ansonsten funktioniert die Funktion nicht, die Add-In-Schriftarten und -farben dynamisch aktualisiert, wenn ein Benutzer das Design ändert.
Löschen Sie die standardmäßige body-Klasse (
body {}) in der Datei, und kopieren Sie den folgenden CSS-Code in die Datei./* The following classes describe the common theme information for office documents */ /* Basic Font and Background Colors for text */ .office-docTheme-primary-fontColor { color:#000000; } .office-docTheme-primary-bgColor { background-color:#ffffff; } .office-docTheme-secondary-fontColor { color: #000000; } .office-docTheme-secondary-bgColor { background-color: #ffffff; } /* Accent color definitions for fonts */ .office-contentAccent1-color { color:#5b9bd5; } .office-contentAccent2-color { color:#ed7d31; } .office-contentAccent3-color { color:#a5a5a5; } .office-contentAccent4-color { color:#ffc000; } .office-contentAccent5-color { color:#4472c4; } .office-contentAccent6-color { color:#70ad47; } /* Accent color for backgrounds */ .office-contentAccent1-bgColor { background-color:#5b9bd5; } .office-contentAccent2-bgColor { background-color:#ed7d31; } .office-contentAccent3-bgColor { background-color:#a5a5a5; } .office-contentAccent4-bgColor { background-color:#ffc000; } .office-contentAccent5-bgColor { background-color:#4472c4; } .office-contentAccent6-bgColor { background-color:#70ad47; } /* Accent color for borders */ .office-contentAccent1-borderColor { border-color:#5b9bd5; } .office-contentAccent2-borderColor { border-color:#ed7d31; } .office-contentAccent3-borderColor { border-color:#a5a5a5; } .office-contentAccent4-borderColor { border-color:#ffc000; } .office-contentAccent5-borderColor { border-color:#4472c4; } .office-contentAccent6-borderColor { border-color:#70ad47; } /* links */ .office-a { color: #0563c1; } .office-a:visited { color: #954f72; } /* Body Fonts */ .office-bodyFont-eastAsian { } /* East Asian name of the Font */ .office-bodyFont-latin { font-family:"Calibri"; } /* Latin name of the Font */ .office-bodyFont-script { } /* Script name of the Font */ .office-bodyFont-localized { font-family:"Calibri"; } /* Localized name of the Font. Corresponds to the default font of the culture currently used in Office.*/ /* Headers Font */ .office-headerFont-eastAsian { } .office-headerFont-latin { font-family:"Calibri Light"; } .office-headerFont-script { } .office-headerFont-localized { font-family:"Calibri Light"; } /* The following classes define font and background colors for Office UI themes. These classes should only be used in task pane add-ins */ /* Basic Font and Background Colors for PPT */ .office-officeTheme-primary-fontColor { color:#b83b1d; } .office-officeTheme-primary-bgColor { background-color:#dedede; } .office-officeTheme-secondary-fontColor { color:#262626; } .office-officeTheme-secondary-bgColor { background-color:#ffffff; }Wenn Sie ein anderes Tool als Visual Studio zum Erstellen Ihres Add-In verwenden, kopieren Sie den CSS-Code aus Schritt 3 in eine Textdatei, und stellen Sie sicher, dass Sie die Datei als OfficeThemes.css speichern.
Verweisen auf OfficeThemes.css auf den HTML-Seiten Ihres Add-Ins
Um die Datei OfficeThemes.css in Ihrem Add-In-Projekt zu verwenden, fügen Sie ein <link> Tag hinzu, das auf die Datei OfficeThemes.css verweist, innerhalb des <head> Tags der Webseiten (z. B. einer .html-, ASPX- oder PHP-Datei), die die Benutzeroberfläche Ihres Add-Ins in diesem Format implementieren.
<link href="<local_path_to_OfficeThemes.css>" rel="stylesheet" type="text/css" />
Gehen Sie dazu in Visual Studio folgendermaßen vor.
Wählen Sie Neues Projekt erstellen aus.
Geben Sie Add-In in das Suchfeld ein. Wählen Sie PowerPoint-Web-Add-In und dann Weiter aus.
Benennen Sie Ihr Projekt und wählen Sie Erstellen aus.
Wählen Sie im Dialogfenster Office-Add-In erstellen, wählen Sie PowerPoint neue Funktionen hinzufügen, und wählen Sie dann Fertig stellen, um das Projekt zu erstellen.
Visual Studio erstellt eine Lösung, und die beiden zugehörigen Projekte werden im Projektmappen-Explorer angezeigt. Die Datei Home.html wird in Visual Studio geöffnet.
Fügen Sie auf den HTML-Seiten, die die Benutzeroberfläche Ihres Add-Ins implementieren, z. B. Home.html in der Standardvorlage, das folgende
<link>Tag innerhalb des Tags hinzu, das<head>auf die Datei OfficeThemes.css verweist.<link href="../../Content/OfficeThemes.css" rel="stylesheet" type="text/css" />
Wenn Sie Ihr Add-In mit einem anderen Tool als Visual Studio erstellen, fügen Sie ein <link>-Tag mit demselben Format hinzu, das einen relativen Pfad zur Kopie von „OfficeThemes.css“ angibt, der mit Ihrem Add-In bereitgestellt wird.
Verwenden von OfficeThemes.css-Dokumentdesignklassen auf der HTML-Seite Ihres Inhalts-Add-Ins
Nachfolgend ist ein einfaches HTML-Beispiel in einem Inhalts-Add-In veranschaulicht, das die Dokument-Designklassen von der Datei OfficeTheme.css verwendet. Weitere Informationen zu den Klassen von OfficeThemes.css, die mit den im Dokumentdesign verwendeten 12 Farben und zwei Schriftarten übereinstimmen, finden Sie unter Designklassen für Inhalts-Add-ins.
<body>
<div id="themeSample" class="office-docTheme-primary-fontColor ">
<h1 class="office-headerFont-latin">Hello world!</h1>
<h1 class="office-headerFont-latin office-contentAccent1-bgColor">Hello world!</h1>
<h1 class="office-headerFont-latin office-contentAccent2-bgColor">Hello world!</h1>
<h1 class="office-headerFont-latin office-contentAccent3-bgColor">Hello world!</h1>
<h1 class="office-headerFont-latin office-contentAccent4-bgColor">Hello world!</h1>
<h1 class="office-headerFont-latin office-contentAccent5-bgColor">Hello world!</h1>
<h1 class="office-headerFont-latin office-contentAccent6-bgColor">Hello world!</h1>
<p class="office-bodyFont-latin office-docTheme-secondary-fontColor">Hello world!</p>
</div>
</body>
Wenn das Inhalts-Add-In zur Laufzeit in eine Präsentation eingefügt wird, die das Standardmäßige Office-Design verwendet, wird es wie folgt gerendert.
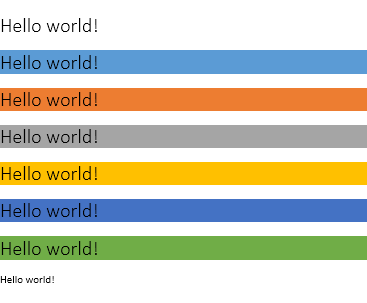
Wenn Sie die Präsentation so ändern, dass ein anderes Design verwendet oder das Design der Präsentation angepasst wird, werden die über OfficeThemes.css-Klassen angegebenen Schriftarten und Farben dynamisch aktualisiert, um mit den Schriftarten und Farben des Designs der Präsentation übereinzustimmen. Unter Verwendung des obigen HTML-Beispiels sieht die Add-In-Darstellung wie folgt aus, wenn die Präsentation, in die das Add-In eingefügt wird, das Design Facette verwendet:
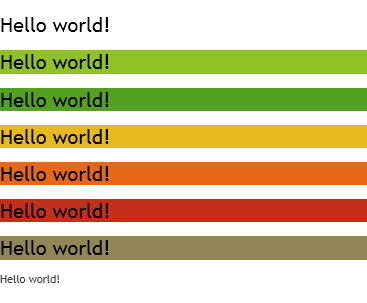
Verwenden von OfficeThemes.css-Designklassen der Office-Benutzeroberfläche auf der HTML-Seite Ihres Aufgabenbereich-Add-Ins
Zusätzlich zum Dokumentdesign können Benutzer das Farbschema der Office-Benutzeroberfläche für alle Office-Anwendung mithilfe des Dropdownfelds Datei>Konto>Office-Design anpassen.
Nachfolgend ist ein einfaches HTML-Beispiel in einem Aufgabenbereich-Add-In dargestellt, das OfficeTheme.css-Klassen verwendet, um die Farben für Schriftart und Hintergrund anzugeben. Weitere Informationen zu den OfficeThemes.css-Klassen, die mit den Schriftarten und Farben des Designs der Office-Benutzeroberfläche übereinstimmen, finden Sie unter Designklassen für Aufgabenbereich-Add-ins.
<body>
<div id="content-header" class="office-officeTheme-primary-fontColor office-officeTheme-primary-bgColor">
<div class="padding">
<h1>Welcome</h1>
</div>
</div>
<div id="content-main" class="office-officeTheme-secondary-fontColor office-officeTheme-secondary-bgColor">
<div class="padding">
<p>Add home screen content here.</p>
<p>For example:</p>
<button id="get-data-from-selection">Get data from selection</button>
<p><a target="_blank" class="office-a" href="https://go.microsoft.com/fwlink/?LinkId=276812">Find more samples online...</a></p>
</div>
</div>
</body>
Bei der Ausführung in PowerPoint, wobei für Datei>Konto>Office-Design die Option Weiß festgelegt ist, wird der Aufgabenbereich-Add-In wie folgt dargestellt:

Wenn Sie OfficeTheme in Dunkelgrau ändern, werden die mit OfficeThemes.css-Klassen angegebenen Schriftarten und Farben dynamisch aktualisiert und wie folgt dargestellt:

OfficeTheme.css-Klassen
Die Datei OfficeThemes.css enthält zwei Gruppen von Klassen, die Sie mit Ihren Inhalts- und Aufgabenbereich-Add-ins für PowerPoint verwenden können.
Designklassen für Inhalts-Add-ins
Die Datei OfficeThemes.css stellt Klassen bereit, die den zwei Schriftarten und 12 Farben entsprechen, die in einem Dokumentdesign verwendet werden. Diese Klassen sind für Inhalts-Add-ins für PowerPoint geeignet, sodass die Schriftarten und Farben des Add-ins mit der Präsentation abgestimmt werden, in die sie eingefügt wird.
Designschriftarten für Inhalts-Add-Ins
| Klasse | Beschreibung |
|---|---|
office-bodyFont-eastAsian |
Ostasiatischer Name der Schriftart für Textkörper. |
office-bodyFont-latin |
Lateinischer Name der Schriftart für Textkörper. Standardeinstellung ist "Calabri" |
office-bodyFont-script |
Skriptname der Schriftart für Textkörper. |
office-bodyFont-localized |
Lokalisierter Name der Schriftart für Textkörper. Gibt den Standardschriftartnamen gemäß der derzeit in Office verwendeten Kultur an. |
office-headerFont-eastAsian |
Ostasiatischer Name der Schriftart für Überschriften. |
office-headerFont-latin |
Lateinischer Name der Schriftart für Überschriften. Standardeinstellung ist "Calabri Light" |
office-headerFont-script |
Skriptname der Schriftart für Überschriften. |
office-headerFont-localized |
Lokalisierter Name der Schriftart für Überschriften. Gibt den Standardschriftartnamen gemäß der derzeit in Office verwendeten Kultur an. |
Designfarben für Inhalts-Add-Ins
| Klasse | Beschreibung |
|---|---|
office-docTheme-primary-fontColor |
Primäre Schriftartfarbe. Standardeinstellung ist "#000000" |
office-docTheme-primary-bgColor |
Primäre Hintergrundfarbe der Schriftart. Standardeinstellung ist "#FFFFFF" |
office-docTheme-secondary-fontColor |
Sekundäre Schriftartfarbe. Standardeinstellung ist "#000000" |
office-docTheme-secondary-bgColor |
Sekundäre Hintergrundfarbe der Schriftart. Standardeinstellung ist "#FFFFFF" |
office-contentAccent1-color |
Akzentfarbe 1 der Schriftart. Standardeinstellung ist "#5B9BD5" |
office-contentAccent2-color |
Akzentfarbe 2 der Schriftart. Standardeinstellung ist "#ED7D31" |
office-contentAccent3-color |
Akzentfarbe 3 der Schriftart. Standardeinstellung ist "#A5A5A5" |
office-contentAccent4-color |
Akzentfarbe 4 der Schriftart. Standardeinstellung ist "#FFC000" |
office-contentAccent5-color |
Akzentfarbe 5 der Schriftart. Standardeinstellung ist "#4472C4" |
office-contentAccent6-color |
Akzentfarbe 6 der Schriftart. Standardeinstellung ist "#70AD47" |
office-contentAccent1-bgColor |
Akzentfarbe 1 des Hintergrunds. Standardeinstellung ist "#5B9BD5" |
office-contentAccent2-bgColor |
Akzentfarbe 2 des Hintergrunds. Standardeinstellung ist "#ED7D31" |
office-contentAccent3-bgColor |
Akzentfarbe 3 des Hintergrunds. Standardeinstellung ist "#A5A5A5" |
office-contentAccent4-bgColor |
Akzentfarbe 4 des Hintergrunds. Standardeinstellung ist "#FFC000" |
office-contentAccent5-bgColor |
Akzentfarbe 5 des Hintergrunds. Standardeinstellung ist "#4472C4" |
office-contentAccent6-bgColor |
Akzentfarbe 6 des Hintergrunds. Standardeinstellung ist "#70AD47" |
office-contentAccent1-borderColor |
Akzentfarbe 1 des Rahmens. Standardeinstellung ist "#5B9BD5" |
office-contentAccent2-borderColor |
Akzentfarbe 2 des Rahmens. Standardeinstellung ist "#ED7D31" |
office-contentAccent3-borderColor |
Akzentfarbe 3 des Rahmens. Standardeinstellung ist "#A5A5A5" |
office-contentAccent4-borderColor |
Akzentfarbe 4 des Rahmens. Standardeinstellung ist "#FFC000" |
office-contentAccent5-borderColor |
Akzentfarbe 5 des Rahmens. Standardeinstellung ist "#4472C4" |
office-contentAccent6-borderColor |
Akzentfarbe 6 des Rahmens. Standardeinstellung ist "#70AD47" |
office-a |
Linkfarbe. Standardeinstellung ist "#0563C1" |
office-a:visited |
Farbe für besuchte Links. Standardeinstellung ist "#954F72" |
Die folgenden Screenshots zeigen Beispiele aller Designfarbklassen (mit Ausnahme der beiden Linkfarben), die auf Add-In-Text angewendet werden, wenn das Office-Standarddesign verwendet wird.
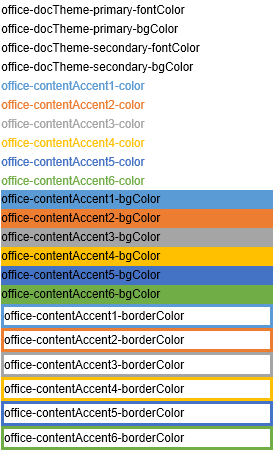
Designklassen für Aufgabenbereich-Add-ins
Die Datei OfficeThemes.css stellt Klassen bereit, die den vier Farben entsprechen, die zu Schriftarten und Hintergründen zugewiesen werden, die vom Benutzeroberflächendesign der Office-Anwendung verwendet werden. Diese Klassen sind für Aufgabenbereich-Add-ins für PowerPoint geeignet, sodass die Farben des Add-ins mit den anderen integrierten Aufgabenbereichen in Office abgestimmt werden.
Designschriftarten- und Hintergrundfarben für Aufgabenbereich-Add-Ins
| Klasse | Beschreibung |
|---|---|
office-officeTheme-primary-fontColor |
Primäre Schriftartfarbe. Standardeinstellung : „#B83B1D“ |
office-officeTheme-primary-bgColor |
Primäre Hintergrundfarbe. Standardeinstellung: „#DEDEDE“ |
office-officeTheme-secondary-fontColor |
Sekundäre Schriftartfarbe. Standardeinstellung: "#262626" |
office-officeTheme-secondary-bgColor |
Sekundäre Hintergrundfarbe. Standardeinstellung: „#FFFFFF“ |
Siehe auch
Office Add-ins
Feedback
Bald verfügbar: Im Laufe des Jahres 2024 werden wir GitHub-Issues stufenweise als Feedbackmechanismus für Inhalte abbauen und durch ein neues Feedbacksystem ersetzen. Weitere Informationen finden Sie unter https://aka.ms/ContentUserFeedback.
Feedback senden und anzeigen für