Tutorial: Aktualisieren einer Kalkulationstabelle aus einem Power Automate-Flow
In diesem Tutorial erfahren Sie, wie Sie ein Office-Skript für Excel über Power Automate ausführen. Sie erstellen ein Skript, das die Werte von zwei Zellen mit der aktuellen Zeit aktualisiert. Sie verbinden dieses Skript dann mit einem manuell ausgelösten Power Automate-Flow, so dass das Skript immer dann ausgeführt wird, wenn eine Schaltfläche in Power Automate ausgewählt wird. Sobald Sie das Grundmuster verstanden haben, können Sie den Ablauf auf andere Anwendungen ausweiten und Ihren täglichen Arbeitsablauf stärker automatisieren.
Tipp
Wenn Sie noch nicht mit Office-Skripts vertraut sind, empfehlen wir Ihnen, mit Tutorial: Erstellen und Formatieren einer Excel-Tabelle zu beginnen. Office-Skripts verwenden TypeScript, und dieses Lernprogramm richten sich an Anfänger bis Fortgeschrittene mit JavaScript oder TypeScript. Wenn Sie noch nicht mit JavaScript vertraut sind, empfehlen wir Ihnen, mit dem Mozilla-JavaScript-Lernprogramm zu beginnen.
Voraussetzungen
Für dieses Tutorial benötigen Sie Zugriff auf Office-Skripts und Power Automate. Überprüfen Sie die Plattformunterstützung , wenn die Registerkarte Automatisieren nicht angezeigt wird. In den häufig gestellten Fragen zur Power Automate-Registrierung finden Sie Informationen zu den ersten Schritten mit Power Automate.
Vorbereiten der Arbeitsmappe
Power Automate sollte für den Zugriff auf Arbeitsmappenkomponenten keine relativen Bezüge wie Workbook.getActiveWorksheet verwenden. Daher benötigen Sie eine Arbeitsmappe und ein Arbeitsblatt mit konsistenten Namen, auf die Power Automate verweisen kann.
Erstellen Sie eine neue Arbeitsmappe mit dem Namen MeineArbeitsmappe.
Erstellen Sie in der Arbeitsmappe MeineArbeitsmappe ein Arbeitsblatt namens Lernprogramm-Arbeitsblatt.
Erstellen eines Office-Scripts
Wechseln Sie zur Registerkarte Automatisieren , und wählen Sie Neues Skript aus.
Ersetzen Sie das Standardskript durch das folgende Skript. Dieses Skript fügt das aktuelle Datum und die aktuelle Uhrzeit zu den ersten beiden Zellen des Lernprogramm-Arbeitsblatt-Arbeitsblatts hinzu.
function main(workbook: ExcelScript.Workbook) { // Get the "TutorialWorksheet" worksheet from the workbook. let worksheet = workbook.getWorksheet("TutorialWorksheet"); // Get the cells at A1 and B1. let dateRange = worksheet.getRange("A1"); let timeRange = worksheet.getRange("B1"); // Get the current date and time using the JavaScript Date object. let date = new Date(Date.now()); // Add the date string to A1. dateRange.setValue(date.toLocaleDateString()); // Add the time string to B1. timeRange.setValue(date.toLocaleTimeString()); }Benennen Sie das Skript in Datum und Uhrzeit festlegen um. Wählen Sie den Skriptnamen aus, um ihn zu ändern.
Wählen Sie Skript speichern aus, um das Skript zu speichern.
Erstellen eines automatisierten Workflows mit Power Automate
Melden Sie sich an der Power Automate-Website an.
Wählen Sie in dem Menü, das auf der linken Seite des Bildschirms angezeigt wird, Erstellen aus. Dadurch gelangen Sie zu einer Liste der Möglichkeiten zum Erstellen neuer Workflows.

Wählen Sie im Abschnitt Start from blank die Option Instant flow aus. Dadurch wird ein manuell aktivierter Workflow erstellt. Sie können auch geplante Flows und Flows erstellen, die basierend auf Ereignissen gestartet werden. Diese werden in den nächsten Tutorials behandelt.
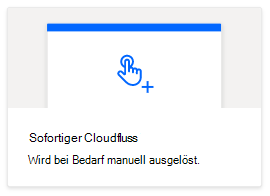
Geben Sie im daraufhin angezeigten Dialogfenster einen Namen für den Fluss im Textfeld Flow name ein. Wählen Sie unter Auswählen, wie der Flow ausgelöst werden soll die Option Flow manuell auslösen aus der Liste der Optionen aus. Wählen Sie Erstellen aus, um die ersteinrichtung abzuschließen.

Beachten Sie, dass ein manuell ausgelöster Flow nur einer von vielen Arten von Flows ist. Im nächsten Lernprogramm erstellen Sie einen Flow, der automatisch ausgeführt wird, wenn Sie eine E-Mail erhalten.
Wählen Sie im Flow-Generator die + Schaltfläche und dann Aktion hinzufügen aus.
Suchen Sie im Aufgabenbereich Aktion hinzufügen nach "Excel-Ausführungsskript". Wählen Sie die Aktion Skript ausführen des Excel Online (Business)-Connectors aus. Diese Aktion führt ein Skript aus Ihrem OneDrive in einer Arbeitsmappe aus. Wenn Sie ein Skript verwenden möchten, das in der SharePoint-Bibliothek Ihres Teams gespeichert ist, sollten Sie die Aktion Skript aus einer SharePoint-Bibliothek ausführen verwenden.

Möglicherweise werden Sie aufgefordert, sich bei Ihrem Microsoft 365-Konto anzumelden. Führen Sie dies aus, um das Tutorial fortzusetzen.
Als nächstes wählen Sie die Arbeitsmappe und das Skript aus, die im Ablaufschritt verwendet werden sollen. Für das Tutorial verwenden Sie die Arbeitsmappe, die Sie in Ihrem OneDrive erstellt haben. Sie können auch eine beliebige Arbeitsmappe in einer OneDrive- oder SharePoint-Website verwenden. Geben Sie die folgenden Parameter für die Aktion Skript ausführen an:
- Location: OneDrive for Business
- Document Library: OneDrive
- File: MyWorkbook.xlsx (Ausgewählt über den Dateibrowser)
- Script: Datum und Uhrzeit festlegen
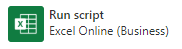
Wählen Sie Speichern aus.
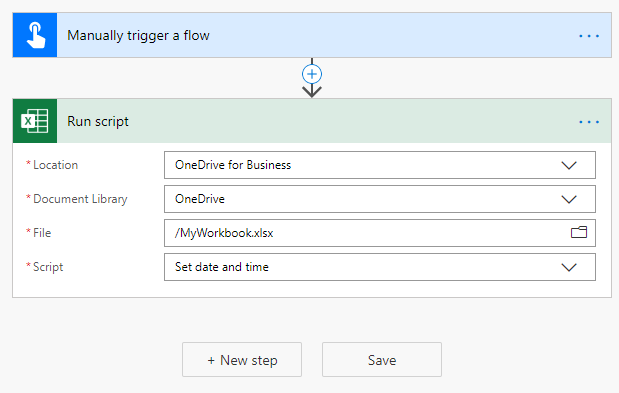
Jetzt kann ihr Flow über Power Automate ausgeführt werden. Sie können ihn mithilfe der Schaltfläche Test im Flow-Editor testen oder die weiteren Lernprogrammschritte zum Ausführen des Flows aus der Flow-Sammlung ausführen.
Ausführen des Skripts über Power Automate
Wählen Sie auf der Hauptseite der Power Automate-Seite My Flows aus.
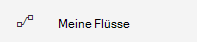
Wählen Sie in der Liste der Flows, die auf der Registerkarte My Flows angezeigt werden, Mein Lernprogramm-Flow aus. Die Details des zuvor erstellten Flows werden angezeigt.
Wählen Sie Ausführen aus.

Für die Ausführung des Flows wird ein Aufgabenbereich angezeigt. Wenn Sie aufgefordert werden, sich bei Excel Online anzumelden klicken Sie auf Weiter.
Wählen Sie Flow ausführen aus. Damit wird der Flow ausgeführt, der das zugehörige Office-Skript ausführt.
Wählen Sie Fertig aus. Das Update des Ausführungsverlaufs sollte entsprechend angezeigt werden.
Aktualisieren Sie die Seite, um die Ergebnisse von Power Automate anzuzeigen. Falls ein Fehler aufgetreten ist, überprüfen Sie die Einstellungen des Flows, und führen Sie ihn ein zweites Mal aus.

Öffnen Sie die Arbeitsmappe, um die aktualisierten Zellen anzuzeigen. Das aktuelle Datum sollte in Zelle A1 und die aktuelle Uhrzeit in Zelle B1 angezeigt werden. Power Automate verwendet koordinierte Weltzeit (COORDINATED Universal Time, UTC), sodass die Zeit wahrscheinlich von Ihrer aktuellen Zeitzone versetzt wird.

Nächste Schritte
Tutorial abschließen: Automatisches Speichern von Inhalten aus E-Mails in einer Arbeitsmappe. Hier erfahren Sie, wie Sie Daten aus einem Workflowdienst an Ihr Office-Skript übergeben und den Power Automate-Flow ausführen, wenn bestimmte Ereignisse eintreten.
Office Scripts
Feedback
Bald verfügbar: Im Laufe des Jahres 2024 werden wir GitHub-Issues stufenweise als Feedbackmechanismus für Inhalte abbauen und durch ein neues Feedbacksystem ersetzen. Weitere Informationen finden Sie unter https://aka.ms/ContentUserFeedback.
Feedback senden und anzeigen für