Dialogfeld „Optionen“
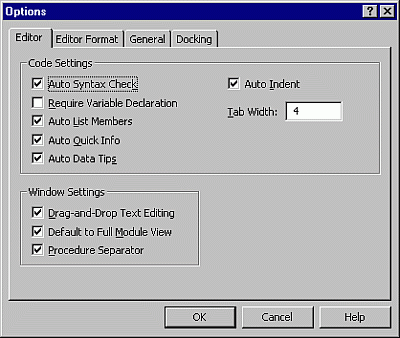
Ermöglicht es Ihnen, die Standardeinstellungen für die Visual Basic-Entwicklungsumgebung zu ändern.
Registerkarte „Editor“
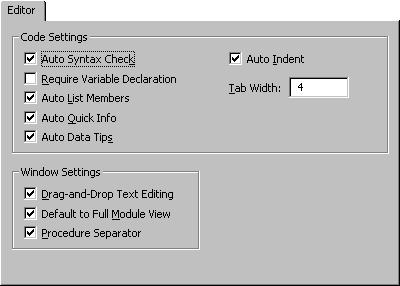
Gibt die Einstellungen für das Codefenster und das Projektfenster an.
In der folgenden Tabelle werden die Optionen der Registerkarte beschrieben.
| Option | Einstellungen |
|---|---|
| Code-Einstellungen | Automatische Syntaxüberprüfung: Bestimmt, ob Visual Basic nach der Eingabe einer Codezeile automatisch die Syntax überprüfen soll. Variablendeklaration erforderlich: Bestimmt, ob explizite Variablendeklarationen in Modulen erforderlich sind. Durch Aktivieren dieser Option wird die Option Explicit-Anweisung den allgemeinen Deklarationen in allen neuen Modulen hinzugefügt. Elemente automatisch auflisten: Zeigt eine Liste mit den Informationen an, die die Anweisung an der aktuellen Einfügemarke logisch vervollständigen würden. Automatische QuickInfo: Zeigt bei der Eingabe Informationen zu Funktionen und deren Parametern an. Automatische Daten-Tips: Zeigt den Wert der Variablen an, auf der der Cursor positioniert ist. Nur im Haltemodus verfügbar. Automatisch Einzug vergrößern: Ermöglicht, für die erste Codezeile einen Tabulator festzulegen. Alle nachfolgenden Zeilen beginnen an der Tab-Position. Tab-Schrittweite: Legt die Tab-Schrittweite auf einen Wert zwischen 1 und 32 Leerzeichen fest; die Standardeinstellung sind 4 Leerzeichen. |
| Fenstereinstellungen | Drag/Drop-Textbearbeitung: Ermöglicht das Ziehen und Ablegen von Elementen im aktuellen Code und aus dem Codefenster in das Direktfenster oder das Überwachungsfenster. Standardmäßig ganzes Modul anzeigen: Legt den Standardzustand für neue Module so fest, dass Prozeduren im Codefenster entweder fortlaufend als Liste dargestellt werden, durch die geblättert werden kann, oder dass immer nur jeweils eine Prozedur angezeigt wird. Die Darstellung von momentan geöffneten Modulen ist davon nicht betroffen. Prozedurtrennlinie: Ermöglicht es Ihnen, Trennlinien am Ende der einzelnen Prozeduren im Codefenster anzuzeigen oder auszublenden. |
Registerkarte „Editorformat“
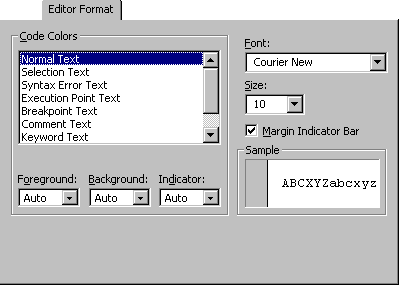
Legt die Darstellung des Visual Basic-Codes fest.
In der folgenden Tabelle werden die Optionen der Registerkarte beschrieben.
| Option | Beschreibung |
|---|---|
| Code-Farben | Bestimmt die Vordergrund- und Hintergrundfarben für die im Listenfeld ausgewählte Textart. Textliste: Listet die Textelemente auf, für die die Farben angepasst werden können. Vordergrund: Bestimmt die Vordergrundfarbe für den in der Textliste ausgewählten Text. Hintergrund: Bestimmt die Hintergrundfarbe für den in der Textliste ausgewählten Text. Anzeiger: Gibt die Farbe des Kennzeichens an. |
| Schriftart | Gibt die für sämtlichen Code verwendete Schriftart an. |
| Size | Gibt die für sämtlichen Code verwendete Schriftgröße an. |
| Randindikatorleiste | Blendet die Randindikatorleiste ein oder aus. |
| Beispiel | Zeigt einen Beispieltext für die eingestellte Schriftart, Schriftgröße und Farbe an. |
Registerkarte „Allgemein“
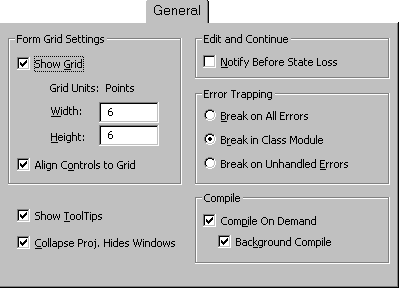
Legt die Einstellungen, die Fehlerbehandlung und die Kompilierungseinstellungen für das aktuelle Visual Basic-Projekt fest.
In der folgenden Tabelle werden die Optionen der Registerkarte beschrieben.
| Option | Beschreibung und Einstellungen |
|---|---|
| Einstellungen für Formular-Raster | Bestimmt die Darstellungsart des Formulars beim Bearbeiten. Raster anzeigen: Legt fest, ob das Raster angezeigt wird. Rastereinheiten: Zeigt die Rastereinheiten für das Formular an. Breite: Legt die Breite der Rasterzellen in einem Formular fest (2 bis 60 Punkte). Höhe: Legt die Höhe der Rasterzellen in einem Formular fest (2 bis 60 Punkte). Am Raster ausrichten: Richtet die äußeren Begrenzungen von Steuerelementen automatisch an den Rasterlinien aus. |
| QuickInfo anzeigen | Zeigt QuickInfos für die Symbolleistenschaltflächen an. |
| Collapse Proj. Hides Windows | Legt fest, ob die Projekt-, UserForm-, Objekt- oder Modulfenster automatisch geschlossen werden, wenn ein Projekt im Projekt-Explorer ausgeblendet wird. |
| Bearbeiten und Fortfahren | Benachrichtigen vor Zustandsverlust: Bestimmt, ob Sie eine Meldung erhalten, die Sie darüber informiert, dass die angeforderte Aktion dazu führt, dass alle Variablen auf Modulebene für ein ausgeführtes Projekt zurückgesetzt werden. |
| Error Trapping | Legt fest, wie Fehler in der Visual Basic-Entwicklungsumgebung behandelt werden. Das Festlegen dieser Option wirkt sich auf alle Instanzen von Visual Basic aus, die nach dem Ändern dieser Einstellung gestartet wurden. Bei jedem Fehler: Bei jedem Fehler wird für das Projekt der Haltemodus aktiviert, unabhängig davon, ob eine Fehlerbehandlungsroutine aktiviert ist oder der Code sich in einem Klassenmodul befindet. In Klassenmodul: Alle nichtverarbeiteten Fehler in einem Klassenmodul bewirken, dass für das Projekt in der Codezeile des Klassenmoduls, die den Fehler verursacht hat, der Haltemodus aktiviert wird. Bei nicht verarbeiteten Fehlern: Wenn eine Fehlerbehandlungsroutine läuft, wird der Fehler behandelt, ohne den Haltemodus zu aktivieren. Sollte keine Fehlerbehandlungsroutine vorhanden sein, bewirkt der Fehler, dass der Haltemodus für das Projekt aktiviert wird. Nicht behandelte Fehler in einem Klassenmodul führen jedoch dazu, dass das Projekt an der Codezeile, in der die entsprechende Prozedur der Klasse aufgerufen wurde, in den Unterbrechungsmodus wechselt. |
| Kompilieren | Bei Bedarf: Legt fest, ob ein Projekt vor dem Start vollständig kompiliert oder ob der Code bei Bedarf kompiliert wird, wodurch die Anwendung schneller gestartet werden kann. Im Hintergrund: Legt fest, ob Leerlaufzeit während der Laufzeit für die Kompilierung des Projekts im Hintergrund verwendet werden soll. Im Hintergrund kann die Ausführungsgeschwindigkeit während der Laufzeit verbessern. Diese Option ist nur verfügbar, wenn auch Bei Bedarf aktiviert ist. |
Registerkarte „Verankern“
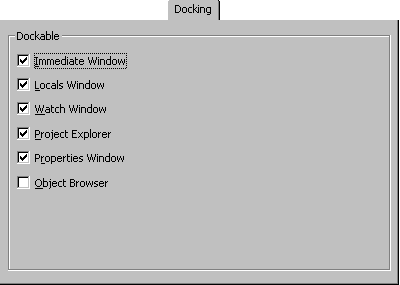
Ermöglicht die Auswahl, welche Fenster angedockt werden können.
Ein Fenster ist angedockt, wenn es an einem Rand eines anderen andockbaren oder Anwendungsfenster angebracht oder "verankert" ist. Wenn Sie ein andockbares Fenster verschieben, rastet es am Zielort ein. Ein Fenster ist nicht andockbar, wenn es an eine beliebige Stelle des Bildschirms verschoben werden kann.
Wählen Sie die Fenster aus, die angedockt werden sollen, und löschen Sie die Fenster, die Sie nicht verwenden möchten. Ein beliebiges Fenster, kein oder alle Fenster in der Liste können verankert werden.
Siehe auch
Support und Feedback
Haben Sie Fragen oder Feedback zu Office VBA oder zu dieser Dokumentation? Unter Office VBA-Support und Feedback finden Sie Hilfestellung zu den Möglichkeiten, wie Sie Support erhalten und Feedback abgeben können.
Feedback
Bald verfügbar: Im Laufe des Jahres 2024 werden wir GitHub-Issues stufenweise als Feedbackmechanismus für Inhalte abbauen und durch ein neues Feedbacksystem ersetzen. Weitere Informationen finden Sie unter https://aka.ms/ContentUserFeedback.
Feedback senden und anzeigen für