Verwalten von Personen, die Microsoft 365-Gruppen erstellen können
Standardmäßig können alle Benutzer Microsoft 365-Gruppen erstellen. Dies ist der empfohlene Ansatz, weil er es den Benutzern ermöglicht, ohne Unterstützung durch die IT mit der Zusammenarbeit zu beginnen.
Wenn Ihr Unternehmen erfordert, dass Sie einschränken, wer Gruppen erstellen kann, können Sie Microsoft 365-Gruppen Erstellung auf die Mitglieder einer bestimmten Microsoft 365-Gruppe oder Sicherheitsgruppe beschränken.
Wenn Sie bedenken, dass Benutzer Teams oder Gruppen erstellen, die Ihren Geschäftsstandards nicht entsprechen, sollten Sie erwägen, dass Benutzer einen Schulungskurs absolvieren und sie dann der Gruppe der zulässigen Benutzer hinzufügen.
Wenn Sie einschränken, wer eine Gruppe erstellen kann, wirkt sich dies auf alle Dienste aus, die für den Zugriff auf Gruppen angewiesen sind, einschließlich:
- Outlook
- SharePoint
- Viva Engage
- Microsoft Teams
- Planner
- Power BI (klassisch)
- Project für das Web / Roadmap
Durch die in diesem Artikel beschriebenen Schritte wird nicht verhindert, dass Mitglieder mit bestimmten Rollen Gruppen erstellen können. Globale Microsoft 365-Administratoren können Gruppen über die Microsoft 365 Admin Center, Planner, Exchange und SharePoint erstellen, aber nicht über andere Speicherorte wie Teams. Andere Rollen können Microsoft 365-Gruppen mit eingeschränkten Mitteln erstellen, die unten aufgeführt sind.
- Exchange-Administrator: Exchange Admin Center, Microsoft Entra ID
- Partner tier 1 Support: Microsoft 365 Admin Center, Exchange Admin Center, Microsoft Entra ID
- Partner tier 2 Support: Microsoft 365 Admin Center, Exchange Admin Center, Microsoft Entra ID
- Verzeichnisautoren: Microsoft Entra ID
- Gruppenadministrator: Microsoft Entra ID
- SharePoint-Administrator: SharePoint Admin Center, Microsoft Entra ID
- Teams-Dienstadministrator: Teams Admin Center, Microsoft Entra ID
- Benutzeradministrator: Microsoft 365 Admin Center, Microsoft Entra ID
Wenn Sie Mitglied einer dieser Rollen sind, können Sie Microsoft 365-Gruppen für Benutzer mit eingeschränktem Zugriff erstellen und anschließend den Benutzer als Besitzer der Gruppe zuweisen.
Lizenzierungsanforderungen
Um zu verwalten, wer Gruppen erstellt, benötigen die folgenden Personen Microsoft Entra ID P1- oder P2-Lizenzen oder Microsoft Entra Ihnen zugewiesenen Basic EDU-Lizenzen:
- Der Administrator, der die Einstellungen für die Gruppenerstellung konfiguriert
- Die Mitglieder der Gruppe, die Gruppen erstellen dürfen
Hinweis
Weitere Informationen zum Zuweisen von Azure-Lizenzen finden Sie unter Zuweisen oder Entfernen von Lizenzen im Microsoft Entra Admin Center.
Die folgenden Personen benötigen keine Microsoft Entra ID P1 oder P2 oder Microsoft Entra Basic EDU-Lizenzen, die ihnen zugewiesen sind:
- Personen, die Mitglieder von Microsoft 365-Gruppen sind und keine Möglichkeit haben, andere Gruppen zu erstellen.
Schritt 1: Erstellen einer Gruppe für Benutzer, die Microsoft 365-Gruppen erstellen müssen
Nur eine Gruppe in Ihrem organization kann verwendet werden, um zu steuern, wer Microsoft 365-Gruppen erstellen kann. Sie können jedoch andere Gruppen als Mitglieder dieser Gruppe schachteln.
Administratoren mit den oben aufgeführten Rollen müssen nicht Mitglieder dieser Gruppe sein: Sie behalten ihre Fähigkeit, Gruppen zu erstellen.
Wechseln Sie im Admin Center zur Seite Gruppen.
Klicken Sie auf Gruppe hinzufügen.
Wählen Sie den gewünschten Gruppentyp aus. Vergessen Sie nicht den Namen der Gruppe! Sie benötigen ihn später noch.
Schließen Sie die Einrichtung der Gruppe ab, und fügen Sie Personen oder andere Gruppen hinzu, die Gruppen als Mitglieder (keine Besitzer) erstellen können sollen.
Ausführliche Anleitungen finden Sie unter Erstellen, Bearbeiten oder Löschen einer Sicherheitsgruppe im Microsoft 365 Admin Center.
Schritt 2: Ausführen von PowerShell-Befehlen
Sie verwenden das Microsoft Graph PowerShellBeta-Modul , um die Gastzugriffseinstellung auf Gruppenebene zu ändern:
- Wenn Sie die Betaversion bereits installiert haben, führen Sie aus
Update-Module Microsoft.Graph.Beta, um sicherzustellen, dass es sich um die neueste Version dieses Moduls handelt.
Kopieren Sie das folgende Skript in einen Text-Editor wie Editor oder Windows PowerShell ISE.
Ersetzen Sie <GroupName> durch den Namen der Gruppe, die Sie erstellt haben. Zum Beispiel:
$GroupName = "Group Creators"
Speichern Sie die Datei als "GroupCreators.ps1".
Navigieren Sie im PowerShell-Fenster zu dem Speicherort, an dem Sie die Datei gespeichert haben (geben Sie "CD <FileLocation>" ein).
Führen Sie das Skript aus, indem Sie Folgendes eingeben:
.\GroupCreators.ps1
und melden sich bei der entsprechenden Aufforderung mit Ihrem Administratorkonto an.
Import-Module Microsoft.Graph.Beta.Identity.DirectoryManagement
Import-Module Microsoft.Graph.Beta.Groups
Connect-MgGraph -Scopes "Directory.ReadWrite.All", "Group.Read.All"
$GroupName = ""
$AllowGroupCreation = "False"
$settingsObjectID = (Get-MgBetaDirectorySetting | Where-object -Property Displayname -Value "Group.Unified" -EQ).id
if(!$settingsObjectID)
{
$params = @{
templateId = "62375ab9-6b52-47ed-826b-58e47e0e304b"
values = @(
@{
name = "EnableMSStandardBlockedWords"
value = "true"
}
)
}
New-MgBetaDirectorySetting -BodyParameter $params
$settingsObjectID = (Get-MgBetaDirectorySetting | Where-object -Property Displayname -Value "Group.Unified" -EQ).Id
}
$groupId = (Get-MgBetaGroup | Where-object {$_.displayname -eq $GroupName}).Id
$params = @{
templateId = "62375ab9-6b52-47ed-826b-58e47e0e304b"
values = @(
@{
name = "EnableGroupCreation"
value = $AllowGroupCreation
}
@{
name = "GroupCreationAllowedGroupId"
value = $groupId
}
)
}
Update-MgBetaDirectorySetting -DirectorySettingId $settingsObjectID -BodyParameter $params
(Get-MgBetaDirectorySetting -DirectorySettingId $settingsObjectID).Values
Die letzte Zeile des Skripts enthält die aktualisierten Einstellungen:
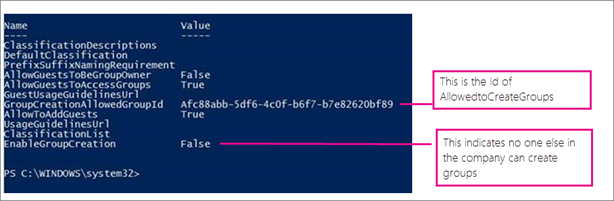
Wenn Sie später die verwendete Gruppe ändern möchten, können Sie das Skript mit dem Namen der neuen Gruppe erneut ausführen.
Wenn Sie die Einschränkung für die Gruppenerstellung deaktivieren und allen Benutzern erneut das Erstellen von Gruppen erlauben möchten, legen Sie $GroupName auf "" und $AllowGroupCreation auf "$true" fest, und führen Sie das Skript erneut aus.
Schritt 3: Überprüfen der ordnungsgemäßen Funktion
Es kann dreißig Minuten oder länger dauern, bis Änderungen wirksam werden. Sie können die neuen Einstellungen auf folgende Weise prüfen:
Melden Sie sich bei Microsoft 365 mit dem Benutzerkonto einer Person an, der es NICHT möglich sein sollte, Gruppen zu erstellen. Also einer Person, die nicht Mitglied der von Ihnen erstellten Gruppe oder ein Administrator ist.
Wählen Sie die Kachel Planner aus.
Wählen Sie in Planner in der linken Navigationsleiste Neuer Plan aus, um einen Plan zu erstellen.
Jetzt sollte eine Nachricht angezeigt werden, die besagt, dass die Erstellung von Plänen und Gruppen deaktiviert ist.
Wiederholen Sie den Vorgang mit einem Mitglied der Gruppe.
Hinweis
Sollte es Mitgliedern der Gruppe nicht möglich sein, Gruppen zu erstellen, überprüfen Sie, ob Sie nicht durch ihre OWA-Postfachrichtlinie daran gehindert werden.
Verwandte Themen
Planungsempfehlungen für die Zusammenarbeitsgovernance
Erstellen eines Plans für die Zusammenarbeitsgovernance
Erste Schritte mit Office 365 PowerShell
Einrichten der Self-Service-Gruppenverwaltung in Microsoft Entra ID
Microsoft Entra Cmdlets zum Konfigurieren von Gruppeneinstellungen
Feedback
Bald verfügbar: Im Laufe des Jahres 2024 werden wir GitHub-Issues stufenweise als Feedbackmechanismus für Inhalte abbauen und durch ein neues Feedbacksystem ersetzen. Weitere Informationen finden Sie unter https://aka.ms/ContentUserFeedback.
Feedback senden und anzeigen für