AutoVervollständigen funktioniert in Outlook 2010 nicht ordnungsgemäß
Ursprüngliche KB-Nummer: 2682333
Lösung
AutoVervollständigen (nicht zu verwechseln mit „Vorgeschlagene Kontakte“) zeigt Namen und E-Mail-Adressen an, während Sie mit deren Eingabe beginnen. Dies sind die möglichen Übereinstimmungen mit Namen und E-Mail-Adressen, die aus den E-Mails stammen, die Sie in der Vergangenheit gesendet haben. Wenn AutoVervollständigen nicht funktioniert, probieren Sie diese Korrekturen aus:
Überprüfen, ob AutoVervollständigen aktiviert ist
Hier wird angezeigt, wie Sie überprüfen, ob AutoVervollständigen aktiviert ist:
Klicken Sie in Outlook auf Datei>Optionen.
Wählen Sie die Registerkarte E-Mail aus.
Scrollen Sie etwa bis zur Hälfte nach unten, bis Sie „Nachrichten senden“ sehen. Stellen Sie sicher, dass das Kontrollkästchen Beim Ausfüllen der Zeilen „An“, „Cc“ und „Bcc“ Namen mithilfe der AutoVervollständigen-Liste vorschlagen aktiviert ist.
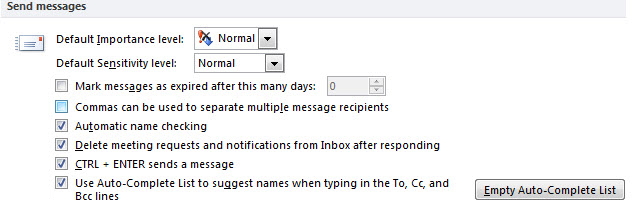
Wenn es bereits aktiviert ist, sollte der erste Schritt zur Problembehandlung das Löschen der AutoVervollständigen-Liste sein. Klicken Sie auf die Schaltfläche AutoVervollständigen-Liste leeren.
Wenn ein Bestätigungsfenster zum Leeren der AutoVervollständigen-Liste angezeigt wird, klicken Sie auf Ja.
Versuchen Sie, einige Test-E-Mails an dieselbe E-Mail-Adresse zu senden. Wenn AutoVervollständigen nicht funktioniert, probieren Sie die anderen in diesem Artikel aufgeführten Schritte aus.
Wenn Sie ein privates E-Mail-Konto haben
Wenn AutoVervollständigen aktiviert ist und weiterhin nicht ordnungsgemäß funktioniert, kann ein Problem mit einer Datei im Ordner „RoamCache“ vorliegen. Benennen Sie den Ordner um, um AutoVervollständigen zurückzusetzen. Gehen Sie dazu wie folgt vor:
Warnung
Sie verlieren alle in AutoVervollständigen gespeicherten Adressen.
Starten Sie Outlook.
Wählen Sie Datei>Info>Kontoeinstellungen.
Das Fenster „Kontoeinstellungen“ wird geöffnet. Wenn unter „Typ“ „Microsoft Exchange“ angegeben ist, verwenden Sie den Abschnitt zu Microsoft Exchange Server-Konten.
Beenden Sie Outlook.
Als Nächstes müssen Sie den Outlook-Ordner suchen.
Wählen Sie Start und geben Sie in das Feld Programme/Dateien durchsuchen %LOCALAPPDATA%\Microsoft\Outlook ein; Sie können diese Zeichen auch kopieren und einfügen.
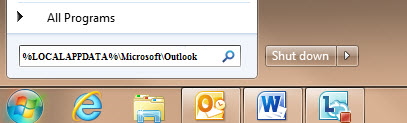
Klicken Sie oben im Fenster auf den Outlook-Ordner.
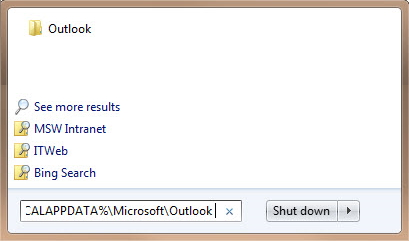
Klicken Sie mit der rechten Maustaste auf den Ordner „RoamCache“, wählen Sie Umbenennen aus, und ändern Sie den Ordnernamen in old_RoamCache.
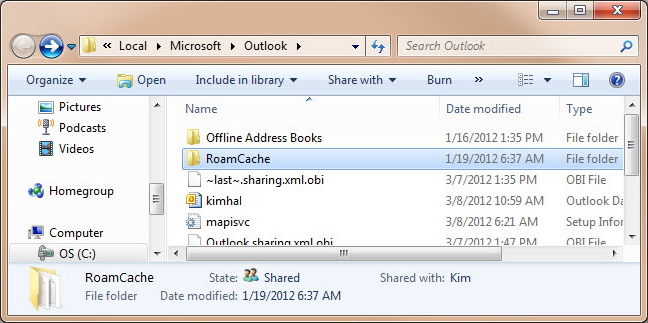
Beim Neustart von Outlook wird ein neuer Ordner „RoamCache“ erstellt.
Starten Sie Outlook.
Outlook Change Notifier-Add-In von iTunes verursacht Konflikte mit AutoVervollständigen
iTunes installiert zudem ein Add-In namens „Outlook Change Notifier“. Wenn Sie iTunes Version 10.0.0.22 verwenden, können mehrere Probleme auftreten, die dazu führen, dass Outlook nicht ordnungsgemäß heruntergefahren wird, was zur Folge hat, dass AutoVervollständigen nicht ordnungsgemäß funktioniert. Durch das Aktualisieren der iTunes-Software auf Version 10.1.0.56 oder höher wird das Problem mit „Outlook Change Notifier“ behoben.
Wenn Sie iTunes nicht mehr verwenden oder das Add-In manuell deaktivieren möchten:
- Wenn Sie in Outlook sind, wählen Sie Datei>Optionen, und wählen Sie Add-Ins aus.
- Klicken Sie unten im Dialogfeld auf die Schaltfläche Los....
- Scrollen Sie in der Liste nach unten, bis Sie Outlook Change Notifier finden, und deaktivieren Sie das.
- Klicken Sie auf OK, um die Auswahl zu bestätigen und das Dialogfeld zu schließen.
Wenn Sie über ein Microsoft Exchange Server-Konto verfügen
Wenn AutoVervollständigen aktiviert ist und weiterhin nicht ordnungsgemäß funktioniert, kann ein Problem mit einer Datei im Ordner „RoamCache“ vorliegen. Benennen Sie den Ordner um, um AutoVervollständigen zurückzusetzen. Gehen Sie dazu wie folgt vor:
Warnung
Sie verlieren alle in AutoVervollständigen gespeicherten Adressen.
Öffnen Sie Outlook.
Wählen Sie Datei>Info>Kontoeinstellungen.
Das Fenster „Kontoeinstellungen“ wird geöffnet. Wenn unter „Typ“ nicht der Eintrag „Microsoft Exchange“ angezeigt wird, führen Sie die im Abschnitt zu privaten E-Mail-Konten dieses Artikels beschriebenen Schritte aus.
Bereiten Sie Outlook so vor, dass es ohne den Exchange-Cache-Modus ausgeführt wird.
- Wählen Sie die Registerkarte Datei und wählen Sie dann Kontoeinstellungen.
- Wählen Sie Kontoeinstellungen aus.
- Wählen Sie Ihr Microsoft Exchange Server-Konto aus, und wählen Sie dann Ändern.
- Deaktivieren Sie das Kontrollkästchen Exchange-Cache-Modus verwenden, wählen Sie Weiter und dann Fertig stellen.
- Im Dialogfeld Kontoeinstellungen wählen Sie Schließen.
Beenden Sie Outlook.
Als Nächstes müssen Sie den Outlook-Ordner suchen.
Wählen Sie Start und geben Sie die Zeichenfolge %LOCALAPPDATA%\Microsoft\Outlook in das Feld „Programme/Dateien durchsuchen“ ein; Sie können diesen Pfad auch kopieren und einfügen.
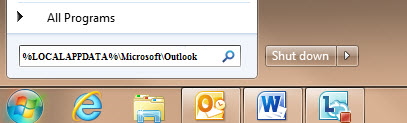
Wählen Sie den Outlook-Ordner, der oben im Fenster aufgelistet ist.
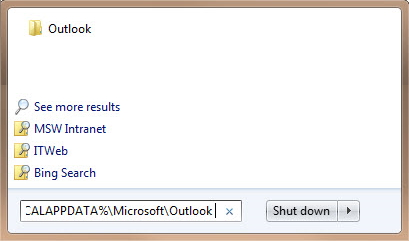
Klicken Sie mit der rechten Maustaste auf den Ordner „RoamCache“, wählen Sie Umbenennen aus, und ändern Sie den Ordnernamen in old_RoamCache.
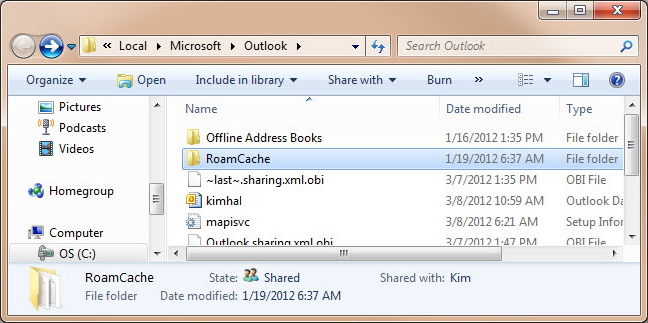
Beim Neustart von Outlook wird ein neuer Ordner „RoamCache“ erstellt.
Starten Sie Outlook.
Aktivieren Sie „Exchange-Cache-Modus“.
- Klicken Sie auf die Registerkarte Datei und wählen Sie Kontoeinstellungen aus.
- Wählen Sie Kontoeinstellungen.
- Markieren Sie Ihr Microsoft Exchange Server-Konto, und klicken Sie dann auf Ändern.
- Aktivieren Sie das Kontrollkästchen Exchange-Cache-Modus verwenden, klicken Sie auf Weiter und dann auf Fertig stellen.
- Im Dialogfeld Kontoeinstellungen wählen Sie Schließen.
Beenden Sie Outlook, und starten Sie die Anwendung dann neu.
Worin besteht der Unterschied zwischen AutoVervollständigen und „Vorgeschlagene Kontakte“
Outlook fügt zu „Kontakte“ außerdem einen Ordner mit der Bezeichnung „Vorgeschlagene Kontakte“ hinzu. In diesen Ordner kommen Adressen, wenn Sie Nachrichten an Personen senden oder beantworten, die in Ihrem Ordner „Kontakte“ nicht vorhanden sind. Outlook sucht während des AutoVervollständigen-Prozesses nicht im Ordner „Vorgeschlagene Kontakte“ nach Namen. Es speichert nur die Adressen, die Sie möglicherweise zu Ihren Kontakten hinzufügen möchten. Sie können unter „Vorgeschlagene Kontakte“ auf einen Eintrag doppelklicken, um ein Kontaktformular zu öffnen, über das Sie die Adresse in Ihrem Ordner „Kontakte“ speichern können.
Benötigen Sie weitere Hilfe?
Holen Sie sich Onlinehilfe von der Microsoft Community, oder besuchen Sie Microsoft Support, um mehr über die verfügbaren Supportoptionen zu erfahren.
Feedback
Bald verfügbar: Im Laufe des Jahres 2024 werden wir GitHub-Issues stufenweise als Feedbackmechanismus für Inhalte abbauen und durch ein neues Feedbacksystem ersetzen. Weitere Informationen finden Sie unter https://aka.ms/ContentUserFeedback.
Feedback senden und anzeigen für