Sie können den Speicherort der Outlook-Offlinedatendatei (OST) in Microsoft Outlook nicht ändern.
Ursprüngliche KB-Nummer: 2752583
Problembeschreibung
Wenn Sie versuchen, den Speicherort der Outlook-Offlinedatendatei (.ost) in Microsoft Outlook 2013 oder höheren Versionen zu ändern, ist die Schaltfläche Durchsuchen auf der Seite Outlook-Datendateieinstellungen deaktiviert.
Ursache
Dieses Problem tritt auf, weil der klassische Offlinemodus in Outlook 2013 oder höher veraltet ist. Der Offlinemodus ist eine veraltete Datenzugriffsmethode für Verbindungen im Onlinemodus mit Microsoft Exchange Server.
Problemumgehungsmethode 1: Erstellen eines neuen Outlook-Profils und nachfolgendes Ändern des Speicherorts der OST-Datei
Kopieren Sie die vorhandene
.ost-Datei an den gewünschten Speicherort. Wenn Sie stattdessen eine neue.ost-Datei erstellen möchten, können Sie diesen Schritt überspringen.Öffnen Sie die Systemsteuerung. Verwenden Sie hierzu je nach Ihrer Windows-Version eines der folgenden Verfahren.
- Windows 10 und Windows 8: Drücken Sie die Windows-Taste, geben Sie dann Systemsteuerung ein, und klicken Sie auf OK.
- Windows 7: Wählen Sie Start und dann Systemsteuerung aus.
Geben Sie in der Systemsteuerung das Wort „Mail“ ein, um nach dem E-Mail-Element zu suchen, und öffnen Sie es. Wenn zwei E-Mail-Elemente vorhanden sind, wählen Sie das Element aus, das Ihrer Version von Outlook entspricht, z. B. Outlook 2013 oder Outlook 15 für Outlook 2013, oder Outlook 2016 oder Outlook 16 für Outlook 2016 (Der Screenshot für diesen Schritt ist unten aufgeführt).

Klicken Sie auf Profile anzeigen.
Wählen Sie Hinzufügen (der folgende Screenshot veranschaulicht diesen Schritt).
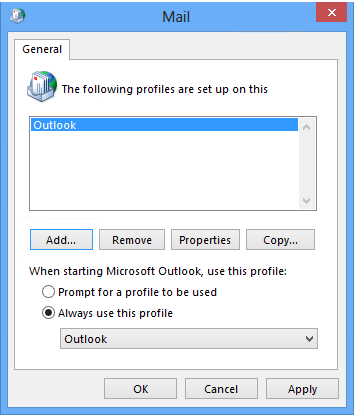
Geben Sie in das Feld Profilname den Namen ein, den Sie für das neue E-Mail-Profil verwenden möchten, und klicken Sie dann auf OK (der folgende Screenshot veranschaulicht diesen Schritt).
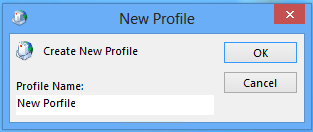
Klicken Sie auf Weiter, nachdem Outlook Ihre Kontoinformationen gefunden hat (der folgende Screenshot veranschaulicht diesen Schritt).
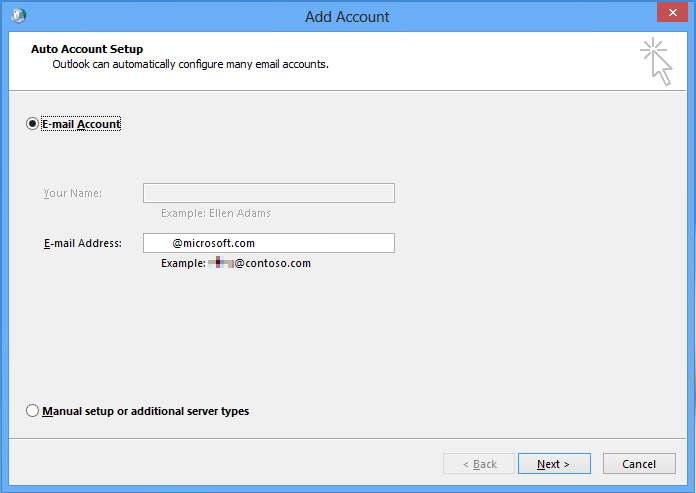
Nachdem Outlook die Einrichtung Ihres Kontos abgeschlossen hat, wählen Sie die Option Kontoeinstellungen ändern, und klicken Sie dann auf Weiter (der folgende Screenshot veranschaulicht diesen Schritt).
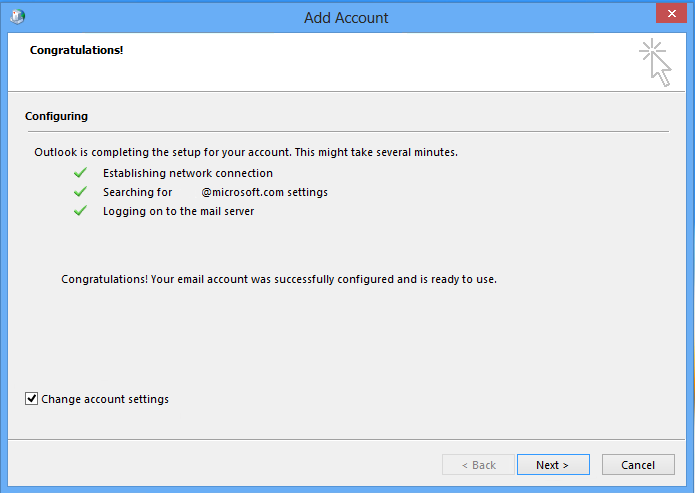
Wählen Sie im Abschnitt Servereinstellungen die Option Weitere Einstellungen (der folgende Screenshot veranschaulicht diesen Schritt).

Wählen Sie auf der Registerkarte Erweitert die Option Outlook-Datendateieinstellungen (der folgende Screenshot veranschaulicht diesen Schritt).
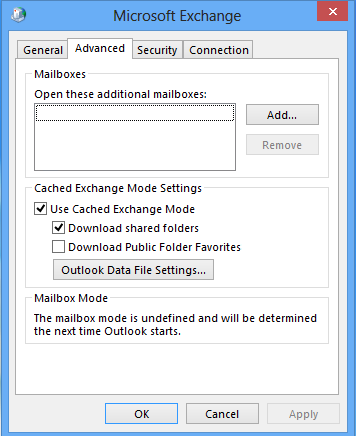
Klicken Sie auf Durchsuchen, wechseln Sie zu der in Schritt 1 kopierten Datei
.ost, und klicken Sie dann auf Öffnen. Wenn Sie eine neue.ost-Datei erstellen möchten, navigieren Sie zu dem Speicherort, an dem Sie die neue.ost-Datei speichern möchten, geben Sie den Dateinamen ein, den Sie verwenden möchten, und klicken Sie dann auf Öffnen. Outlook erstellt die neue.ost-Datei (der folgende Screenshot veranschaulicht diesen Schritt).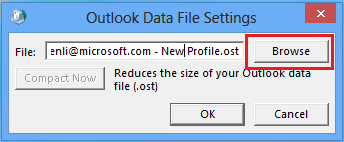
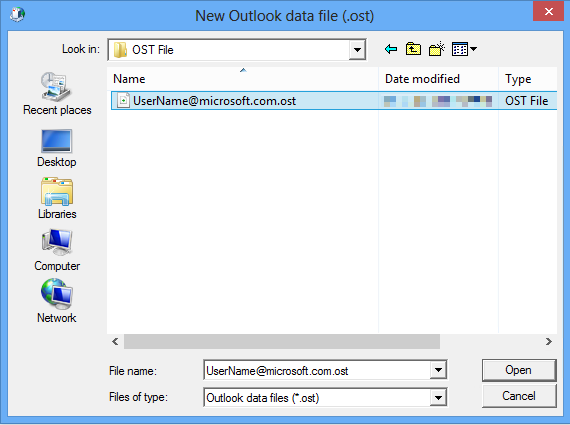
Klicken Sie auf Fertigstellen, um die Einrichtung Ihres E-Mail-Kontos abzuschließen.
Öffnen Sie die Systemsteuerung und dann E-Mail.
Wählen Sie Immer dieses Profil verwenden, wählen Sie das neue Profil, das Sie erstellt haben, und klicken Sie dann auf OK (der folgende Screenshot veranschaulicht diesen Schritt).

Problemumgehungsmethode 2: Festlegen des Registrierungseintrags „ForceOSTPath“, um den Speicherort der OST-Datei zu ändern
Hinweis
Der Wert des Registrierungseintrags ForceOSTPath funktioniert nur für ein neues Outlook-Profil.
Wichtig
Dieser Abschnitt, diese Methode bzw. diese Aufgabe enthält eine Beschreibung der Schritte zum Bearbeiten der Registrierung. Durch die falsche Bearbeitung der Registrierung können schwerwiegende Probleme verursacht werden. Daher ist es wichtig, bei der Ausführung der folgenden Schritte sorgfältig vorzugehen. Für zusätzlichen Schutz sichern Sie die Registrierung, bevor Sie sie ändern. Sie können die Registrierung wiederherstellen, wenn ein Problem auftritt. Weitere Informationen zum Sichern und Wiederherstellen der Registrierung finden Sie unter Sichern und Wiederherstellen der Registrierung in Windows.
Führen Sie die folgenden Schritte aus, um den Registrierungseintrag ForceOSTPath festzulegen, um den Speicherort der Datei .ost zu ändern:
Klicken Sie auf Start und auf Ausführen. Geben Sie in das Feld Öffnen die Zeichenfolge regedit ein, und klicken Sie anschließend auf OK.
Suchen Sie den folgenden Registrierungsunterschlüssel, und wählen Sie ihn aus:
HKEY_CURRENT_USER\Software\Microsoft\Office\xx.0\Outlook.Hinweis
Der Platzhalter xx.0 steht hier für Ihre Office-Version (16.0 = Office 2016, Microsoft 365, Office 2019 oder Office LTSC 2021, 15.0 = Office 2013).
Klicken Sie mit der rechten Maustaste auf Outlook, wählen Sie Neu, und wählen Sie dann Wert der erweiterbaren Zeichenfolge.
Geben Sie ForceOSTPath ein, und drücken Sie dann die Eingabetaste.
Klicken Sie mit der rechten Maustaste auf ForceOSTPath, und wählen Sie Ändern.
Geben Sie im Feld Wertdaten den vollständigen Pfad zum Speicherort der
.ost-Datei ein (z. B. „D:\MyOST“), und klicken Sie dann auf OK.Klicken Sie im Menü Datei auf Beenden, um den Registrierungs-Editor zu beenden.
Feedback
Bald verfügbar: Im Laufe des Jahres 2024 werden wir GitHub-Issues stufenweise als Feedbackmechanismus für Inhalte abbauen und durch ein neues Feedbacksystem ersetzen. Weitere Informationen finden Sie unter https://aka.ms/ContentUserFeedback.
Feedback senden und anzeigen für