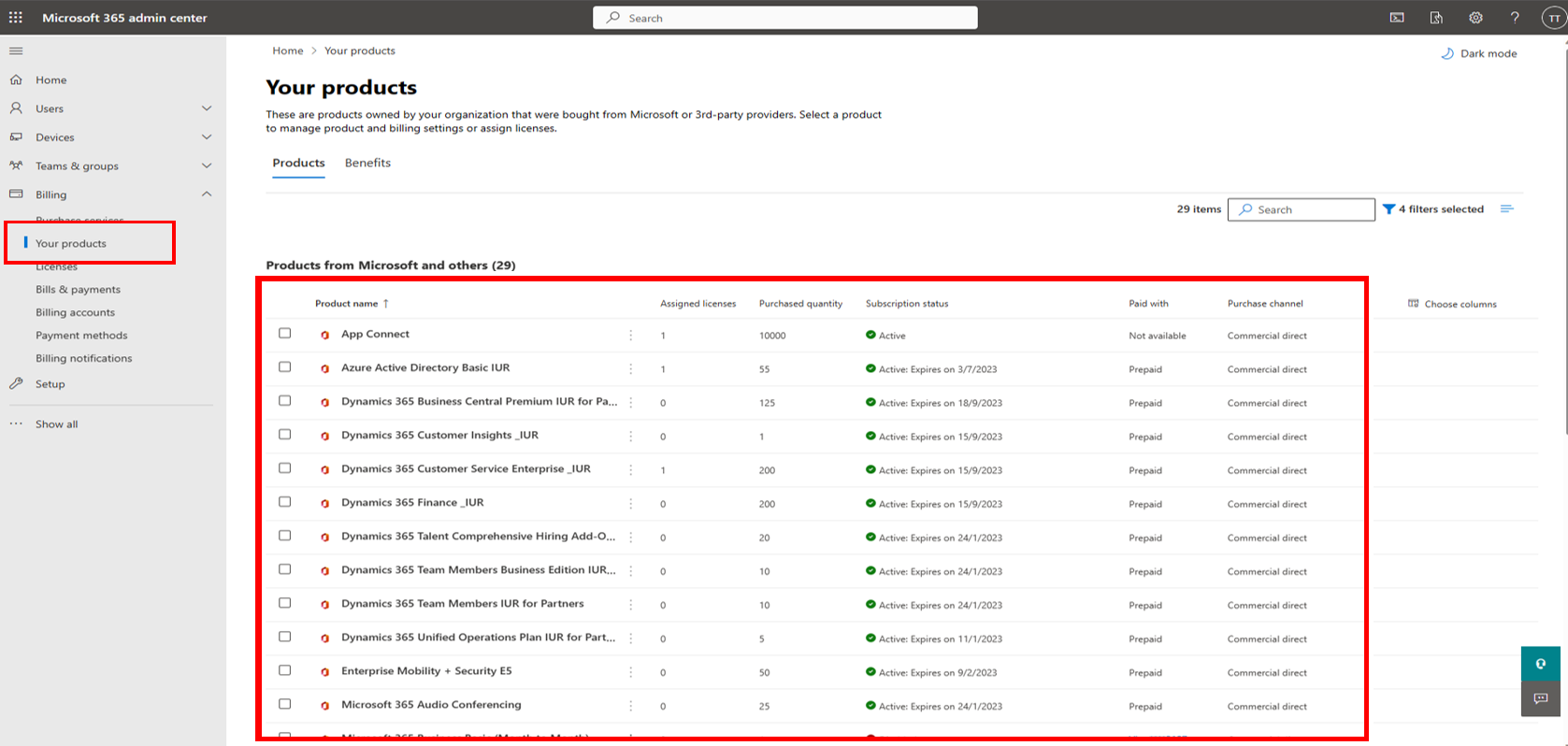Clouddienste
Geeignete Rollen: Globaler Administrator | Partneradministrator des Microsoft AI Cloud-Partnerprogramms
Hinweis
Das Microsoft Partner Network wird jetzt als Microsoft AI Cloud Partner Program bezeichnet.
In diesem Artikel werden die Cloudvorteile beschrieben, die Partnern über die Vorteile von Clouddiensten im Partner Center zur Verfügung stehen (siehe folgenden Screenshot). Außerdem wird beschrieben, wie Cloudabonnements aktiviert werden.
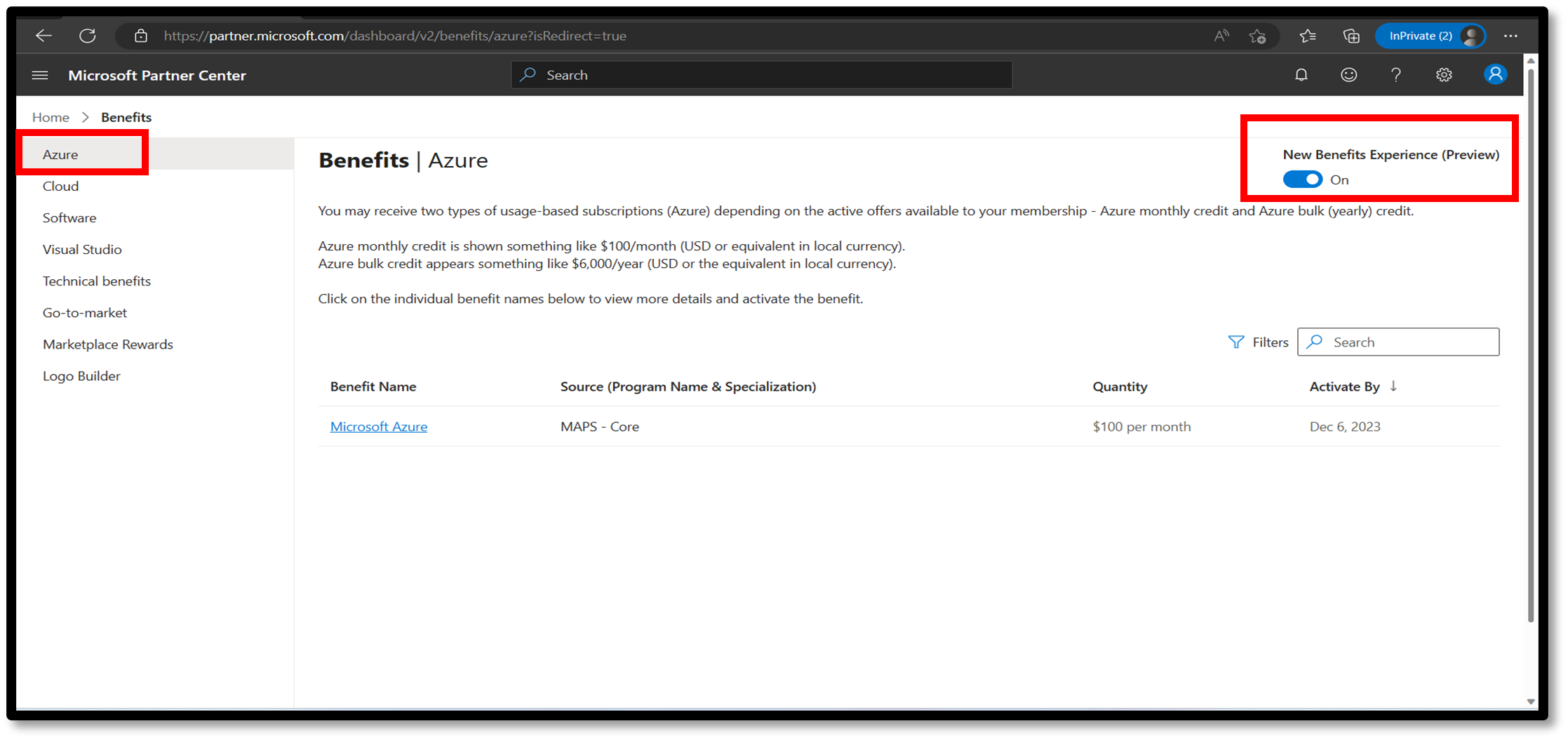
Anzeigen Ihrer Cloudvorteile
Als Partner im Microsoft AI Cloud Partner Program haben Sie möglicherweise Zugriff auf viele technische und go-to-Market-Vorteile. Wenn Sie globaler Administrator oder Partneradministrator des Microsoft AI Cloud Partner Program sind, können Sie viele dieser Vorteile direkt im Partner Center erkunden.
So sehen Sie die Vorteile Ihrer Cloudprodukte:
- Wählen Sie im Menü "Partner Center-Vorteile" die Option "Clouddienste" aus.
Auf der daraufhin angezeigten Seite " Clouddienste " können Sie Folgendes sehen:
- Vorteile des Cloudproduktabonnements, die Ihnen zur Verfügung stehen.
- Die Mitgliedschaft und das Programm, die ein bestimmtes Leistungsprodukt bereitgestellt haben.
- Die jedem Produkt zugewiesene Anzahl an Lizenzen.
- Datum, vor dem der Vorteil aktiviert werden soll.
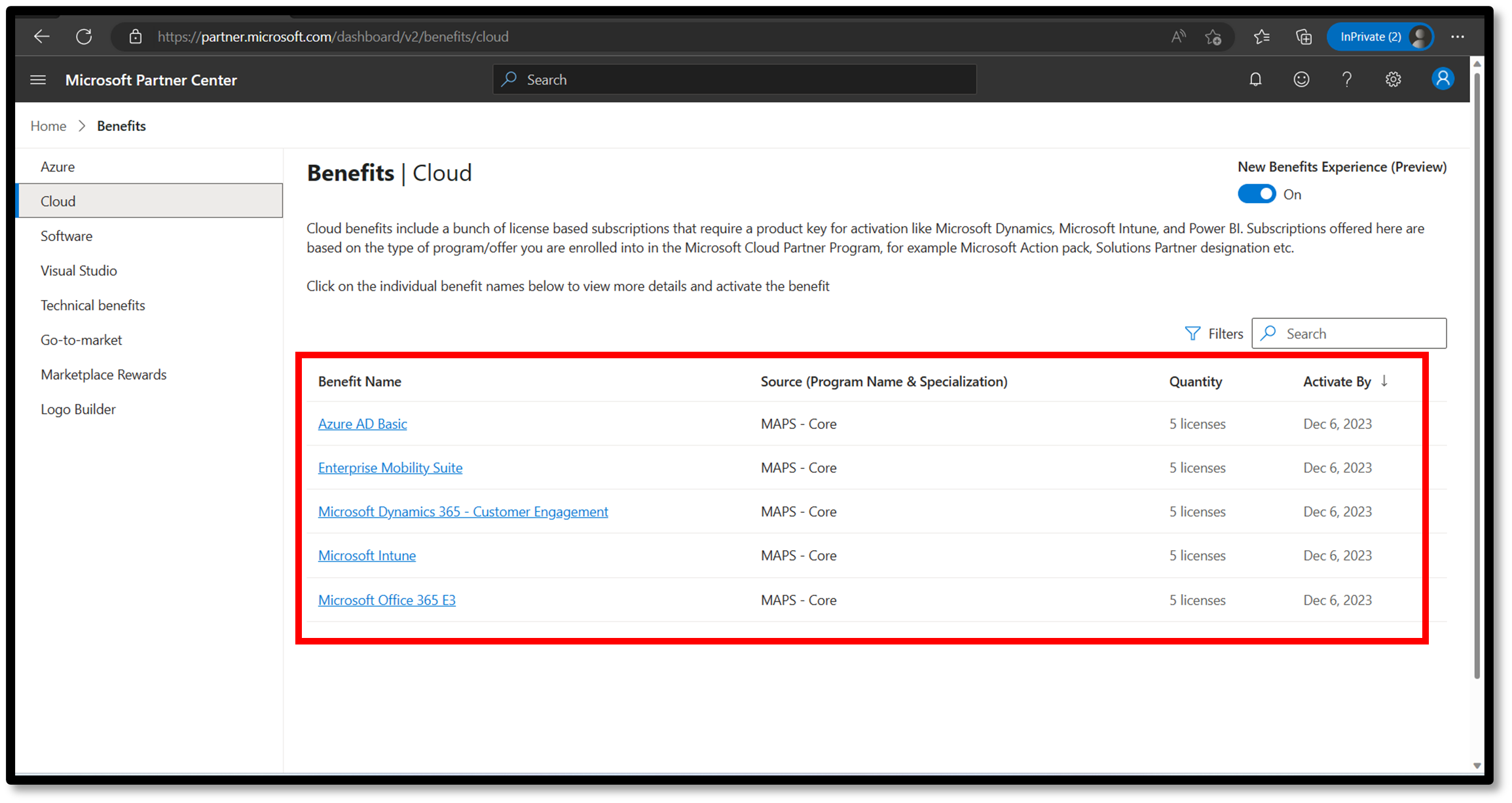
Auf der Seite "Vorteile für Clouddienste" finden Sie alle Cloudprodukte, die einen Product Key für die Aktivierung benötigen, z. B. Microsoft Dynamics, Microsoft Intune und Power BI. Produkte werden basierend auf der Art der Mitgliedschaft oder des Programms angeboten, die Ihnen als Partner im Microsoft AI-Cloud-Partnerprogramm zur Verfügung stehen, z. B. Microsoft Action Pack, Lösungspartnerbezeichnung, Legacygold oder Silbervorteile.
So aktivieren Sie ein Cloudabonnement:
- Suchen Sie das gewünschte Abonnement auf der Seite "Cloudprodukte".
- Wählen Sie den Namen des Clouddienstvorteils aus, den Sie aktivieren möchten.

Lesen Sie im Assistentenbereich die exemplarische Vorgehensweise für die Aktivierung, um zu erfahren, wie Sie die Schlüssel einlösen.
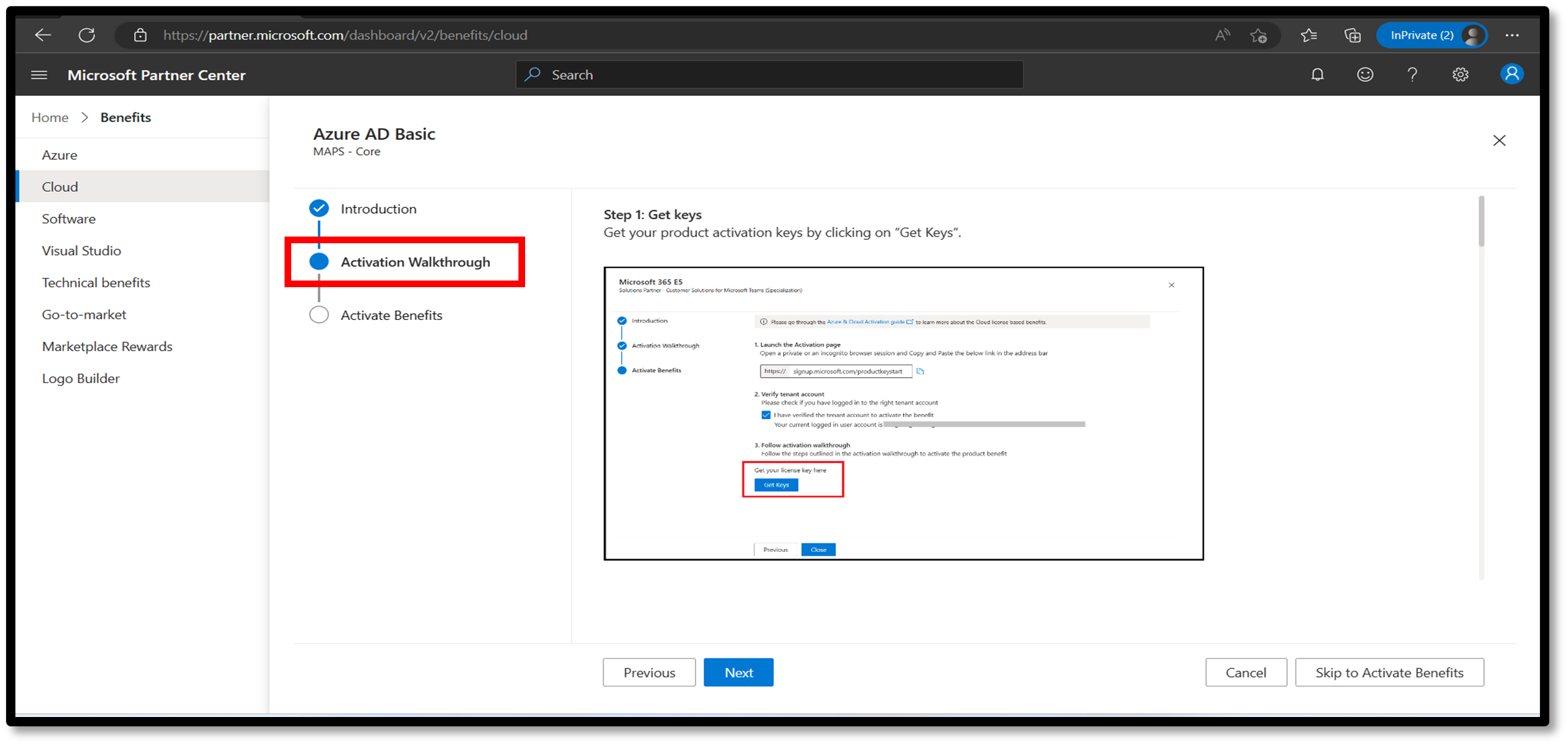
Wenn Sie bereit sind, den Schlüssel einzulösen, navigieren Sie zu "Vorteile aktivieren", und folgen Sie den Anweisungen.
Wenn Sie ein neues Abonnement aktivieren oder ihr vorhandenes Abonnement deaktiviert oder abgelaufen ist, öffnen Sie ein privates oder inkognito-Browserfenster. Kopieren Sie dann den folgenden Link und fügen Sie ihn ein und folgen Sie den Anweisungen: https://signup.microsoft.com/productkeystart.
Hinweis
Die Vorteile von Office 365 E3, Office 365 E5, Enterprise Mobility + Security, Microsoft Intune und Windows 10 Enterprise sind nicht mehr Teil von Kompetenzvorteilspaketen. Sie können Microsoft 365 E3- oder Microsoft 365 E5-Vorteile aktivieren, die als Ersatz für die eigenständigen Vorteilspakete fungieren, die eingestellt werden.
Wenn Sie das Enddatum verlängern oder weitere Arbeitsplätze oder Lizenzen zu einem vorhandenen Abonnement hinzufügen möchten, öffnen Sie ein privates oder inkognito-Browserfenster. Kopieren Sie dann den folgenden Link und fügen Sie ihn ein und folgen Sie den Anweisungen: https://portal.office.com/commerce/productkeyredeem.aspx.
Hinweis
Nachdem Sie einen Schlüssel eingelöst haben, kann dieser Schlüssel nicht ein zweites Mal eingelöst werden. Beachten Sie auch die folgenden wichtigen Punkte:
- Vergewissern Sie sich, ob Sie weitere Lizenzen (Arbeitsplätze), wie viele Lizenzen hinzufügen müssen und ob das Enddatum verlängert werden soll. Wenn Sie weitere Lizenzen hinzufügen und das Enddatum nicht verlängern, stellt Ihnen das System ein aktives Abonnement für weniger als 12 Monate zur Verfügung.
- Stellen Sie sicher, dass Sie mit den richtigen Anmeldeinformationen angemeldet sind und die Schlüssel für den richtigen Microsoft Entra-Mandanten aktivieren. Melden Sie sich immer mit einem privaten oder Inkognito-Browserfenster an, um sicherzustellen, dass Sie Schlüssel auf dem richtigen Mandanten aktivieren.
- Das in Microsoft Partner Center angegebene Ablaufdatum ist das Datum, an dem Sie zum letzten Mal Ihre Nutzungsrechte für den entsprechenden Vorteil wahrnehmen können. Dieses Datum unterscheidet sich möglicherweise von dem im Microsoft 365 Admin Center-Portal aufgeführten Enddatum des Abonnements. Dies kann auf mehrere Faktoren zurückzuführen sein, so wie das Aktivierungsdatum des Vorteils, die Anzahl der Lizenzen, die dem Schlüssel zugeordnet sind, und die Lizenzen, die auf dem Administratorportal hinzugefügt oder erweitert wurden.
Erweitern des Enddatums oder Hinzufügen weiterer Lizenzen
So fügen Sie weitere Lizenzen hinzu, oder erweitern Sie das Enddatum für ein vorhandenes Abonnement:
Kopieren Sie den folgenden Link in ein privates oder Inkognito-Browserfenster:
https://portal.office.com/commerce/productkeyredeem.aspx.Wenn Sie sich bei Ihrem Microsoft 365 Admin Center-Portal anmelden, stellen Sie sicher, dass Sie den richtigen Microsoft Entra-Mandanten verwenden. Wählen Sie dann das Cloudabonnement aus der Liste aus:
- Wenn Sie das vorhandene Abonnement verlängern möchten, wählen Sie Enddatum verlängern aus. Das Erweitern des Enddatums erhöht die Dauer des Abonnements und hält die Anzahl der Lizenzen oder Sitze gleich.
Wichtig
Wenn Ihr Abonnement deaktiviert oder abgelaufen ist, finden Sie möglicherweise nicht die Option zum Erweitern des Enddatums. Öffnen Sie einen privaten oder inkognito-Browser, kopieren Sie den folgenden Link und fügen Sie ihn ein und folgen Sie den Anweisungen, um mit der Aktivierung fortzufahren: https://signup.microsoft.com/productkeystart.
Wenn Sie weitere Lizenzen (Sitze) zu einem vorhandenen Abonnement hinzufügen möchten, wählen Sie Lizenzen hinzufügen aus. Wenn Sie auch das vorhandene Abonnement verlängern möchten, wählen Sie nichtLizenzen hinzufügen aus. Wenn Sie "Lizenzen hinzufügen" auswählen, wird die Abonnementdauer reduziert und die Anzahl der Lizenzen im Abonnement erhöht.
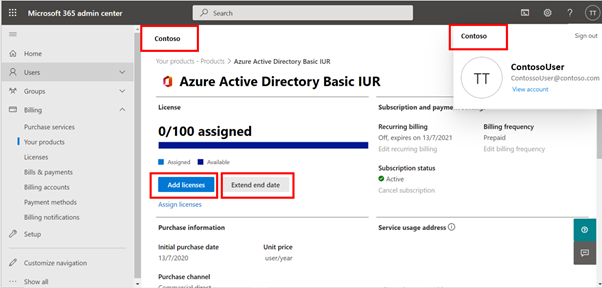
Wählen Sie im Seitenbereich Product Key einlösen aus.
Geben Sie den Product Key ein, und wählen Sie dann "Überprüfen" aus, um die wichtigsten Details zu überprüfen.
Wählen Sie Einlösen aus, um den Vorgang abzuschließen.
Hinweis
Jeder Product Key bietet Benutzern 12 Monate Service ab dem Datum, an dem Sie den Product Key einlösen. Wenn Ihre vorhandenen Benutzer jedoch ein frühes Verlängerungsdatum haben, werden zwei Datumsangaben berechnet, um die Verwaltung Ihrer Abonnements basierend auf einem einzelnen Enddatum für alle Ihre Benutzer zu vereinfachen. Während der Berechnung wird keine Zeit hinzugefügt oder abgezogen. Die Berechnung, die zum Mittelwert von zwei Datumsangaben verwendet wird, ist folgende: [A (initial users) x B (time remaining on subscription) + C (new users) x (12 months)] ÷ total number of users = new time remaining.
Erstmalige Aktivierung eines Abonnements
Führen Sie diese Schritte aus, wenn Sie ein Abonnement zum ersten Mal aktivieren. Sie können diese Schritte auch verwenden, wenn Sich Ihr Abonnement in deaktiviert oder abgelaufen ist:
- Kopieren Sie den folgenden Link in ein privates oder Inkognito-Browserfenster:
https://signup.microsoft.com/productkeystart. - Stellen Sie sicher, dass Sie sich beim richtigen Microsoft Entra-Mandantenkonto angemeldet haben. Nachdem Sie angemeldet sind, überprüfen Sie die Mandantendetails.
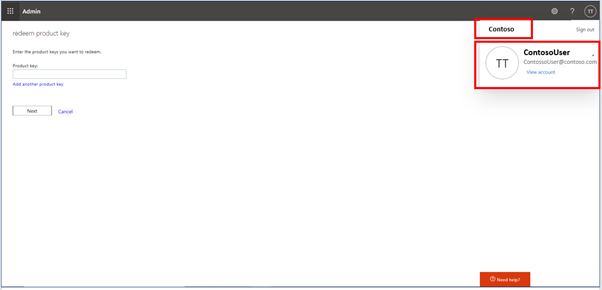
- Geben Sie den von Partner Center abgerufenen 25-stelligen Schlüssel ein und wählen Sie dann Weiter aus.
- Überprüfen Sie die angezeigten Produktdetails, die Anzahl der Lizenzen und die Abonnementdauer. Wenn Sie bereit sind, wählen Sie Einlösen aus, um das Abonnement zu aktivieren.
Das neu aktivierte Abonnement steht im Microsoft 365 Admin Center auf der Registerkarte Ihre Produkte zur Verfügung.
Aktivieren des Office 365 E3-Vorteils, Aktivieren von Cloudvorteilen oder Verlängern von Office 365 E3
Überprüfen Sie, ob Ihr aktueller Produktstatus angezeigt wird.
Wenn Ihr Produktabonnementstatus aktiv ist
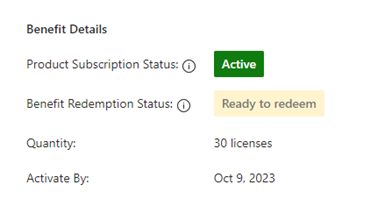
Wenn Sie über einen neuen 25-stelligen Product Key (Beispiel: AAAA1-BBBB2-CCCC3-DDDDD4-EEE5) verfügen, der eingelöst werden kann, können Sie den Schlüssel auf eine der folgenden drei Arten einlösen:
Verlängern Sie das vorhandene Abonnement für ein weiteres Jahr.
Wenn Sie das Abonnement für ein weiteres Jahr verlängern möchten, warten Sie, bis das vorhandene Abonnement abläuft. Informationen zum Überprüfen des Ablaufdatums des Abonnements finden Sie im Microsoft 365 Admin Center: Ihre Produkte.
Nachdem das vorhandene Abonnement abgelaufen ist, führen Sie diese Schritte aus, um Ihr Abonnement zu verlängern.
Fügen Sie dem vorhandenen Abonnement Lizenzen hinzu, und erweitern Sie das Enddatum.
Durch das Hinzufügen einer Lizenz wird die Anzahl der Lizenzen in Ihrem Abonnement erhöht und das Enddatum um ein paar Monate für alle Lizenzen verlängert.
Verlängern Sie das Enddatum des vorhandenen Abonnements um ein paar Monate.
Das Verlängern des Enddatums verlängert nur das Enddatum des Abonnements um einige Monate für alle Lizenzen. Durch das Erweitern des Enddatums wird die Lizenzanzahl des Abonnements nicht erhöht.
- Öffnen Sie in einem Browser ein neues InPrivate - oder Inkognito-Fenster .
- Fügen Sie den folgenden Aktivierungslink in die Adressleiste des Fensters ein, und melden Sie sich mit dem richtigen Mandanten an: https://admin.microsoft.com/AdminPortal/Home#/subscription
- Wählen Sie das Produkt aus, für das Sie weitere Arbeitsplätze hinzufügen oder das Enddatum verlängern möchten.

- Wählen Sie "Lizenzen hinzufügen" aus, um dem vorhandenen Abonnement weitere Lizenzen hinzuzufügen. Wählen Sie "Enddatum verlängern" aus.

Wenn Ihr Produktabonnementstatus kein aktives Abonnement oder abgelaufen ist
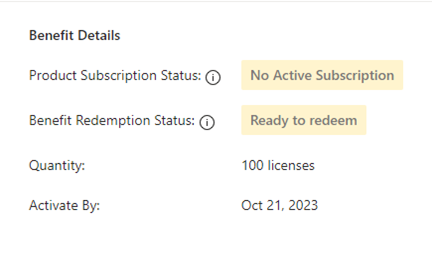
Rufen Sie Ihre Product Activation Keys ab, indem Sie "Schlüssel abrufen" auswählen.
Öffnen Sie in einem Browser ein neues InPrivate - oder Inkognito-Fenster . Fügen Sie in diesem Fenster den folgenden Aktivierungslink in die Adressleiste des Fensters ein: https://signup.microsoft.com/productkeystart
Geben Sie den 25-stelligen Product Key ein, den Sie aus Schritt 1 im Product Key-Feld erhalten haben, um mit der Einlösung fortzufahren.
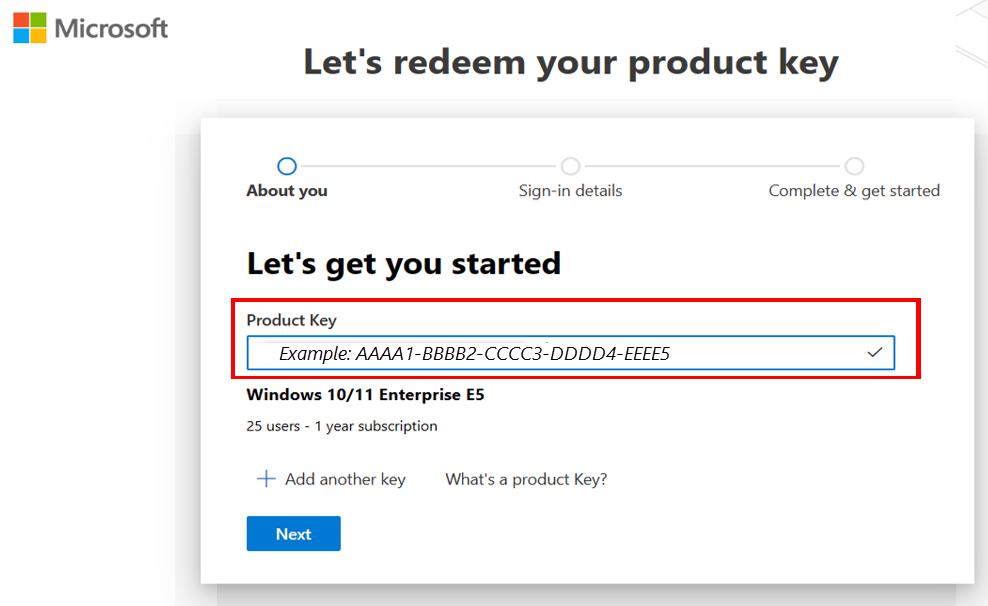
Stellen Sie sicher, dass der Produktname, die Sitzanzahl und die Dauer korrekt sind. Wählen Sie "Einlösen" aus, um dieses Abonnement für das angemeldete Mandantenkonto zu aktivieren. Nach der Aktivierung können Sie das Abonnement nutzen.
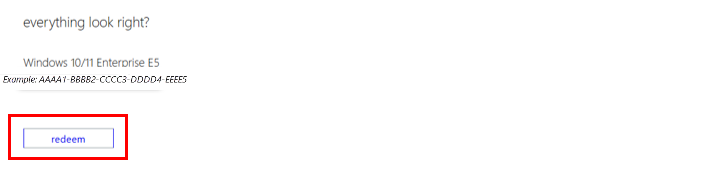
Nachdem der Schlüssel erfolgreich eingelöst wurde, wird das Produkt Ihrem Microsoft 365 Admin Center-Portal hinzugefügt. Sie können diesen Produkten Benutzer hinzufügen, die sie dann verwenden können. (Weitere Informationen finden Sie unter Weisen Sie Benutzern oder Der Hilfe zum Microsoft Admin Center Microsoft 365-Lizenzen zu.
Wählen Sie "Product Key einlösen" aus.
Geben Sie den 25-stelligen Product Key ein, und wählen Sie dann "Überprüfen" aus.
Nachdem der Schlüssel überprüft wurde, überprüfen Sie die neuen Gesamtlizenzen und das Enddatum. Wenn Sie das neue Enddatum und die Anzahl der Lizenzen akzeptieren, wählen Sie "Einlösen " aus, um neue Lizenzen hinzuzufügen oder das Enddatum des Abonnements zu verlängern.
Lizenzierungsszenarien
In diesem Abschnitt werden einige Beispiellizenzszenarien für Abonnements beschrieben, die Azure- und Cloud-Produkten zugeordnet sind. In diesen Szenarien erfahren Sie, wie die Endtermine des Abonnements berechnet werden.
Szenario 1
Wenn Sie 100 Lizenzen in einem Abonnement aktiv haben und versuchen, das Enddatum mit einem Schlüssel mit 25 Lizenzen zu verlängern, wird das Enddatum um drei Monate für das Abonnement mit 100 Lizenzen verlängert.
Szenario 2
Wenn Sie 100 Lizenzen in einem Abonnement aktiv haben und versuchen, das Enddatum mit einem Schlüssel mit 100 Lizenzen zu verlängern, wird das Enddatum um 12 Monate verlängert.
Szenario 3
Wenn Sie fünf Lizenzen in einem Abonnement aktiv haben und versuchen, das Enddatum mit einem Schlüssel mit 10 Lizenzen zu verlängern, wird das Enddatum um 24 Monate für das Abonnement mit fünf Lizenzen oder Arbeitsplätzen verlängert.
Szenario 4
Wenn Sie versuchen, das Enddatum mithilfe eines Schlüssels mit mehr als 3x aktiven Lizenzen oder Sitzen zu erweitern, erhalten Sie die folgende Fehlermeldung:
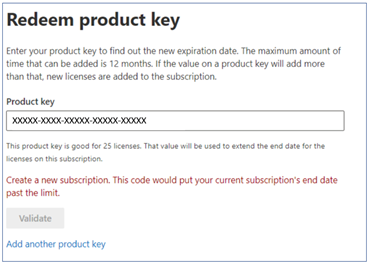
Diese Nachricht erfolgt absichtlich, da Sie das Abonnement-Enddatum nur um maximal drei Jahre verlängern können.
Nächste Schritte
Feedback
Bald verfügbar: Im Laufe des Jahres 2024 werden wir GitHub-Issues stufenweise als Feedbackmechanismus für Inhalte abbauen und durch ein neues Feedbacksystem ersetzen. Weitere Informationen finden Sie unter https://aka.ms/ContentUserFeedback.
Feedback senden und anzeigen für