Vollständige exemplarische Vorgehensweise für das komplette Szenario der SharePoint Online-Integration
Hinweis
Dieser Artikel ist Teil einer Übungsreihe zur Verwendung von Power Apps, Power Automate und Power BI mit SharePoint Online. Lesen Sie unbedingt die Einführung zur Reihe durch, um sich einen allgemeinen Überblick zu verschaffen und auf die zugehörigen Downloads zuzugreifen.
Wir haben in dieser Reihe von Tutorials eine enorme Anzahl von Themen behandelt, vom Erstellen von Canvas-Apps und Flows bis zum Erstellen von Berichten und dem Einbetten dieser Berichte in SharePoint. Wir hoffen, dass Sie viel gelernt haben und jetzt auch wissen, wie diese Technologien ineinandergreifen, sodass Sie Canvas-Apps, Flows und Berichte entsprechend Ihren Anforderungen in SharePoint integrieren können. Vor dem Abschluss dieser Reihe möchten wir das Szenario vollständig durchgehen und betrachten, wie alle Teile zusammenwirken.
Schritt 1: Hinzufügen eines Projekts zur Liste „Project Requests“ (Projektanforderungen)
Klicken oder tippen Sie in der Liste Project Requests (Projektanforderungen) auf Alle Elemente und dann auf Project Requests app (Projektanforderungen-App).
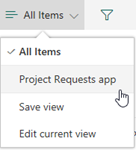
Klicken Sie auf Öffnen, um die App in einer neuen Browserregisterkarte zu öffnen.

Klicken oder tippen Sie in der App auf
 , um ein neues Element zu erstellen.
, um ein neues Element zu erstellen.Füllen Sie das Formular mit den folgenden Werten aus:
Title = "Mobile devices for design team" (Mobile Geräte für das Entwurfsteam)
Approved = "Pending" (Ausstehend)
Description = "The design team will now use Contoso-supplied devices" (Das Entwurfsteam verwendet jetzt von Contoso bereitgestellte Geräte)
EstimatedDays = "30"
ProjectType = "New hardware"
RequestDate = "03/01/2017"
Requestor = "Emily Braun"
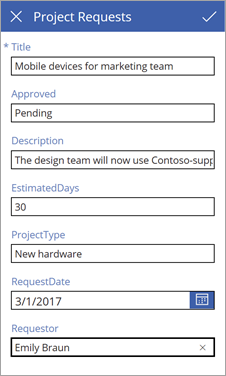
Klicken oder tippen Sie auf
 , und schließen Sie dann die Browserregisterkarte.
, und schließen Sie dann die Browserregisterkarte.Kehren Sie zur Liste Project Requests (Projektanforderungen) zurück, klicken oder tippen Sie auf Project Requests app (Projektanforderungen-App) und dann auf Alle Elemente.
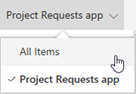
Überprüfen Sie den neuen Eintrag in der Liste.

Schritt 2: Genehmigen des Projekts
Wenn Sie in Schritt 1 das Element hinzufügen, wird der Flow ausgeführt und eine Genehmigungs-E-Mail gesendet. Überprüfen Sie im E-Mail-Konto des Genehmigers den Posteingang.
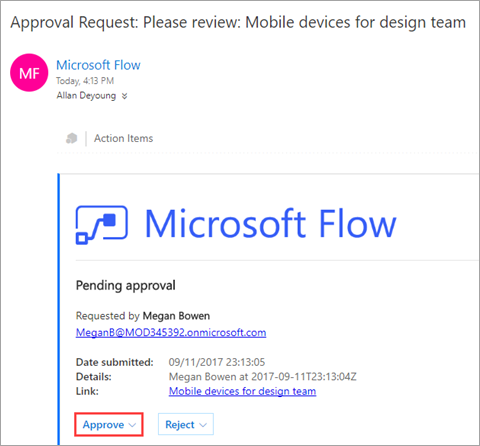
Klicken Sie auf Genehmigen. Der Flow führt einen weiteren Prozess aus, und Sie erhalten direkt in der E-Mail Feedback wie das folgende.
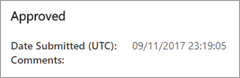
Überprüfen Sie im E-Mail-Konto des Anforderers den Posteingang. Dort sollte eine Genehmigungs-E-Mail angezeigt werden.
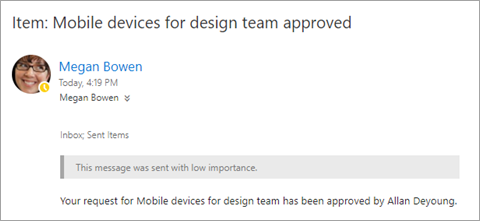
Überprüfen Sie den aktualisierten Eintrag in der Liste.

Schritt 3: Zuweisen eines Managers zum Projekt
Sehen wir uns zunächst die Liste Projektdetails in SharePoint an. Das neue Projekt hat in der Spalte PMAssigned den Wert Nicht zugewiesen.

Klicken oder tippen Sie auf der SharePoint-Website im linken Navigationsbereich auf Project Management app (Projektmanagement-App).
Klicken oder tippen Sie im ersten Bildschirm auf Assign Manager (Manager zuweisen).

Im Bildschirm Assign Manager (Manager zuweisen) werden die beiden nicht zugewiesenen Projekte aus der Liste angezeigt. Wählen Sie das Projekt Mobile devices for design team (Mobile Geräte für das Entwurfsteam) aus.
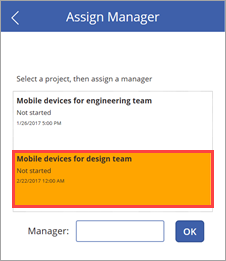
Geben Sie im Textfeld Manager den Namen „Joni Sherman“ ein, und klicken Sie dann auf OK.
Die Änderung wird auf die Liste angewendet, und der Katalog wird aktualisiert, sodass nur das noch nicht zugewiesene Projekt angezeigt wird.
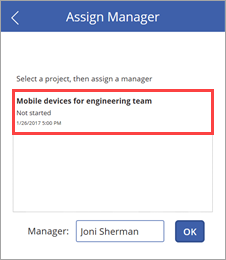
Schließen Sie die App, und kehren Sie zur Liste zurück. Sie werden feststellen, dass der Projekteintrag mit dem Namen des Projektmanagers aktualisiert wurde.

Schritt 4: Hinzufügen von geschätzten Zeiten für das Projekt
Klicke oder tippen Sie auf das
 um zum ersten Bildschirm zurückzukehren, klicken oder tippen Sie dann auf Details aktualisieren.
um zum ersten Bildschirm zurückzukehren, klicken oder tippen Sie dann auf Details aktualisieren.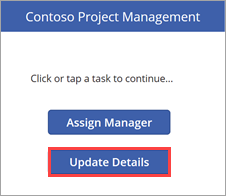
Geben Sie im Bildschirm View Projects (Projekte anzeigen) im Suchfeld „Mobil“ ein.
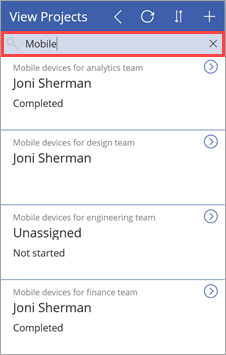
Klicken Sie auf das
 für das Element Mobile Geräte für das Entwurfsteam.
für das Element Mobile Geräte für das Entwurfsteam.
Legen Sie im Bildschirm Update Details (Details aktualisieren) die folgenden Werte fest:
Das Feld Status = "Not started" (Nicht gestartet)
Das Feld ProjectedStartDate = "3/6/2017"
Das Feld ProjectedEndDate = "3/24/2017"
Das Feld ProjectedDays = "15"
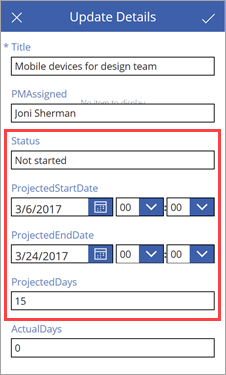
Klicken oder tippen Sie auf
 um die Änderung auf die Liste anzuwenden.
um die Änderung auf die Liste anzuwenden.Schließen Sie die App, und kehren Sie zur Liste zurück. Sie werden feststellen, dass der Projekteintrag mit den Änderungen der Datumsangaben und Tagesanzahl aktualisiert wurde.

Schritt 5: Überprüfen der Berichtsdaten für vorhandene Projekte
Klicken oder tippen Sie in SharePoint Online auf Websiteinhalte und dann auf Websiteseiten.
Öffnen Sie die Seite Project Analysis (Projektanalyse), die wir zuvor erstellt haben.

Überprüfen Sie die Visualisierung der Varianz.

Wie bereits beim Erstellen dieser Visualisierung festgestellt, gibt es noch weitaus mehr Varianz für Projekte, die von Irvin Sayers/Joni Sherman ausgeführt wurden.
Wenn Sie einen Drilldown der Visualisierung ausführen, stellen Sie fest, dass ein großer Anteil der Varianz aus Projekten stammt, für die weitaus mehr Zeit als erwartet benötigt wurde.
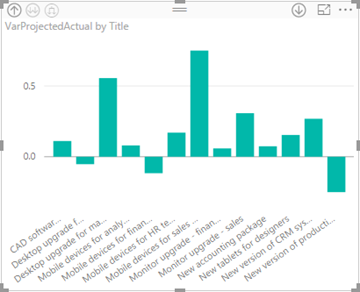
Überprüfen Sie die Tabelle, in der angezeigt wird, wie viel Zeit zwischen der Genehmigung von Projekten bis zum voraussichtlichen Startdatum liegt.
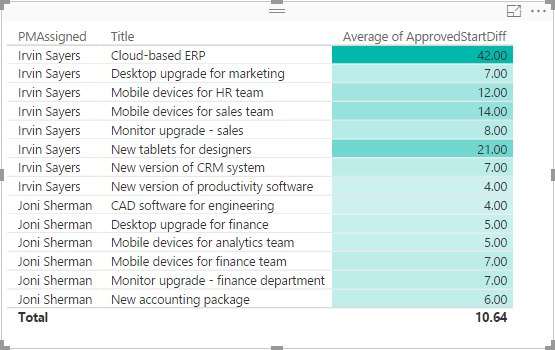
Wie bereits beim Erstellen dieser Visualisierung festgestellt, benötigen die Projekte, die Irvin Sayers zugewiesen sind, mehr Zeit bis zum Start, und zwei Projekte erfordern viel mehr Zeit als die restlichen Projekte.
Schritt 6: Reagieren auf Verzögerungen bei ausstehenden Projekten
Klicken oder tippen Sie im Power BI-Dienst auf das Dataset project-analysis und dann auf JETZT AKTUALISIEREN. Die Aktualisierung löst die Warnung aus, die wir für ausstehende Projekte eingerichtet haben.
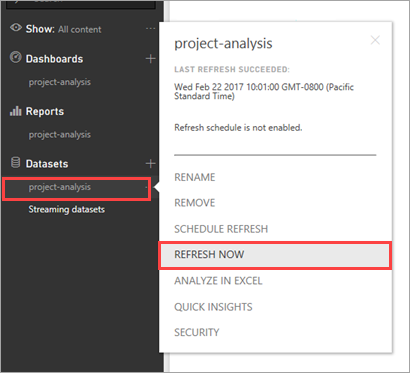
Nach dem Abschluss der Aktualisierung wird in der Mitteilungszentrale rechts oben ein neues Benachrichtigungssymbol angezeigt.

Dies kann einige Zeit dauern. Überprüfen Sie daher die Mitteilungszentrale später erneut, wenn das Symbol nicht sofort angezeigt wird.
Öffnen Sie die Mitteilungszentrale, um die Details der ausgelösten Warnung anzuzeigen.

Überprüfen Sie den Posteingang der Person, von der die Warnung erstellt wurde (in unserem Fall Megan Bowen).

Überprüfen Sie den Posteingang der Person, die Sie im Flow für Datenwarnungen hinzugefügt haben (in unserem Fall Allan DeYoung).
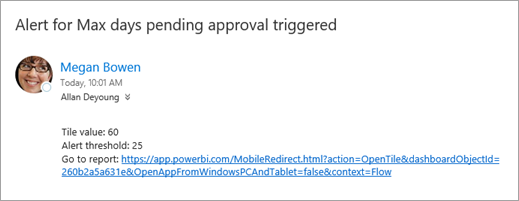
Da Sie jetzt über Informationen zu ausstehenden Projekten verfügen, können Sie zurückkehren und Projekte genehmigen, deren Bearbeitung durch Sie noch aussteht.
Damit gelangen wir zum Abschluss der vollständigen exemplarischen Vorgehensweise und dieser Reihe von Tutorials. Wir empfehlen Ihnen den Besuch der folgenden Websites:
In den Kommentaren können Sie Feedback zu dieser Reihe geben und uns Vorschläge für Ergänzungen oder Ideen für zusätzliche Inhalte, die Ihnen die Arbeit mit den hier behandelten Technologien erleichtern, mitteilen.
Siehe auch
Hinweis
Können Sie uns Ihre Präferenzen für die Dokumentationssprache mitteilen? Nehmen Sie an einer kurzen Umfrage teil. (Beachten Sie, dass diese Umfrage auf Englisch ist.)
Die Umfrage dauert etwa sieben Minuten. Es werden keine personenbezogenen Daten erhoben. (Datenschutzbestimmungen).
Feedback
Bald verfügbar: Im Laufe des Jahres 2024 werden wir GitHub-Issues stufenweise als Feedbackmechanismus für Inhalte abbauen und durch ein neues Feedbacksystem ersetzen. Weitere Informationen finden Sie unter https://aka.ms/ContentUserFeedback.
Feedback senden und anzeigen für