Power Apps „read-only grid“-Steuerelement
Mit dem Power Apps „read-only grid“-Steuerelement können Benutzer Datensätze von Ansichten und Unterrastern aus anzeigen und öffnen. Das Steuerelement unterstützt die neuesten Microsoft-Standards für Barrierefreiheit und ist so konzipiert, dass es leistungsfähig und für die Zukunft leicht erweiterbar ist. Das Power Apps „read-only grid“-Steuerelement entspricht auch den neuesten Microsoft Designrichtlinien für Schriftarten, Größe und Gestaltung.
Hinweis
Das Power Apps „read-only grid“-Steuerelement ist seit April 2022 das Standardsteuerelement für alle bisher schreibgeschützten Ansichten und Unterraster.
Hinzufügen des Power Apps „read-only grid“-Steuerelements zu Ansichten für eine Tabelle
Wenn Sie das schreibgeschützte Power Apps-gird-Steuerelement für eine Tabelle konfigurieren, werden alle Ansichten für diese Tabelle mit diesem Raster angezeigt.
- Öffnen Sie den Lösungsexplorer.
- Erweitern Sie Entitäten, öffnen Sie in der Liste der Tabellen die gewünschte Tabelle, wählen Sie die Registerkarte Steuerelemente und wählen Sie dann Steuerelement hinzufügen.
- Wählen Sie im Dialogfeld Steuerelement hinzufügen die Option Power Apps Read-only Grid und dann Hinzufügen aus.
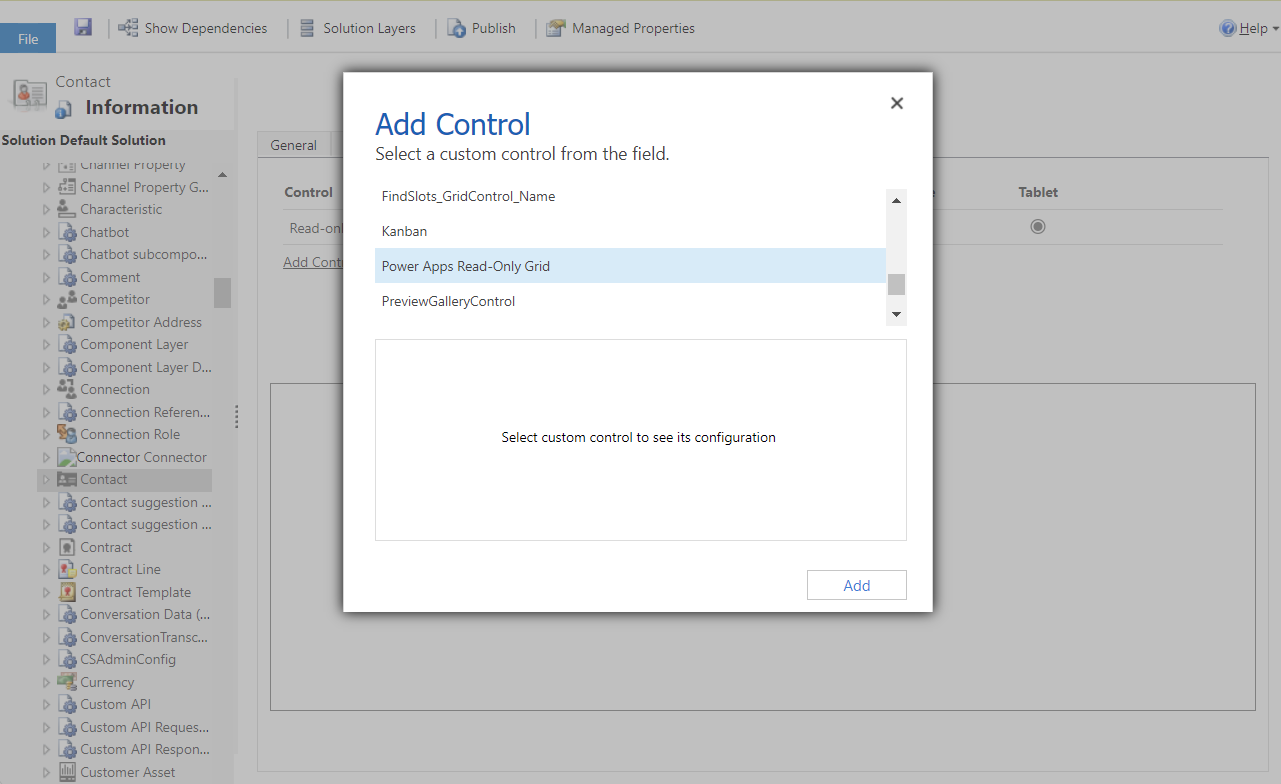
Konfigurieren Sie das Power Apps „read-only grid“-Steuerelement
In der Reihe Power Apps schreibgeschütztes Raster wählen Sie die App-Typen aus, auf die Sie das Raster anwenden möchten. Durch diese Auswahl wird das Steuerelement zum Standardsteuerelement für die ausgewählten Clients.
Wählen Sie das Bleistiftsymbol neben den folgenden Eigenschaften aus, um die gewünschte Änderung vorzunehmen:
- Sprungleiste: Die Sprungleiste ist standardmäßig deaktiviert. Um eine alphabetische Liste am unteren Rand von Ansichten oder Unterrastern (die Sprungleiste) anzuzeigen, wählen Sie das Symbol mit dem Bleistift in der Zeile Sprungleiste. Wählen Sie unter Binden an statische Optionen in der Dropdown-Liste Aktivieren. Unten sehen Sie einen Screenshot der aktivierten Sprungleiste für die Kontakttabelle in einer modellbasierten App.
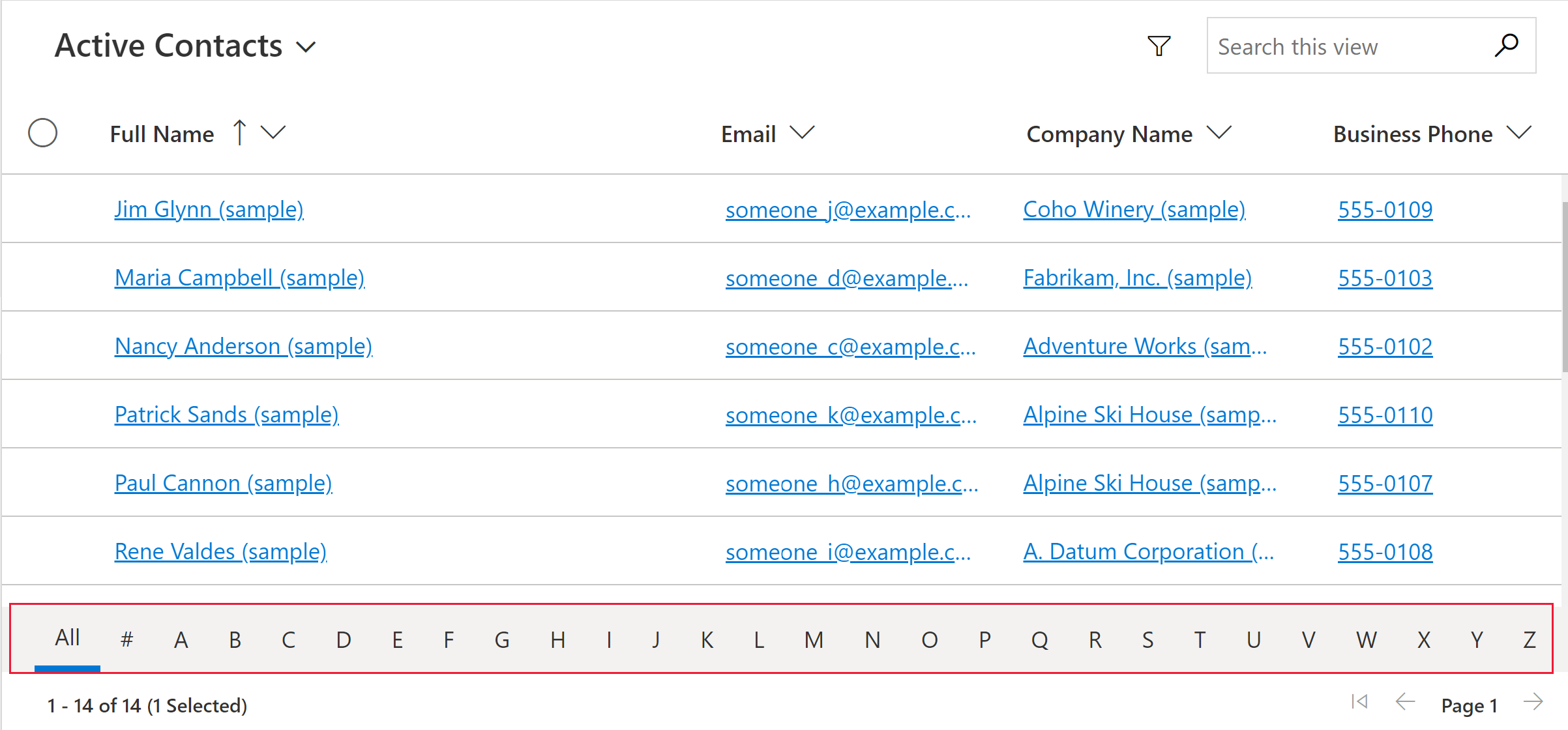
- Umbruchsverhalten: Verwenden Sie diesen Parameter, wenn der Raster in ein Listenformat oder Rasterformat umgewandelt wird. Das Umfließen des Steuerelements in eine Liste eignet sich häufig besser für kleine Anzeigen wie z. B. ein mobiles Gerät. Der Standardwert ist Umfließen.
- Umfließen: Ermöglicht dem Raster in einen Listenmodus gerendert zu werden, wenn nicht genügend Anzeigeplatz vorhanden ist.
- Nur Raster: Wird auch auf kleineren Displays wie einem Mobilgerät nur als Raster angezeigt.
- Nur Liste: Wird nur als Liste angezeigt, auch wenn ausreichend Platz zur Anzeige als Raster vorhanden ist.
- Filterung zulassen: Bestimmt, ob Benutzern Filteroptionen in den Dropdown-Menüs der Kopfzeilen der Rasterspalten zur Verfügung stehen. Der Standardwert ist Aktiviert.
- Aktivieren: Benutzern stehen Filteroptionen zur Verfügung.
- Deaktivieren: Benutzern stehen keine Filteroptionen zur Verfügung.
- Die Eigenschaft Bereichauswahl zulassen: Steuert, ob Benutzer eine Teilmenge des Rasters auswählen und diese Daten in eine andere Anwendung wie Excel kopieren können. Der Standardwert ist Ja.
- Ja: Benutzer können Daten aus dem Raster auswählen und kopieren.
- Nein: Benutzer können keine Daten aus dem Raster auswählen und kopieren.
- Navigationstypen erlaubt: Bestimmt, welche Such-Steuerelemente im Raster als Hyperlinks gerendert werden. Der Standardwert ist Alle.
- Alle: Alle Tabellensuchspalten werden im Raster als Hyperlink gerendert.
- Nur primäre: Unterdrückt Hyperlinks in allen Such-Feldern außer der primären Spalte für die ausgewählte Tabelle.
- Sprungleiste: Die Sprungleiste ist standardmäßig deaktiviert. Um eine alphabetische Liste am unteren Rand von Ansichten oder Unterrastern (die Sprungleiste) anzuzeigen, wählen Sie das Symbol mit dem Bleistift in der Zeile Sprungleiste. Wählen Sie unter Binden an statische Optionen in der Dropdown-Liste Aktivieren. Unten sehen Sie einen Screenshot der aktivierten Sprungleiste für die Kontakttabelle in einer modellbasierten App.
Um Ihre Änderungen zu speichern, wählen Sie Speichern in der Befehlsleiste. Wenn Sie bereit sind, die Änderungen den Benutzern der App zur Verfügung zu stellen, wählen Sie Veröffentlichen in der Befehlsleiste.
Hinzufügen des Power Apps „read-only grid“-Steuerelement zu einem Unterraster
- Öffnen Sie den Lösungsexplorer.
- Öffnen Sie das Formular, das das Unterraster enthält.
- Wählen Sie das Unterraster aus, in dem Sie dieses gird-Steuerelement konfigurieren möchten, und wählen Sie dann Eigenschaften ändern in der Befehlsleiste.
- Wählen Sie im Dialogfeld Eigenschaften festlegen die Registerkarte Steuerelemente, wählen Sie Steuerelement hinzufügen und wählen Sie dann Schreibgeschütztes Power Apps-Raster.
- Um mit dem Konfigurieren und Veröffentlichen des Steuerelements fortzufahren, siehe Konfigurieren Sie das Power Apps „read-only grid“-Steuerelement.
Vom Power Apps „read-only grid“-Steuerelement abmelden
Während das Power Apps „read-only grid“-Steuerelement im April 2022 zur standardmäßigen Rasterumgebung wurde, können Sie Ihre Organisation von der automatischen Umstellung auf dieses Raster abmelden, indem Sie die folgenden Schritte ausführen.
- Gehen Sie zu Power Platform Admin Center > Umgebungen > Funktionen.
- Deaktivieren Sie die Option Die moderne schreibgeschützte Rasterumgebung aktivieren in der Auswahl Raster und Ansichten.
Hinweis
Da das alte schreibgeschützte Raster veraltet ist, wird dieser Schalter zum Abmelden der automatischen Umstellung auf das Power Apps schreibgeschützte Raster irgendwann entfernt.
Bekannte Probleme und Einschränkungen
Raster-Rendering-Leistung
Im Allgemeinen kann die Raster-Leistung erhöht werden, indem die Anzahl der gleichzeitig abgerufenen Datensätze und die Anzahl der Spalten in einer Ansicht begrenzt werden.
Wenn die Seitengröße ausreichend groß ist, kann das Rendern des Rasters lange dauern. Die aktuelle Empfehlung lautet, sicherzustellen, dass die Seitengröße nicht zu groß ist, idealerweise nicht mehr als 25 Zeilen.
UI-Einschränkungen und -Unterschiede
- Das Raster unterstützt derzeit keine Designanpassungen
- Zellen ohne Daten sind leer, anstatt drei Bindestriche --- zu zeigen.
- Die Spalte Besitzer zeigt nicht den Online-Status und eine Personenkarte für den Benutzer an.
- Das Neuordnen von Spalten aus den Kopfzeilen der Rasterspalten wird nicht unterstützt.
- Wenn das im Raster angezeigte DataSet doppelte Zeilen enthält, werden die Duplikate möglicherweise nicht im Raster angezeigt. Dies kann dazu führen, dass die gemeldete Datensatzanzahl mehr Datensätze anzeigt, als sich tatsächlich im Raster befinden, oder dass mehr Datensätze angezeigt werden, wenn die Daten nach Excel exportiert oder die Daten in der alten erweiterten Suche angezeigt werden. Dieses Verhalten gilt für alle Grid-Steuerelemente, nicht nur für das schreibgeschützte Power Apps-Raster.
Einschränkungen bei Listen mit Kartenformularen
Wenn eine Ansicht oder ein Unterraster schmal ist, ändert es sich in ein Kartenlistenformat, das für kleine Bildschirme, wie z. B. mobile Geräte, besser geeignet ist. Das Power Apps „read-only grid“-Steuerelement zeigt in einer Kartenliste das folgende Verhalten:
- Sortieren ist derzeit in einer Kartenlistenansicht nicht verfügbar. Um dies zu umgehen, erstellen Sie Ansichten mit der von Ihnen gewünschten Sortierreihenfolge.
- Alle auswählen und Alle löschen sind in einer Kartenlistenansicht nicht verfügbar.
- Die Sprungleiste ist in einer Kartenlistenansicht nicht verfügbar. Um dies zu umgehen, wählen Sie Suchen, um Datensätze zu filtern. Geben Sie den gewünschten Buchstaben ein und drücken Sie dann Enter.
- Bilder auf einem Datensatz in der Liste werden in einer Kartenlistenansicht nicht angezeigt. Dazu gehören Tabellensymbole, Bilder von Webressourcen, angepasste Bilder und bedingte Bilder. Das einzige Bild, das für einen Datensatz in der Liste angezeigt wird, sind die Initialen des Datensatzes.
- Es gibt keine Symbole für Kontextmenübefehle in einer Kartenlistenansicht.
- Wenn keine Datensätze vorhanden sind, gibt es in einigen Listen eine Aufforderung, ein neues Element zu erstellen. Diese Schaltfläche wird in einer Kartenlistenansicht, die das schreibgeschützte Power Apps grid-Steuerelement verwendet, nicht angezeigt.
Die Listenansicht zeigt keine angepassten Karten für die Tabelle an
Um dies zu umgehen, können Sie eine angepasste Karte anzeigen, indem Sie die Tabelle so konfigurieren, dass das Kartenformular des veralteten schreibgeschützten grid-Steuerelements verwendet wird.
Gehen Sie zu Power Apps (make.powerapps.com) > Einstellungen > Erweiterte Einstellungen > Einstellungen > Anpassungen > System anpassen > erweitern Sie Entitäten > wählen Sie die Entität, die Sie anpassen möchten > Steuerelemente Registerkarte > Steuerelement hinzufügen.
Wählen Sie Nur-Lese-Raster und dann Hinzufügen. Wählen Sie, ob das Raster auf einem oder mehreren Formularen des Clients angezeigt werden soll.
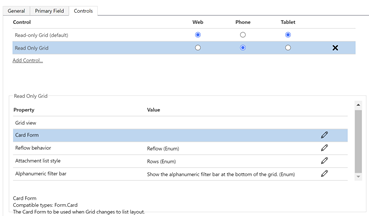
Wählen Sie Eigenschaft konfigurieren (Bleistiftsymbol) für die Eigenschaft Kartenformular und wählen Sie das angepasste Formular aus der Dropdown-Liste.
Wählen Sie OK und veröffentlichen Sie dann Publish die Anpassung.
Siehe auch
Untersuchen Sie Daten in einer Ansicht auf einer Rasterseite
Feedback
Bald verfügbar: Im Laufe des Jahres 2024 werden wir GitHub-Issues stufenweise als Feedbackmechanismus für Inhalte abbauen und durch ein neues Feedbacksystem ersetzen. Weitere Informationen finden Sie unter https://aka.ms/ContentUserFeedback.
Feedback senden und anzeigen für
