Tabellenberechtigungen mit Portals Studio
Hinweis
Ab 12. Oktober 2022 ist Power Apps-Portale Power Pages. Weitere Informationen: Microsoft Power Pages ist jetzt allgemein verfügbar (Blog)
Wir werden die in Kürze migrieren und die Dokumentation für Power Apps-Portale mit der Power Pages-Dokumentation zusammenführen.
Im vorherigen Artikel haben Sie erfahren, wie Sie die Sicherheit in Portalen konfigurieren, indem Sie Tabellenberechtigungen in der Portalverwaltungsapp verwenden. In diesem Artikel erfahren Sie, wie Sie Tabellenberechtigungen mithilfe von Power Apps Portal Studio konfigurieren.
Verfügbare Zugriffstypen in Studio
Portalstudio zeigt vier verschiedene Zugriffstypen. Je nach ausgewähltem Zugriffstyp gelten die ausgewählten Tabellenberechtigungen und -privilegien für die Benutzer aus den ausgewählten Rollen für die folgenden Datensätze.
- Globaler Zugriff – Wendet die ausgewählten Tabellenberechtigungen und -rechte auf die Benutzer aus den ausgewählten Rollen für alle Datensätze an.
- Kontaktzugriff – Wendet die ausgewählten Tabellenberechtigungen und -rechte auf die Benutzer aus der ausgewählten Rolle an, die dem angemeldeten Benutzer zugeordnet ist.
- Kontozugriff – Wendet die ausgewählten Tabellenberechtigungen und -rechte auf die Benutzer aus der ausgewählten Rolle an, die dem Konto des angemeldeten Benutzers zugeordnet ist.
- Selbstzugriff – Wendet die ausgewählten Tabellenberechtigungen und -rechte auf die Benutzer aus der ausgewählten Rolle nur für den eigenen Kontaktdatensatz an.
Hinweis
Übergeordneter Zugriffstyp ist nur in der Portalverwaltungs-App verfügbar. Anstatt eine Tabellenberechtigung mit dem Zugriffstyp übergeordnetes Element zu erstellen, fügen Sie bei Verwendung von Portal Studio direkt untergeordnete Berechtigungen zu vorhandenen Tabellenberechtigungen hinzu.
Tabellenberechtigungen mit dem Portalstudio konfigurieren
In diesem Abschnittt erfahren Sie, wie Sie Tabellenberechtigungen für ein Portal mithilfe von Portalstudio erstellen, anzeigen, bearbeiten und aktivieren oder deaktivieren.
Tabellenberechtigungen mit dem Portalstudio erstellen
So erstellen Sie eine Tabellenberechtigung mit dem Portalstudio:
Melden Sie sich bei Power Apps an.
Wählen Sie im linken Bereich Apps aus.
Wählen Sie Ihr Portal.
Wählen Sie zum Öffnen von Portalstudio Bearbeiten aus.
Wählen Sie Einstellungen (
 ) im linken Bereich innerhalb von Portalstudio.
) im linken Bereich innerhalb von Portalstudio.Wählen Sie Tabellenberechtigungen aus.
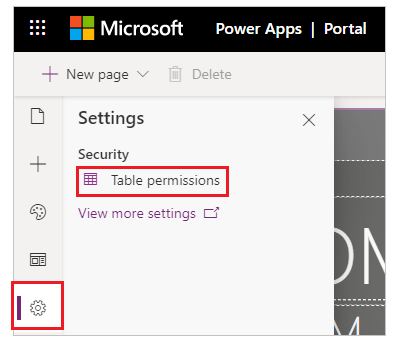
Wählen Sie Neuer Berechtigung aus.
Geben Sie den Namen der Tabellenberechtigung ein.
Eine Tabelle auswählen.
Wählen Sie einen Zugriffstyp aus. Mehr Informationen: Verfügbare Zugriffstypen in Studio
Wenn Sie die Kontakt oder Konto Zugriffstypen auswählen, wählen Sie die Beziehung zwischen dem Kontakt/Konto und der Tabelle aus, die Sie für die Berechtigung ausgewählt haben.
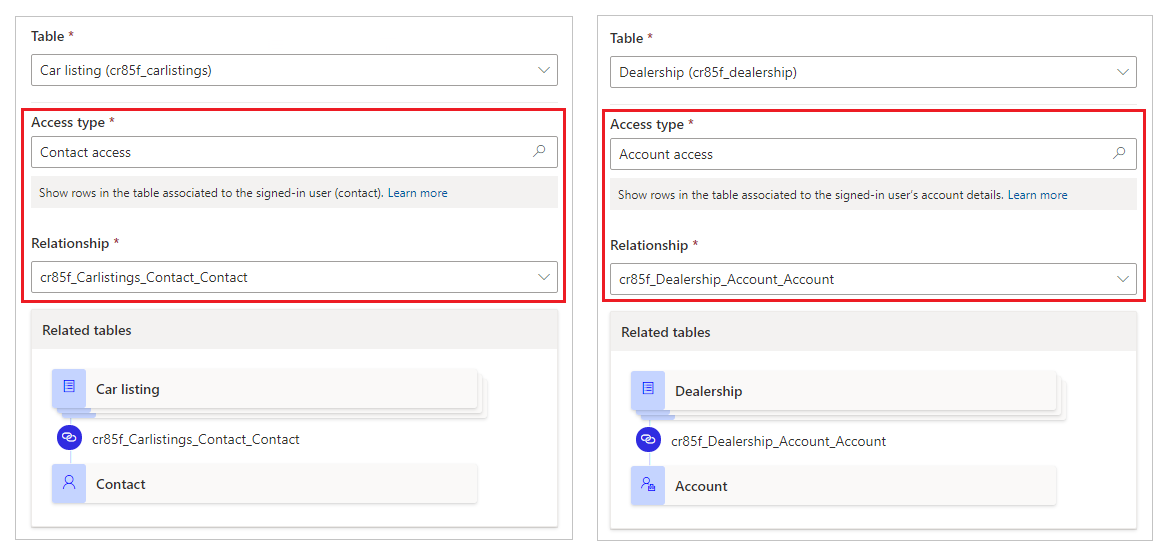
Hinweis
Wenn für die ausgewählte Tabelle keine Beziehungen verfügbar sind, können Sie Neue Beziehung auswählen, um eine neue Beziehung zu erstellen.
Wählen Sie die Rechte aus, die Sie gewähren möchten.
Wählen Sie Rollen hinzufügen aus, um die Rollen hinzuzufügen, für die diese Tabellenberechtigung gilt.
Tipp
Wenn Sie noch keine Webrolle erstellt haben, wählen Sie Rollen verwalten aus dem Rollen-Flyout, um die Portalverwaltungs-App zu öffnen und Rollen zu erstellen.
Wählen Sie Speichern aus.
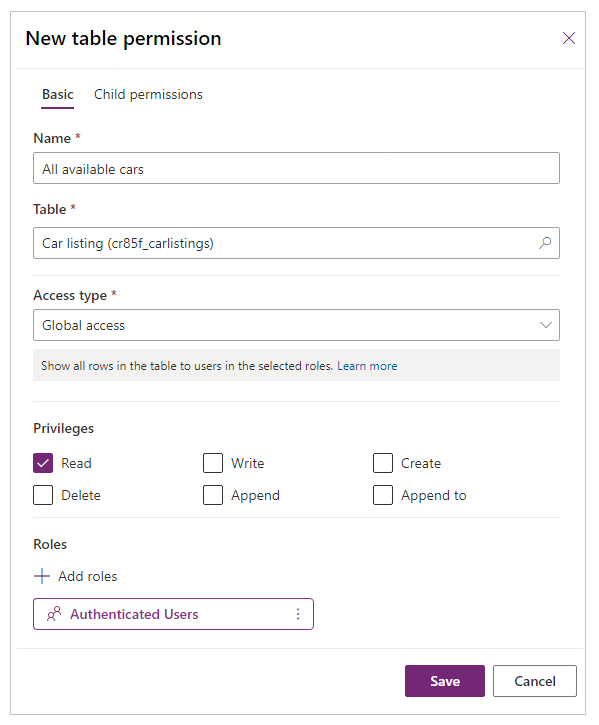
Tabellenberechtigungen im Portalstudio anzeigen
So zeigen Sie Tabellenberechtigungen mit dem Portalstudio an:
Melden Sie sich bei Power Apps an.
Wählen Sie im linken Bereich Apps aus.
Wählen Sie Ihr Portal.
Wählen Sie zum Öffnen von Portalstudio Bearbeiten aus.
Wählen Sie Einstellungen (
 ) im linken Bereich innerhalb von Portalstudio.
) im linken Bereich innerhalb von Portalstudio.Wählen Sie Tabellenberechtigungen, um Tabellenberechtigungen anzuzeigen.
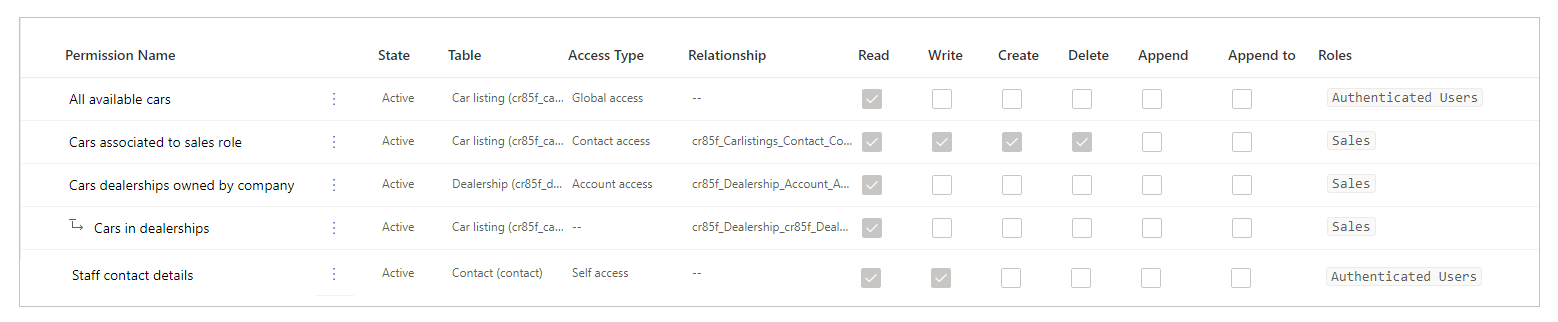
Um Tabellenberechtigungen zu gruppieren oder zu filtern, wählen Sie eine Ansicht aus (Auflisten/Gruppieren nach Rollen/Gruppieren nach Tabelle/Gruppieren nach Status) oder geben Sie einen Tabellenberechtigungsnamen in das Filtertextfeld ein.
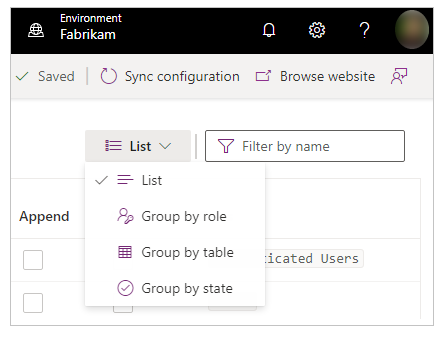
Hinweis
- Wenn Sie Tabellenberechtigungen nach Rolle, Tabelle oder Status gruppieren, werden die Berechtigungen als flache Struktur aufgeführt und die Beziehungen zwischen über- und untergeordneten Elementen werden für konfigurierte Berechtigungen aufgelistet.
- Sie können nur nach Berechtigungen für übergeordnete Tabellen filtern, nicht nach untergeordneten Berechtigungen.
Um die Tabellenberechtigungen zu sortieren, wählen Sie oben in der Liste der Tabellenberechtigungen eine Spalte aus.
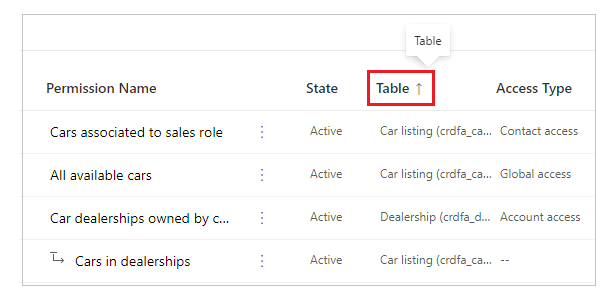
Tabellenberechtigungen mit dem Portalstudio bearbeiten
So bearbeiten Sie eine Tabellenberechtigung mit dem Portalstudio:
Melden Sie sich bei Power Apps an.
Wählen Sie im linken Bereich Apps aus.
Wählen Sie Ihr Portal.
Wählen Sie zum Öffnen von Portalstudio Bearbeiten aus.
Wählen Sie Einstellungen (
 ) im linken Bereich innerhalb von Portalstudio.
) im linken Bereich innerhalb von Portalstudio.Wählen Sie Tabellenberechtigungen aus.
Wählen Sie die zu bearbeitende Tabellenberechtigung aus.
Wählen Sie Bearbeiten im Menü oben aus. Alternativ können Sie auch
 auswählen (weitere Befehle) und dann Bearbeiten.
auswählen (weitere Befehle) und dann Bearbeiten.Ändern Sie Details zu Tabellenberechtigungen, z. B. Name, Tabelle, Zugriffstyp, Berechtigungen und anwendbare Rollen. Mehr Informationen: Tabellenberechtigungen mit dem Portalstudio erstellen
Wählen Sie Speichern aus.
Deaktivieren/Aktivieren oder Löschen von Tabellenberechtigungen mit dem Portalstudio
Eine deaktivierte Tabellenberechtigung wird unwirksam. Sie können eine deaktivierte Tabellenberechtigung später aktivieren. Wenn eine Tabellenberechtigung deaktiviert wird, bleiben ihre untergeordneten Tabellenberechtigungen aktiv, sind jedoch aufgrund der unwirksamen übergeordneten Tabellenberechtigung nicht wirksam. Sie können untergeordnete Berechtigungen separat deaktivieren.
Wenn eine Tabellenberechtigung gelöscht wird, werden auch alle zugehörigen untergeordneten Berechtigungen gelöscht.
So deaktivieren/aktivieren oder löschen Sie eine Tabellenberechtigung mit dem Portalstudio:
Melden Sie sich bei Power Apps an.
Wählen Sie im linken Bereich Apps aus.
Wählen Sie Ihr Portal.
Wählen Sie zum Öffnen von Portalstudio Bearbeiten aus.
Wählen Sie Einstellungen (
 ) im linken Bereich innerhalb von Portalstudio.
) im linken Bereich innerhalb von Portalstudio.Wählen Sie Tabellenberechtigungen aus.
Wählen Sie die Tabellenberechtigung aus, die Sie deaktivieren/aktivieren oder löschen möchten.
Wählen Sie Deaktivieren, Aktivieren oder Löschen aus dem Menü oben aus. Alternativ können Sie auch
 (weitere Befehle) und dann Ihre Option auswählen.
(weitere Befehle) und dann Ihre Option auswählen.Bestätigen Sie, wenn Sie dazu aufgefordert werden.
Untergeordnete Berechtigungen mit dem Portalstudio konfigurieren
So fügen Sie einer vorhandenen Tabellenberechtigung mithilfe von Portalstudio eine untergeordnete Berechtigung hinzu:
Melden Sie sich bei Power Apps an.
Wählen Sie im linken Bereich Apps aus.
Wählen Sie Ihr Portal.
Wählen Sie zum Öffnen von Portalstudio Bearbeiten aus.
Wählen Sie Einstellungen (
 ) im linken Bereich innerhalb von Portalstudio.
) im linken Bereich innerhalb von Portalstudio.Wählen Sie Tabellenberechtigungen aus.
Wählen Sie die Tabellenberechtigung aus, der Sie die untergeordnete Berechtigung hinzufügen möchten.
Wählen aus dem Menü im oberen Seitenbereich Untergeordnete Berechtigung hinzufügen aus. Alternativ können Sie auch
 (weitere Befehle) und dann Unterordnete Berechtigung hinzufügen auswählen.
(weitere Befehle) und dann Unterordnete Berechtigung hinzufügen auswählen.Erstellen Sie die untergeordnete Berechtigung mit den folgenden Details:
Name für die Berechtigung für untergeordnete Elemente
Tabelle, für die die Berechtigung für untergeordnete Elemente gilt
Beziehung zwischen der Tabelle für die primäre Tabellenberechtigung und der ausgewählten Tabelle für die untergeordnete Berechtigung
Privilegien für die untergeordnete Berechtigungen
Rollen (diese werden von der übergeordneten Tabellenberechtigung geerbt. Bearbeiten Sie stattdessen die Berechtigung der übergeordneten Tabelle, um Rollen hinzuzufügen/zu entfernen.)
Wählen Sie Speichern aus.
Befolgen Sie zum Anzeigen, Bearbeiten, Deaktivieren/Aktivieren oder Löschen von untergeordneten Berechtigungen mit Portalstudio die im vorherigen Abschnitt Tabellenberechtigungen mit dem Portalstudio konfigurieren beschriebenen Schritte.
Weitere Überlegungen
Die Konfiguration von Tabellenberechtigungen unterliegt den folgenden zusätzlichen Überlegungen und Regeln:
Der Berechtigung für die übergeordnete Tabelle fehlt eine Webrolle, die ihrem untergeordneten Element zugeordnet ist
Wenn eine untergeordnete Berechtigung mit einer oder mehreren Webrollen verknüpft ist, die in den übergeordneten Berechtigungen fehlen, wird beim Bearbeiten der untergeordneten Berechtigungen der folgende Fehler angezeigt:
Mindestens eine Rolle, die auf diese Berechtigung angewendet wurde, ist für ihre übergeordnete Tabellenberechtigung nicht verfügbar. Ändern Sie die Rollen in beiden Berechtigungen.
Bei einer Berechtigung für eine untergeordnete Tabelle wird beispielsweise die folgende Meldung angezeigt, wenn der Berechtigung für eine übergeordnete Tabelle nicht die Webrolle Marketing zugeordnet ist, obwohl die untergeordnete Berechtigung noch zugeordnet ist.
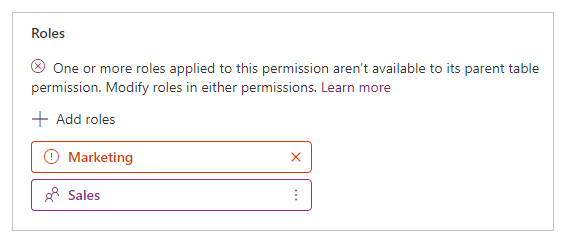
Um dieses Problem zu beheben, fügen Sie die Webrolle Marketing der Berechtigung für die übergeordnete Tabelle hinzu oder entfernen Sie die Webrolle Marketing aus der Berechtigung für die untergeordnete Tabelle.
Tabellenberechtigungen ohne zugeordnete Webrollen
Damit eine Tabellenberechtigung wirksam wird, muss sie einer oder mehreren Webrollen zugeordnet sein. Benutzern, die zu Webrollen gehören, werden die Berechtigungen gewährt, die Sie für die zugehörige Tabellenberechtigung auswählen.
Die folgende Meldung wird angezeigt, wenn Sie versuchen, eine Tabellenberechtigung ohne zugeordnete Webrolle zu speichern.
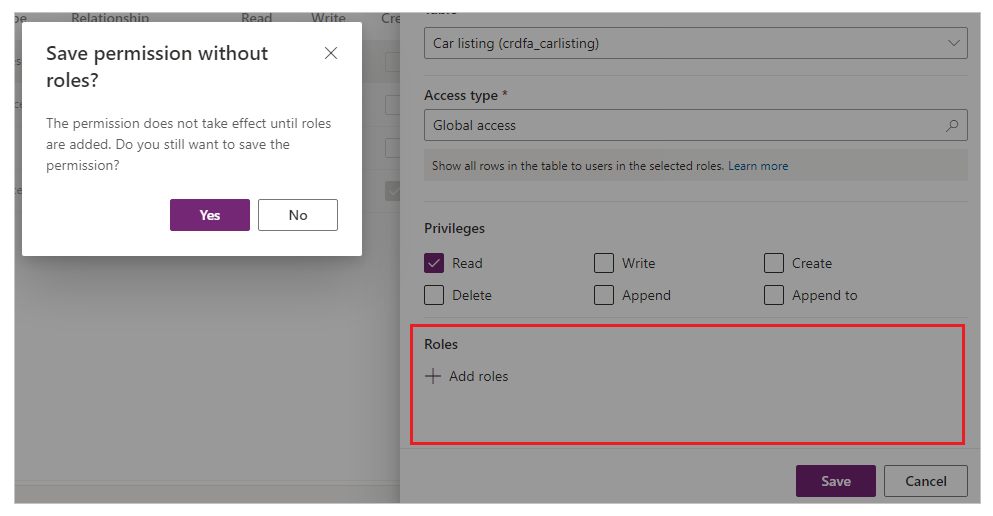
Nächste Schritte
Lernprogramm: Tabellenberechtigungen mit dem Portalstudio konfigurieren
Siehe auch
Feedback
Bald verfügbar: Im Laufe des Jahres 2024 werden wir GitHub-Issues stufenweise als Feedbackmechanismus für Inhalte abbauen und durch ein neues Feedbacksystem ersetzen. Weitere Informationen finden Sie unter https://aka.ms/ContentUserFeedback.
Feedback senden und anzeigen für