Einfache Navigation in einer modellgesteuerten App
In diesem einführenden Artikel wird erläutert, wie Sie eine App suchen und öffnen und allgemeinen Benutzeroberflächenelementen wie Listen, Formularen und Geschäftsprozessen arbeiten.
Navigieren zwischen Apps, Bereichen und Tabellen
Eine modellgesteuerte App wird aus Anwendungen (Apps), Bereichen und Tabellen erstellt.
Apps enthalten eine Sammlung von Funktionen zum Ausführen einer bestimmten Aktivitätsklasse, wie beispielsweise Marketing, Vertrieb oder Finanzen. Mit dem App-Auswahlmenü können Sie zwischen den Apps navigieren, die Ihrer Organisation zur Verfügung stehen.
Eine Arbeitsbereichs ist ein Unterbereich einer App, der für ein bestimmtes Feature vorgesehen ist. Jeder Arbeitsbereich enthält eine Reihe benutzerdefinierter Tabellen, um in diesem Bereich zu arbeiten. In einigen Fällen wird dieselbe Tabellen in mehr als einem Bereich angezeigt (oder sogar in mehr als einer -App). Die Tabellen „Kontakt“ und „Konto“ erscheinen beispielsweise in vielen Apps und Arbeitsbereichen. Verwenden Sie das Arbeitsbereichsmenü, um zwischen den Arbeitsbereichen für die aktuelle App zu navigieren.
Tabellen stehen für einen bestimmten Datentyp, z. B. Kontakte und Konten. Tabellen verwenden ein strukturiertes Datenformat, das die Sammlung von Spalten definiert, die der Tabelle zur Verfügung stehen. Jede Tabelle umfasst eine Sammlung einzelner Zeilen. Für die Kontakt-Tabelle beispielsweise beschreibt jede Zeile eine einzelne Person, und jede Zeile umfasst eine Sammlung von Spalten, wie zum Beispiel Vorname, Nachname und E-Mail-Adresse. Tabellen haben normalerweise zwei Ansichten: eine Listenansicht, üblicherweise in Form einer Tabelle mit den verfügbaren Zeilen, sowie eine Formularansicht, in der alle verfügbaren Daten und Einstellungen einer einzelnen Zeile angezeigt werden. Mit dem Seitennavigator können Sie sich zwischen Tabellen in Ihrem aktuellen Arbeitsbereich bewegen.
Benutzerinfo und Abmeldung
Wählen Sie das Benutzermenü aus, um Ihre Kontoinformationen anzuzeigen oder sich abzumelden. Gehen Sie zu Ihrer Kontoseite, indem Sie den Hyperlink Konto anzeigen auswählen.
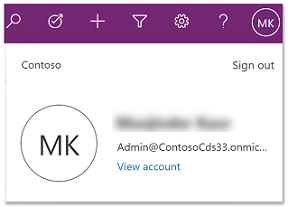
Sich zwischen Apps bewegen
Verwenden Sie das App-Auswahlmen, um zwischen Apps zu wechseln.
Wählen Sie den aktuellen App-Namen aus.
Wählen Sie auf der Seite Apps eine App aus. Es werden nur Apps für Ihre Organisation angezeigt.
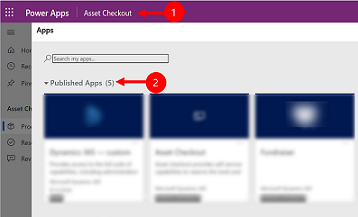
Wechsel zwischen Seiten und Zeilen
Es ist einfach, zu navigieren und zu Ihren bevorzugten oder am häufigsten verwendeten Zeilen zurückzukehren. Die folgende Abbildung zeigt die primären Navigationselemente.
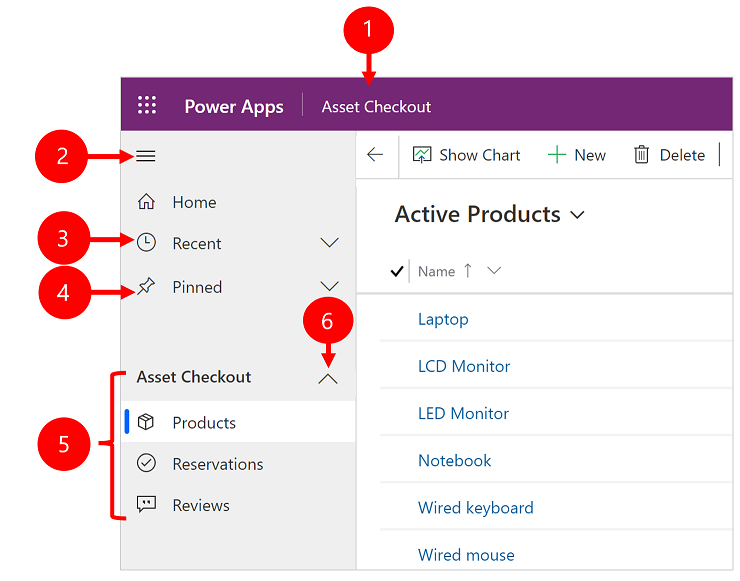
Legende
- Klicken Sie hier, um die App zu ändern : Wählen Sie den aktuellen App-Namen aus, um zu einer anderen App zu wechseln.
- Siteübersicht „Minimieren/Erweitern“: Wählen Sie diese Option aus, um den Navigator zu minimieren, damit mehr Platz für den Hauptteil der Seite bleibt. Wenn der Navigator bereits minimiert wurde, können Sie die Schaltfläche auswählen, um ihn wieder zu erweitern.
- Aktuell: Erweitern Sie diesen Eintrag, um eine Liste von Zeilen anzuzeigen, die Sie vor Kurzem verwendet haben. Klicken Sie hier auf eine Zeile, um ihn zu öffnen. Klicken Sie auf das Stecknadelsymbol neben einer aufgelisteten Zeile, um diesen zu Ihren angehefteten Zeilen hinzuzufügen. Dies ist auf die Anzeige der letzten zehn Zeilen von Seiten beschränkt, die zuletzt über Apps für den Benutzenden innerhalb dieser Organisation geladen wurden.
- Angeheftet: Erweitern Sie diesen Eintrag, um Ihre bevorzugten angehefteten Zeilen anzuzeigen und zu öffnen. Verwenden Sie die Liste Aktuell, um Zeilen hier hinzuzufügen. Wählen Sie das Symbol zum Entfernen der Reißzwecke neben einer Zeile aus, um sie aus der Liste zu entfernen. Die Anzahl der angezeigten angehefteten Zeilen ist auf 25 begrenzt, es werden jedoch nicht mehr als 15 Zeilen aus einer einzelnen Tabelle angezeigt.
- Seitennavigation: In diesem Bereich wird jede Tabelle und jede Dashboardseite aufgeführt, die für den aktuellen Arbeitsbereich verfügbar ist. Wählen Sie jeden Eintrag hier aus, um das benannte Dashboard oder die Listenansicht für diese Tabelle zu öffnen.
- Klappbare Gruppen: Ihr App Ersteller kann klappbare Gruppen aktivieren. Informationen zum Anpassen der Navigationsleiste finden Sie unter Überblick über den modellgesteuerten App-Designer.
Wenn Ihr Bildschirm zu stark eingezoomt oder sehr schmal ist, wird Ihr aktueller App-Name nicht angezeigt, sodass Sie Apps wechseln können. Um auf die Schaltfläche „App ändern“ zuzugreifen, wählen Sie aus Seitenverzeichnis > Anwendungen aus.

Blenden Sie die Gruppen Home, Angeheftet, Zuletzt verwendet und zusammenklappbar aus oder ein.
Ihre Siteübersicht kann anders aussehen, wenn sie angepasst worden ist. Ihr App-Ersteller kann die Navigationsleiste anpassen, um die Schaltflächen Home, Recent, Pinned in der Sitemap ein- oder auszublenden. Ein Ersteller von Apps kann auch Gruppen zusammenklappbar machen. Informationen zum Anpassen der Navigationsleiste finden Sie unter Überblick über den modellgesteuerten App-Designer.

Bereichsumschalter
Im linken Navigationsbereich wird die Bereichsumschaltung nur dann unten links angezeigt, wenn eine einzelne modellgesteuerte App mehr als einen Bereich in der Sitemap-Definition enthält.
Öffnen Sie dieses Menü, um zu einem anderen Arbeitsbereich zu wechseln. Der aktuelle Arbeitsbereich wird hier benannt.
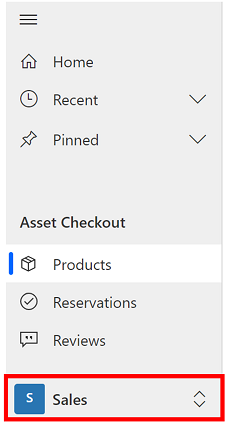
Zurück
Verwenden Sie die Schaltfläche „Zurück“ für Formular-, Ansichts- und Dashboard-Seiten in der Befehlsleiste, um zur vorherigen Seite zurückzukehren.
Wählen Sie die Schaltfläche Zurück aus, um zur vorherigen Seite zurückzukehren.

Arbeiten mit Listenansichten
Wenn Sie zuerst eine Tabelle öffnen, sehen Sie normalerweise die Listenansicht. Diese zeigt Ihnen – als Tabelle formatiert – eine Liste von Zeilen an, die zu dieser Tabelle gehören. Wenn Sie z. B. die Tabelle Produkte öffnen, wird eine Liste der Konten angezeigt.
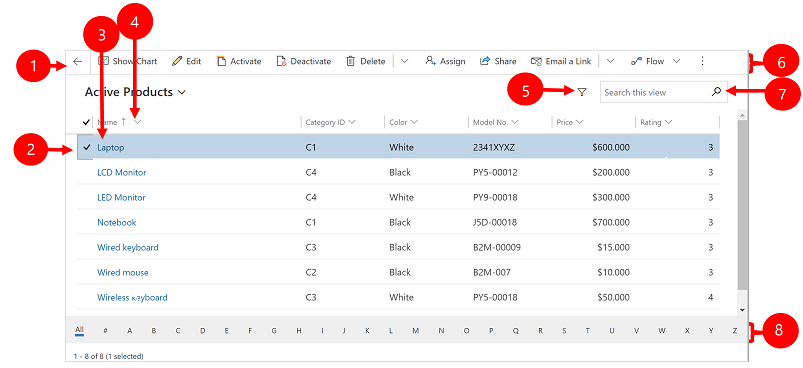
Legende:
- Zurück: Wählen Sie diese Option aus, um zur vorherigen Seite zu wechseln.
- Zeilen auswählen: Wählen Sie eine oder mehrere Zeilen aus, indem Sie in dieser Spalte ein Häkchen setzen. Je nachdem, wo Sie arbeiten, können Sie einen Vorgang auf alle ausgewählten Zeilen anwenden, indem Sie die Schaltflächen auf der Befehlsleiste verwenden. Beachten Sie, dass Sie bei Verwendung des Link per E-Mail senden-Befehls in der Befehlsleiste nur bis zu zehn Zeilen auswählen können, die per E-Mail gesendet werden sollen.
- Eine Zeile öffnen: Wählen Sie eine beliebige Zeile in der Liste aus, u, deren Zeilenansicht zu öffnen. Darin werden alle Details zur Zeile angezeigt. Normalerweise wählen Sie aus der Spalte Name aus, um eine Zeile über die aktuelle Tabelle zu öffnen. Einige Tabellen stellen Links zu den Zeilen aus verknüpften Tabellen in anderen Spalten (z. B. einem zugehörigen Kontakt) zur Verfügung.
- Listen sortieren oder filtern: Legen Sie fest, dass eine Spalte nach Werten sortiert wird, oder filtern Sie die Liste nach Werten in der Spalte. Ein Pfeil in der Spaltenüberschrift gibt an, welche Spalte sortiert wird und in welche Richtung.
- Bereich für erweiterte Filterung öffnen: Ermitteln Sie, welche Filter auf die aktuelle Ansicht angewendet werden, und fügen Sie Ansichtsfilter hinzu oder ändern Sie sie.
- Befehlsleiste: Verwenden Sie die Befehle in der Befehlsleiste, um Zeilen in der Liste zu bearbeiten und zugehörige Aktionen auszuführen. Bei einigen Befehlen (wie beispielsweise Löschen) muss zuerst mindestens eine Zielzeile ausgewählt werden. Dazu setzen Sie in die Spalte ganz links ein Häkchen. Bei anderen Befehlen wird die gesamte Liste bearbeitet. Sie können die Liste in eine Excel-Arbeitsmappe (möglicherweise basierend auf einer Vorlage) exportieren, Diagramme und Dashboards öffnen und, je nach Typ der Zeilen, mit denen Sie arbeiten, noch weitere Aufgaben durchführen.
- Die Ansicht durchsuchen: Geben Sie Text in die Suchspalte oberhalb der Liste ein, um nur die Zeilen in der aktuellen Ansicht anzuzeigen, die diesen Text enthalten.
- Navigationsleiste und Paging: Wählen Sie einen Buchstaben aus, um nur die Zeilen anzuzeigen, deren Namen mit diesem Buchstaben beginnen. Wenn die Liste mehr Zeilen enthält als auf einer Seite angezeigt werden können, verwenden Sie die Pfeile am unteren Rand der Liste, um vorwärts und rückwärts durch die Seiten zu navigieren.
Arbeiten mit Zeilenansichten
Zeilenansichten zeigen alle Informationen zu einer einzelnen Zeile an und können gelegentlich auch spezielle Funktionen zum Arbeiten anzeigen. Normalerweise öffnen Sie eine Zeilenanzeige, indem Sie eine Zeile auswählen, der in einer Zeilenansicht angezeigt wird. Sie können aber auch ein Formular öffnen, indem Sie einer Verknüpfung von einem anderen Formular aus zu einer verknüpften Zeile folgen.

Legende:
- Registerkarten: Die meisten Zeilenansichten sind in Registerkarten unterteilt. Jede Registerkarte enthält ähnliche Spalten aus der Zeile. Wenn Registerkarten zur Verfügung stehen, sind sie unter dem Zeilennamen aufgelistet. Wählen Sie einen Registerkartennamen aus, um zu dieser Registerkarte zu wechseln. Die aktuelle Registerkarte wird unterstrichen angezeigt.
- Verknüpft: Fast alle Zeilentypen zeigen eine Registerkarte Verknüpft an, nachdem Sie sie mindestens einmal gespeichert haben. Bei dieser Registerkarte handelt es sich in Wirklichkeit um eine Dropdownliste, mit der Sie nach anderen Typen von Zeilen suchen können, die die angezeigte Zeile verwenden oder darauf verweisen. Wenn Sie einen Tabellennamen in der Dropdownliste Verknüpft auswählen, wird eine neue, für diese Tabelle benannte Registerkarte geöffnet, die eine Liste aller verknüpften Zeilen dieses Typs zeigt. Die Registerkarte Verknüpft bleibt verfügbar, und Sie können sie dazu verwenden, andere Typen von Zeilen zu suchen, die auf den aktuellen verweisen.
- Befehlsleiste: Mit den Befehlen in der Befehlsleiste bearbeiten Sie die aktuelle Zeile oder führen eine Aufgabe aus, die sich auf die Zeile bezieht. Die verfügbaren Befehle sind je nach Zeilentyp unterschiedlich. Sie können normalerweise aber die Befehlsleiste verwenden, um Änderungen zu speichern, die Zeile zu löschen, die Seite zu aktualisieren, eine Verknüpfung zur Zeile per E-Mail zu senden, den Zeilenbesitzer neu zuzuweisen oder um die Zeile mithilfe einer Word-Vorlage zu exportieren.
- Überschriftenleiste: Einige Zeilenansichten zeigen einige wenige besonders wichtige Spalten in der Überschriftenleiste gegenüber dem Zeilennamen an. Dies sind normalerweise Spalten, die grundlegend für das Arbeiten mit Zeilen des aktuellen Typs sind (wie beispielsweise der Name der Spalte oder der Spaltenbesitzer).
- Alle Spaltenwerte anzeigen und bearbeiten: Im Hauptteil der Zeilenanzeige finden Sie die Spalten, die zur aktuellen Registerkarte, Formularansicht sowie zum aktuellen Zeilentyp gehören. Mit einem roten Sternchen markierte Spalten sind Pflichtspalten. Sie können die Zeile nicht speichern, wenn diese keine gültigen Werte enthalten. Mit einem blauen Pluszeichen markierte Spalten sind besonders wichtig oder empfohlen. Sie sind aber genau genommen keine Pflichtfelder. Spalten mit einem Schlosssymbol/Schloss sind schreibgeschützt und können nicht bearbeitet werden.
Navigation durch den Zeilensatz
Navigieren Sie mit vordefinierten Ansichten und Abfragen durch mehrere Zeilen. Die auf Zeilen ausgerichtete Navigation steigert die Produktivität, indem es Benutzern ermöglicht wird, in der Liste von Zeile zu Zeile zu springen und ganz einfach zurück zu navigieren, ohne dabei den Verlust der Liste für die Arbeit zu riskieren.
Die Anzahl der Zeilen, die im Zeilensatz-Navigationsbereich angezeigt werden, basiert auf der Anzahl der Zeilen, die Ihr Systemadministrator für das Unterraster definiert hat.
- Um die Zeilen-Set-Navigation zu verwenden, öffnen Sie eine Seite mit einer Liste von Zeilen.
- Öffnen Sie eine Zeile, und wählen Sie dann Reihensatz öffnen
 aus, und wählen Sie dann eine Zeile aus der Liste aus.
aus, und wählen Sie dann eine Zeile aus der Liste aus.
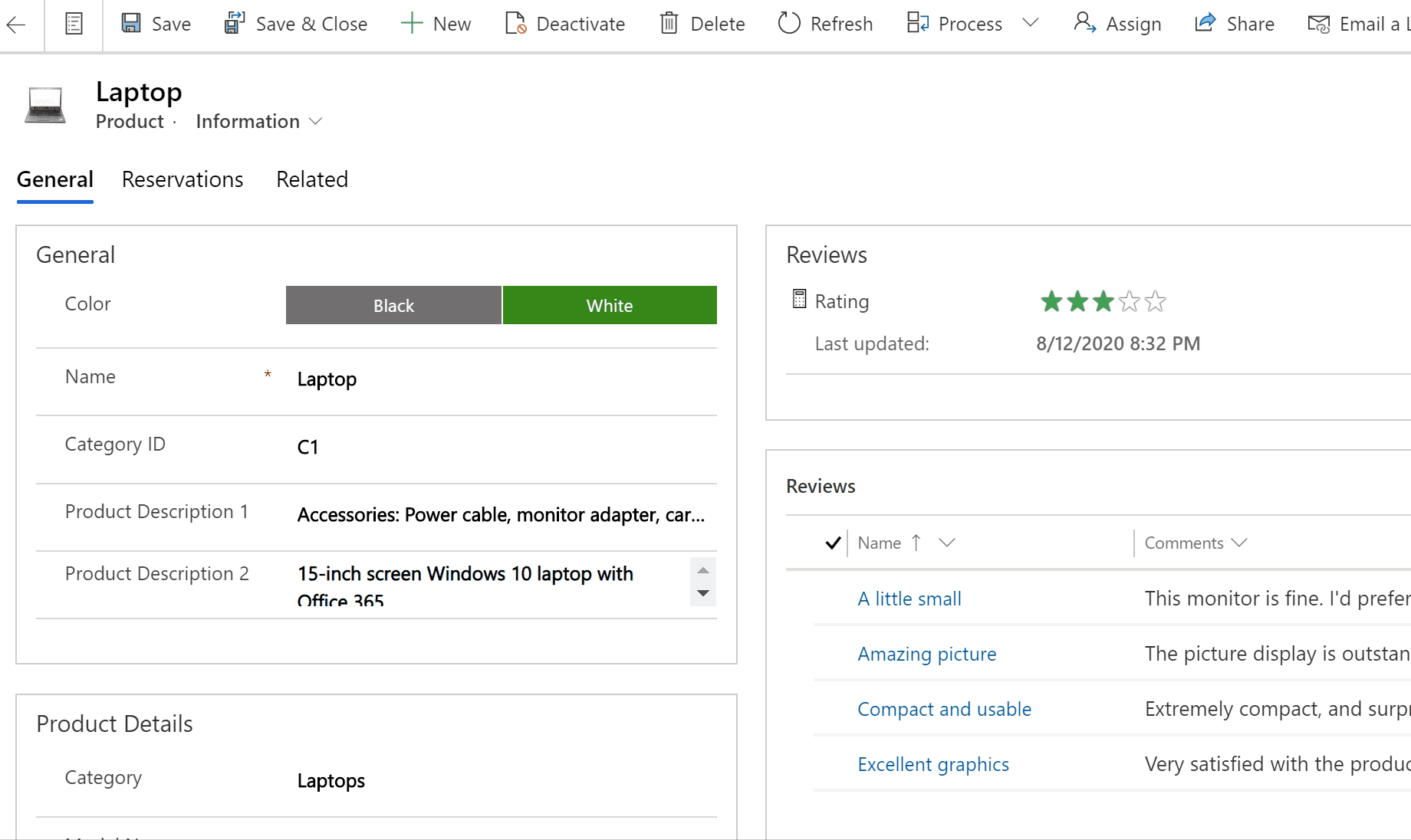
Bereich „Verweise“
Im Referenzbereich können Sie Aufgaben erledigen, ohne die Bildschirmansicht verlassen zu müssen, in der Sie sich gerade befinden. Sie können im Rahmen der angezeigten Zeile ähnliche Elemente nachschlagen, z. B. Rezensionen, Produktreservierungen, ohne dafür den Bildschirm wechseln zu müssen.
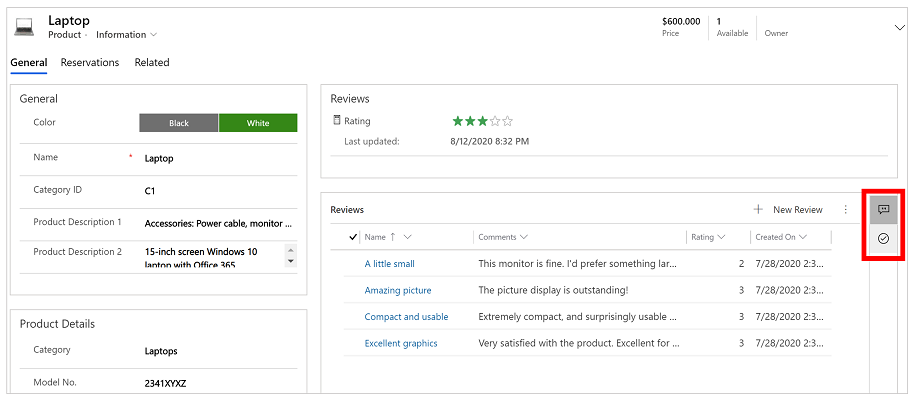
Sehen Sie sich das Video So verwenden Sie den „Bereich „Verweise““ im Kundenservicehub an, um mehr über den „Bereich „Verweise““ zu erfahren.
App-Meldungsleiste
In der App-Meldungsleiste werden drei Benachrichtigungstypen angezeigt: Information, Warnung und Fehler.
Wenn Sie auf eine Fehlermeldung klicken, gelangen Sie zu der Spalte im Formular, in dem der Fehler aufgetreten ist.
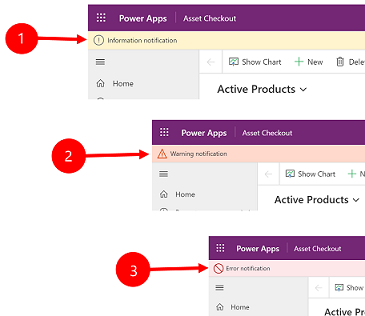
Legende:
- Informationsbenachrichtigungen
 : Die Benachrichtigung dient zur Information.
: Die Benachrichtigung dient zur Information. - Warnungsbenachrichtigungen
 : Die Benachrichtigung ist eine Warnung.
: Die Benachrichtigung ist eine Warnung. - Fehlerbenachrichtigungen
 : Die Benachrichtigung ist ein Fehler.
: Die Benachrichtigung ist ein Fehler.
Mehrere Benachrichtigungen
Wenn nur eine Benachrichtigung vorhanden ist, wird nur eine Zeile angezeigt. Wenn mehrere Benachrichtigungen vorhanden sind, wird die Chevron-Schaltfläche angezeigt. Klicken Sie auf das Chevron, um die einzelnen Meldungen anzuzeigen.

Hinweis
Können Sie uns Ihre Präferenzen für die Dokumentationssprache mitteilen? Nehmen Sie an einer kurzen Umfrage teil. (Beachten Sie, dass diese Umfrage auf Englisch ist.)
Die Umfrage dauert etwa sieben Minuten. Es werden keine personenbezogenen Daten erhoben. (Datenschutzbestimmungen).
Feedback
Bald verfügbar: Im Laufe des Jahres 2024 werden wir GitHub-Issues stufenweise als Feedbackmechanismus für Inhalte abbauen und durch ein neues Feedbacksystem ersetzen. Weitere Informationen finden Sie unter https://aka.ms/ContentUserFeedback.
Feedback senden und anzeigen für