Erste Schritte mit einem Microsoft-Konto
Power Automate ermöglicht es, normalen Benutzern und Hauptbenutzern, Prozesse auf den Desktops zu automatisieren, Zeit zu sparen und menschliches Versagen zu vermeiden.
Konzentrieren Sie sich auf andere Aktivitäten, indem Sie routinemäßige und sich wiederholende Aufgaben wie das Organisieren oder Sichern Ihrer Dateien und Ordner automatisieren. Erstellen Sie Flows, um Produktpreise von Websites zu extrahieren und in einer Excel-Tabelle zu speichern und dann als Anhang per E-Mail zu versenden. Füllen Sie Webformulare aus, indem Sie Informationen dynamisch aus Ihren Dateien bereitstellen.
Erstellen Sie automatisierte Workflows mit schrittweiser Anleitung und einer intuitiven No-Code-Oberfläche, die jeder verwenden kann, unabhängig von seinem technischen Fachwissen. Erstellen Sie Flows aus einer Vielzahl vorgefertigter Aktionen oder zeichnen Sie Ihre Interaktionen als Schritte auf, die jederzeit wiedergegeben werden können.
Verwenden von Power Automate mit einem Microsoft-Konto ist ohne zusätzliche Kosten verfügbar.
Notiz
Desktop-Flows mit Power Automate nutzen ein Microsoft-Konto und werden automatisch auf dem OneDrive des Benutzers gespeichert..
Den ersten Flow erstellen
Das folgende Beispiel zeigt die Erstellung eines kurzen Flows. Der abgeschlossene Ablauf fordert Sie auf, einen Ordner auszuwählen. Anschließend wird der Ordner in einen anderen Ordner auf Ihrem Desktop kopiert, der Backup heißt.
Um einen neuen Desktop-Flow zu erstellen:
Starten Sie Power Automate und wählen Sie die Schaltfläche Neuer Flow in der Konsole aus.

Geben Sie einen Namen für den Flow ein und wählen Sie dann Erstellen. In diesem Beispiel ist der Name des Flows Ordner auf Desktop kopieren.

Wenn der Flow-Designer geöffnet wird, wechseln Sie zum Bereich Aktionen und öffnen Sie den Bereich Gruppe von Aktionen und ziehen Sie die Aktion Besonderen Ordner abrufen zum Arbeitsbereich, um ihn dem Flow hinzuzufügen.
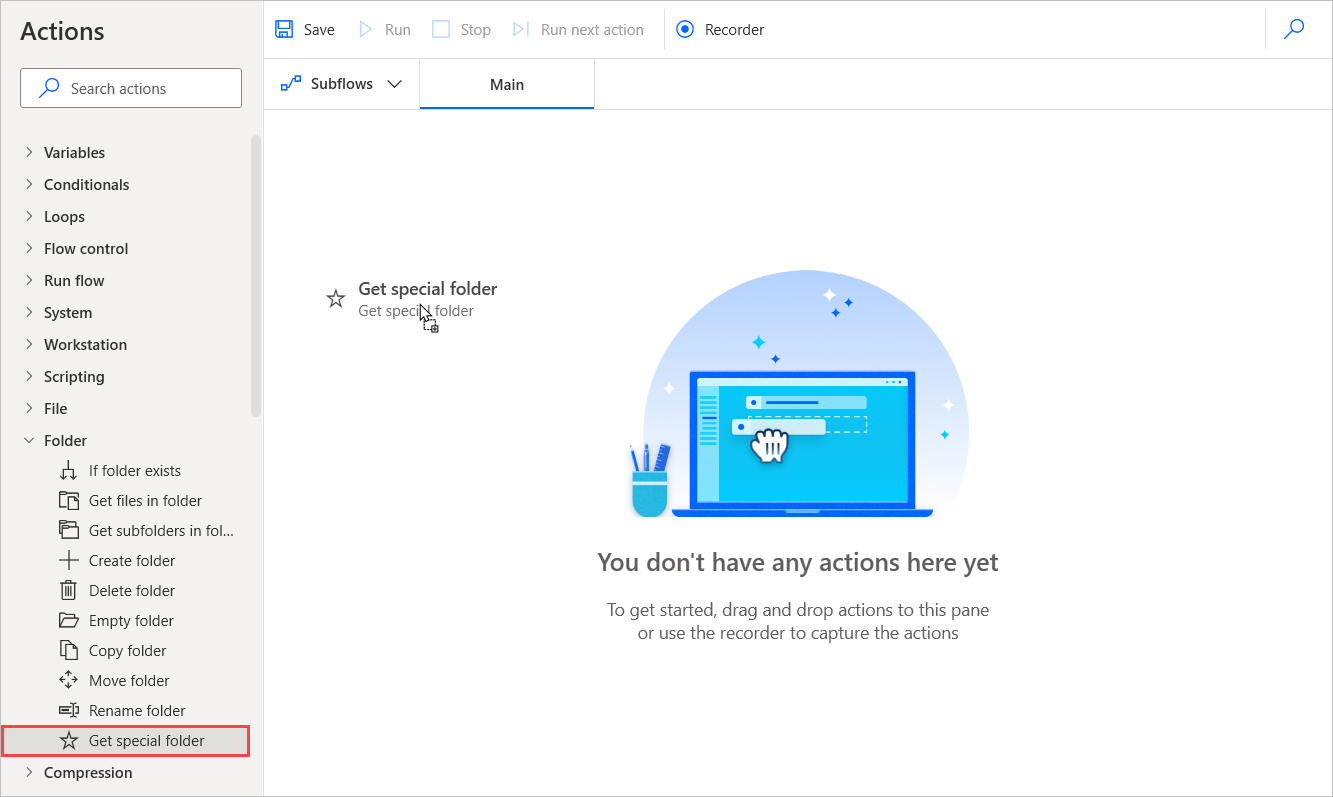
Im daraufhin angezeigten Modell mit den Aktionseigenschaften ist standardmäßig der Desktop-Ordner ausgewählt. Wählen Sie Speichern, um die Aktion dem Flow hinzuzufügen.
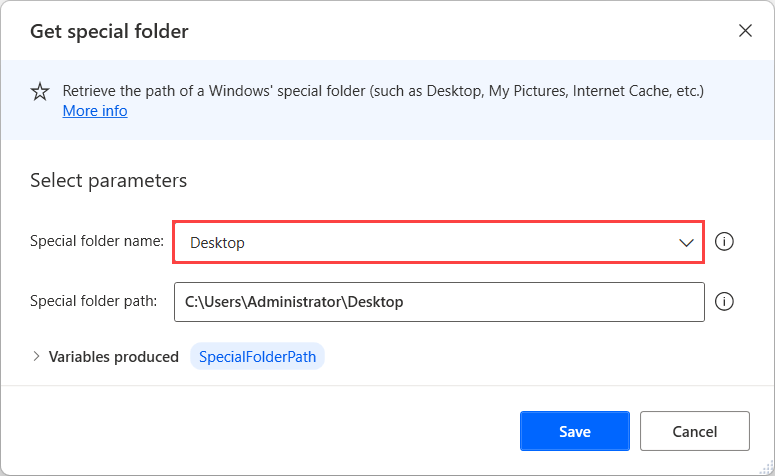
Gehen Sie ähnlich wie in Schritt 3 zur Gruppe Meldungsfelder und fügen Sie die Gruppe der Aktion dem Dialogfeld zur Auswahl eines Ordners anzeigen dem Flow hinzu. Legen Sie die Dialogbeschreibung auf Einen Ordner zum Sichern auswählen: fest.
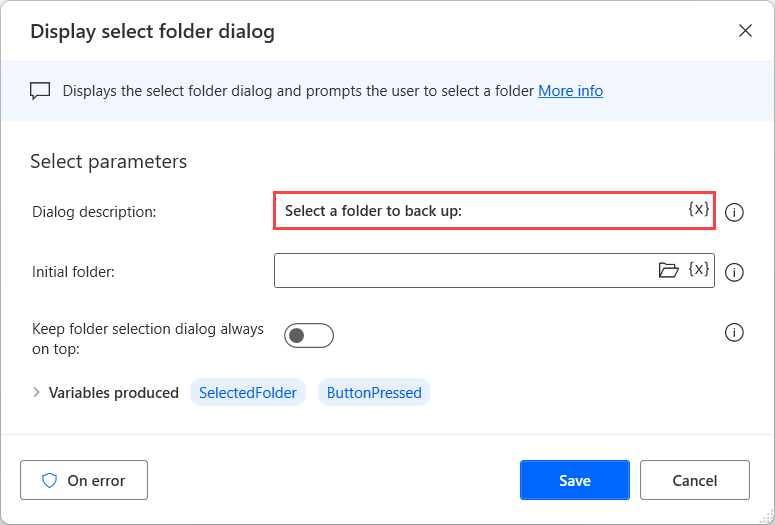
Fügen Sie dann dem Arbeitsbereich die Aktion Ordner erstellen hinzu. Legen Sie das Feld Neuen Ordner erstellen in auf %SpecialFolderPath% und Neuer Ordnername auf Backup fest.
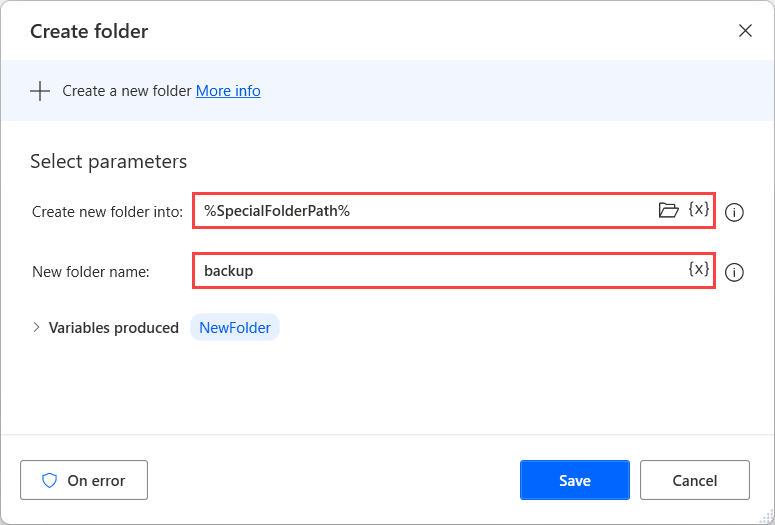
Wählen Sie in derselben Gruppe die Aktion Ordner kopieren aus. Legen Sie Zu kopierender Ordner auf %SelectedFolder%, Zielordner auf %SpecialFolderPath%\backup fest und fügen Sie dann die Aktion dem Flow hinzu.
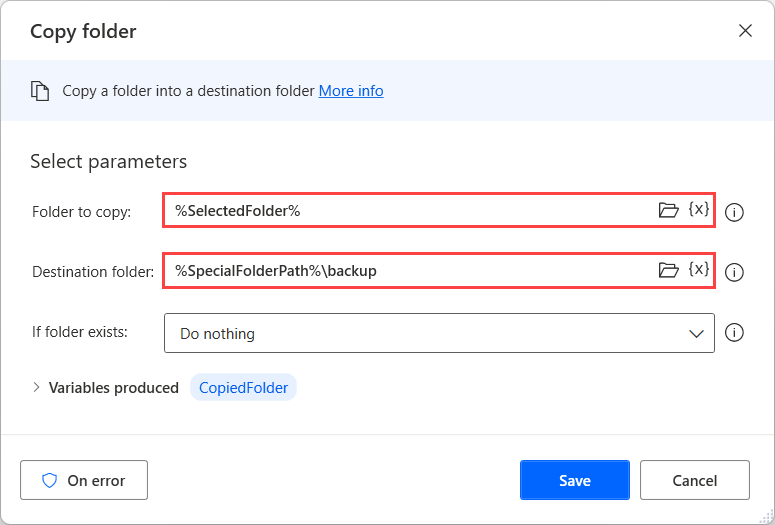
Wählen Sie Ausführen aus, um den Flow auszuführen und zu testen, ob er erwartungsgemäß funktioniert.

Schließen Sie den Flow-Designer und speichern Sie den Flow. Jetzt können Sie den Flow von der Konsole aus ausführen.
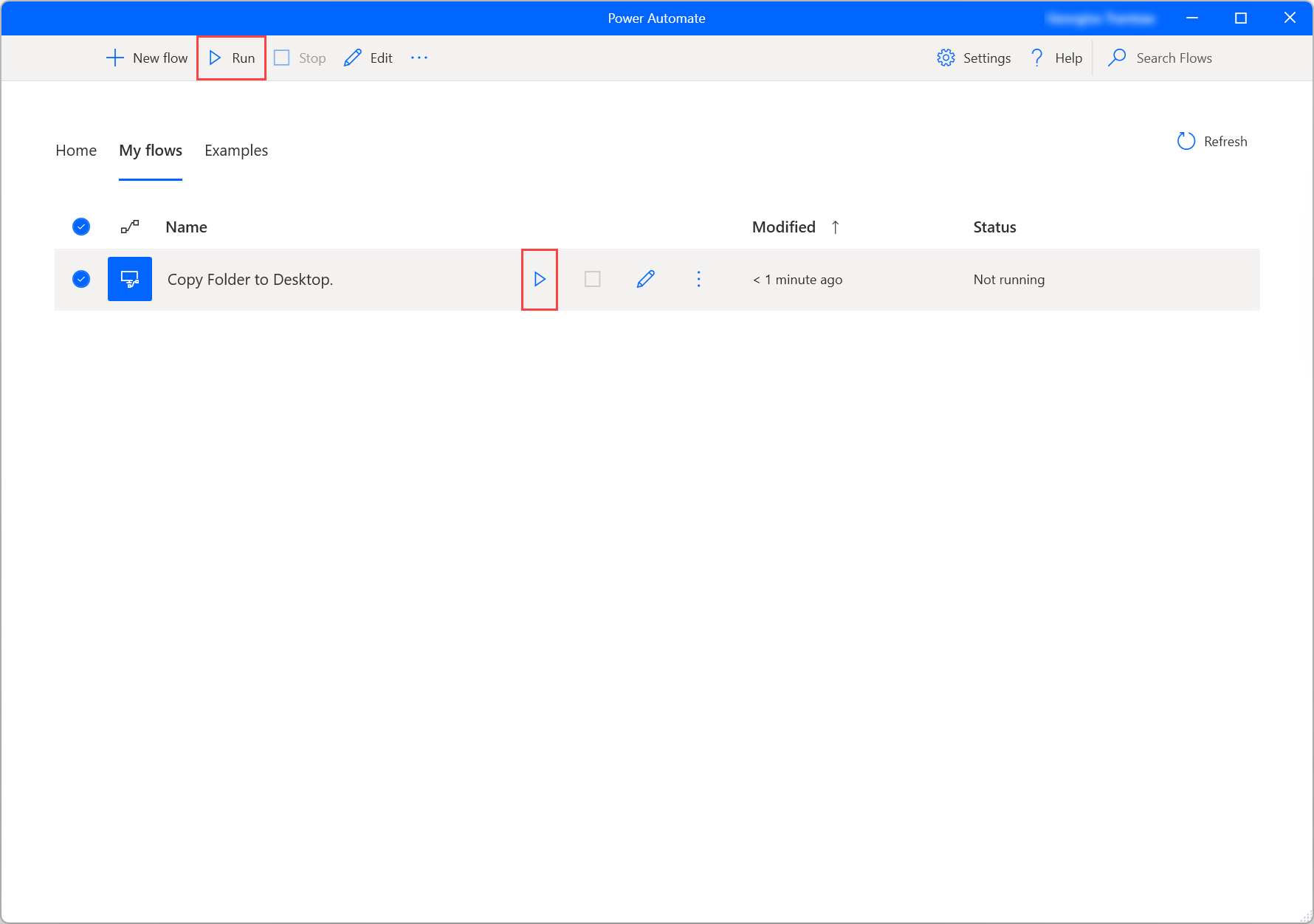
Wenn Sie zur Eingabe eines Ordners aufgefordert werden, wählen Sie einen Ordner aus, den Sie kopieren möchten. Der Flow erstellt einen neuen Ordner auf Ihrem Desktop mit dem Namen Backup mit dem ausgewählten Ordner.
Anhand dieses Beispiels können Sie sich eine Vielzahl von Szenarien vorstellen, in denen diese Aktionen mit anderen Aktionen kombiniert werden könnten. Unter den vielen Möglichkeiten könnten Sie:
- Wählen Sie einen Ordner auf einem Speicherstick aus, in dem Sicherungskopien erstellt werden sollen.
- Sichern Sie Dateien anhand bestimmter Kriterien.
- Erstellen Sie eine Dateistruktur für die Sicherung.
- Gehen Sie eine Ordnerliste durch und sichern Sie nur ausgewählte Ordner.
Nächste Schritte,
Erfahren Sie, wie Sie Power Automate einrichten.
Beginnen Sie Ihre Reise in Power Automate durch Erstellen eines Power Automate Desktop-Flows.
Machen Sie sich mit der Konsole und dem Flow-Designer vertraut.
Die Liste der verfügbaren Aktionen finden Sie in der Aktionsreferenz.