Installieren Sie die Power Automate-Browsererweiterungen
Um webbezogene Aufgaben zu automatisieren, bietet Power Automate den bereits für einen integrierten Automatisierungsbrowser, der bereits für Sie eingerichtet ist und sofort verwendet werden kann.
Power Automate unterstützt auch die vier gängigsten Browser: Microsoft Edge, Internet Explorer, Google Chrome und Mozilla Firefox. Diese Browser müssen benötigt eine separate Einrichtung und Einweiterung, um mit Power Automate zu funktionieren.
Installieren Sie die -Browsererweiterungen
Nach Abschluss der Power Automate für Desktop-Installation fordert Sie das Installationsprogramm auf, die Power Automate-Erweiterung für Ihren Browser zu installieren. Die Links im Installationsprogramm leiten Sie an entsprechenden Store für die Erweiterung weiter.
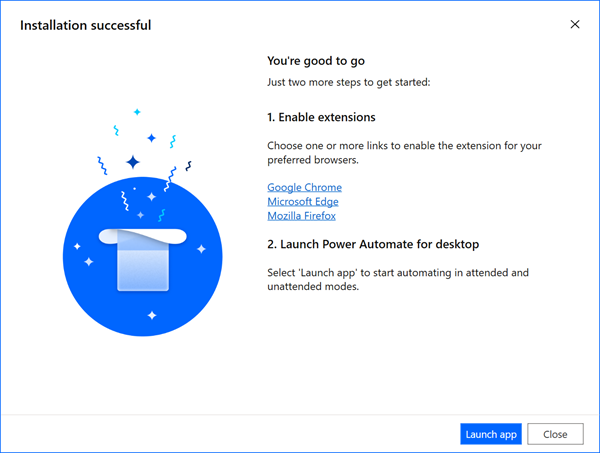
Wenn Sie die automatische Installation der Browsererweiterung überspringen, können Sie dies später selbst tun. Verwenden Sie die folgenden Links oder nutzen Sie Optionen Tools>Browsererweiterungen im Flow-Designer.
Für Power Automate für Desktop v2.27 oder höher:
Für Power Automate für Desktop v2.26 oder früher (Legacy):
Alternative Installationsmöglichkeiten für Browsererweiterungen
Nach der Power Automate für Desktop-Version 2.27 sind die Browsererweiterungen für Microsoft Edge, Google Chrome und Mozilla Firefox Teil der Installation. Suchen Sie die Erweiterungsdateien im folgenden Pfad: C:\Program Files (x86)\Power Automate Desktop\BrowserExtensions.
Erweiterung für Microsoft Edge installieren
Rufen Sie über die Einstellungen des Browsers Edge-Erweiterungen auf oder geben Sie edge://extensions/ in die Adressleiste ein.
Stellen Sie sicher, dass der Entwicklermodus aktiviert ist.
Während Sie sich auf der Edge-Erweiterungsseite befinden, ziehen Sie die Erweiterungsdatei in den Bereich und legen Sie sie dort ab.
Die Erweiterung für Google Chrome installieren
Rufen Sie über die Einstellungen des Browsers Chrome-Erweiterungen auf oder geben Sie chrome://extensions/ in die Adressleiste ein.
Stellen Sie sicher, dass der Entwicklermodus aktiviert ist.
Während Sie sich auf der Seite der Chrome-Erweiterung befinden. Ziehen Sie die Erweiterungsdatei in den Bereich.
Die Erweiterung für Mozilla Firefox installieren
Rufen Sie über die Einstellungen des Browsers den Firefox Add-Ons-Manager auf oder geben Sie about:addons in die Adressleiste ein.
Wählen Sie das Zahnradsymbol und dann Add-On aus Datei installieren … aus.
Gehen Sie zum Ordner der Browsererweiterung Ihrer Power Automate-Installation.
Wählen Sie Öffnen und wählen Sie dann Hinzufügen.
Alternativ können Sie Mozilla Firefox starten und die Erweiterungsdatei in das Browserfenster ziehen.
Browser einrichten
Um sicherzustellen, dass Ihr Browser wie erwartet mit Power Automate funktioniert, müssen Sie einige Features deaktivieren.
Microsoft Edge: Gehen Sie zu Einstellungen>System und deaktivieren Sie Ausgeführte Hintergrund-Apps fortsetzen, wenn Microsoft Edge geschlossen wird.
Google Chrome: Gehen Sie zu Einstellungen>Erweitert>System und deaktivieren Sie Ausgeführte Hintergrund-Apps fortsetzen, wenn Google Chrome geschlossen wird.
Mozilla Firefox: Firefox-Warnungen, die den Browser einfrieren und den Benutzer daran hindern, zu anderen Registerkarten oder Fenstern zu wechseln, können die Funktionalität Ihrer Desktop-Flows beeinträchtigen. Deaktivieren Sie dieses Feature.
- Geben Sie about:config in die Adressleiste ein.
- Suchen Sie in der resultierenden Liste nach der Einstellung prompts.tab_modal.enabled und ändern Sie sie auf falsch.
Internet Explorer: Standardmäßig arbeitet Internet Explorer im geschützten Modus, um zu verhindern, dass eine externe Anwendung ihn steuert. Power Automate kann zwar trotzdem auch mit dieser Einstellung arbeiten, kann aber weder den Cache noch die Cookies des Browsers löschen. Deaktivieren Sie den geschützten Modus.
Wählen Sie das Zahnradsymbol und dann Internetoptionen.
Gehen Sie zu Sicherheit>Internet und deaktivieren Sie Geschützten Modus aktivieren. Wiederholen Sie den gleichen Schritt für die Zonen Lokales Intranet und Vertrauenswürde Sites.
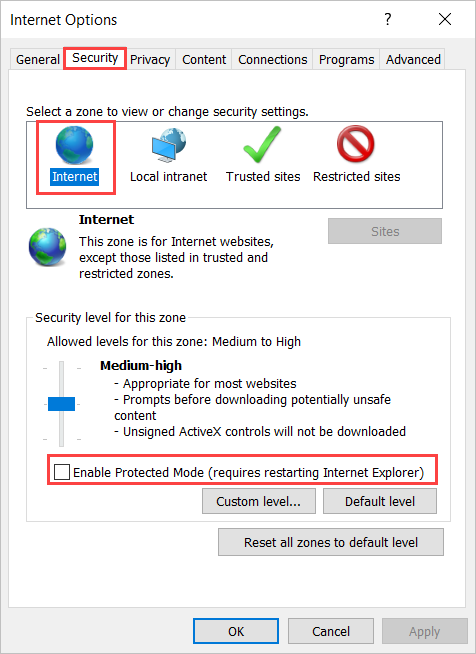
Wählen Sie OK aus.
Internet Explorer für Server: Um Internet Explorer in Windows Servern zu verwenden, müssen Sie Internet Explorer Erweiterte Sicherheitskonfiguration deaktivieren. Dieses Feature verhindert, dass alle Desktop-Flows eine Internet Explorer- oder Automatisierungsbrowser-Instanz über die Aktion Internet Explorer neu starten ordnungsgemäß starten. Außerdem verhindert es, dass Web-Helfer wie erwartet funktionieren.
Starten Sie den Server Manager und wählen Sie Registerkarte Lokaler Server.
Wählen Sie Internet Explorer Erweiterte Sicherheitskonfiguration aus.
Deaktivieren Sie IEESC sowohl für Administratoren als auch für Benutzer.
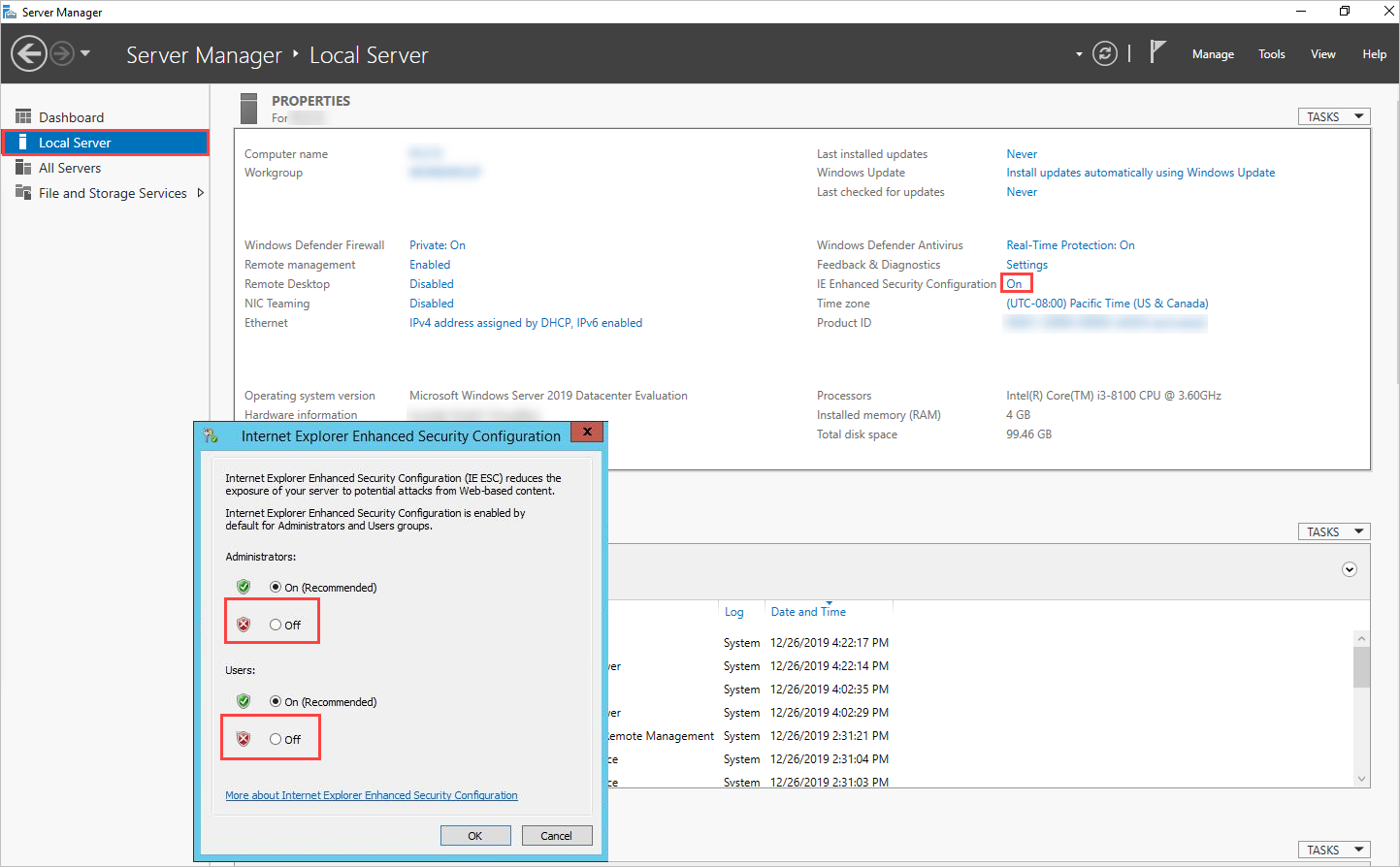
Wählen Sie OK aus.