Erstellen und Testen von Selenium IDE Flows
Wichtig
Dieser Artikel behandelt Themen im Zusammenhang mit Legacy-Systemen. Migrieren Sie Ihre Flows, die mit diesen Lösungen erstellt wurden, zu Power Automate für Desktop oder löschen Sie sie.
- Selenium IDE ist veraltet und wird nach dem 28. Februar 2023 nicht mehr funktionieren.
- Windows Recorder (V1) ist veraltet und funktioniert nicht mehr.
Folgen Sie diesen Schritten, um einen einfachen Selenium Flow zu erstellen.
Erstellen eines Selenium-IDE-Flows
Öffnen Sie Microsoft Edge (Version 80 oder höher) oder Google Chrome, und navigieren Sie dann zu Power Automate.
Melden Sie sich bei Bedarf mit Ihrem Geschäfts-, Schul- oder Unikonto an.
Wählen Sie Meine Flows>Desktop-Flows>Neu.
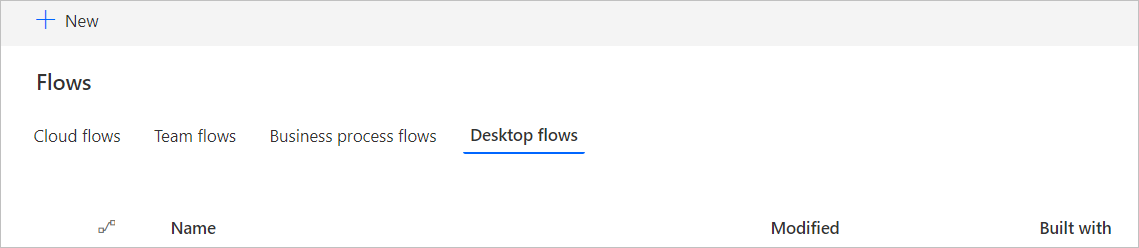
Klicken Sie auf Zusätzliche Optionen für Desktop-Flows.
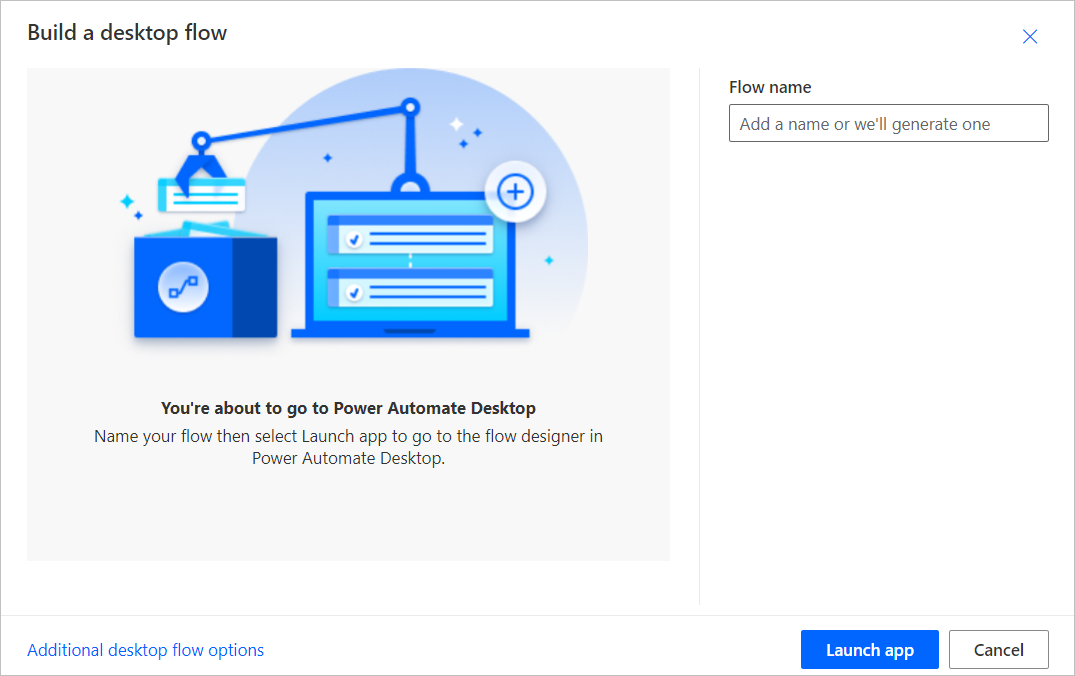
Wählen Sie Selenium IDE und wählen Sie dann Weiter.
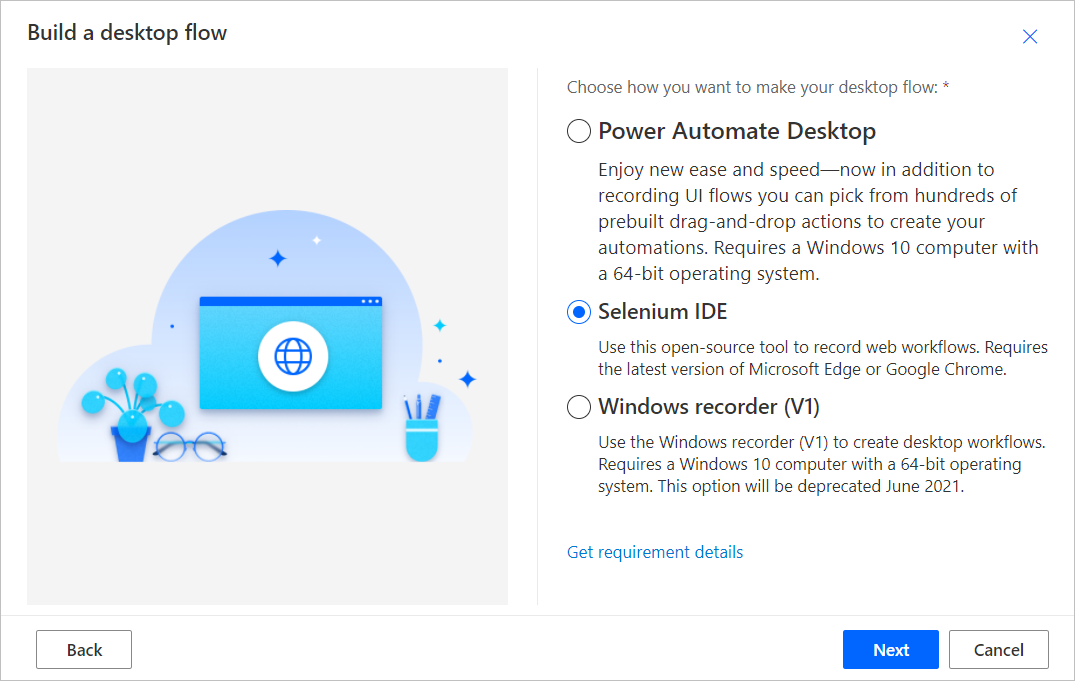
Geben Sie einen Namen für Ihren Selenium-IDE-Flow in das Feld Flowname ein.
Geben Sie die URL für die Website, die Sie automatisieren möchten, in das Feld Basis-URL ein, und wählen Sie dann Rekorder starten aus.
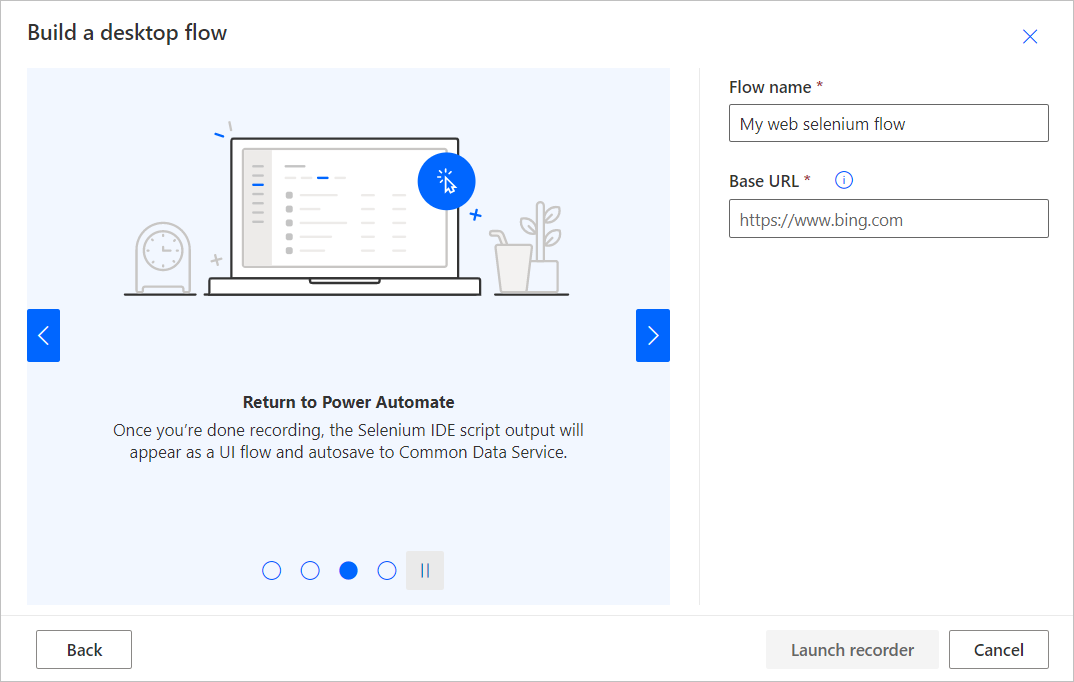
Selenium IDE wird gestartet.
Tipp
Tipp: Sie können Aktionen über mehrere HTTP- oder HTTPS-Websites innerhalb derselben Registerkarte aufzeichnen.
Wählen Sie in Selenium IDE die rote Schaltfläche REC oben rechts auf dem Bildschirm aus, um den Rekorder zu starten.
Die URL, die Sie im vorherigen Schritt ausgewählt haben, wird geöffnet.

Führen Sie die Aktionen aus, die Sie auf der Website aufzeichnen möchten.
Tipp
Unten rechts wird der Status der Aufzeichnung angezeigt.
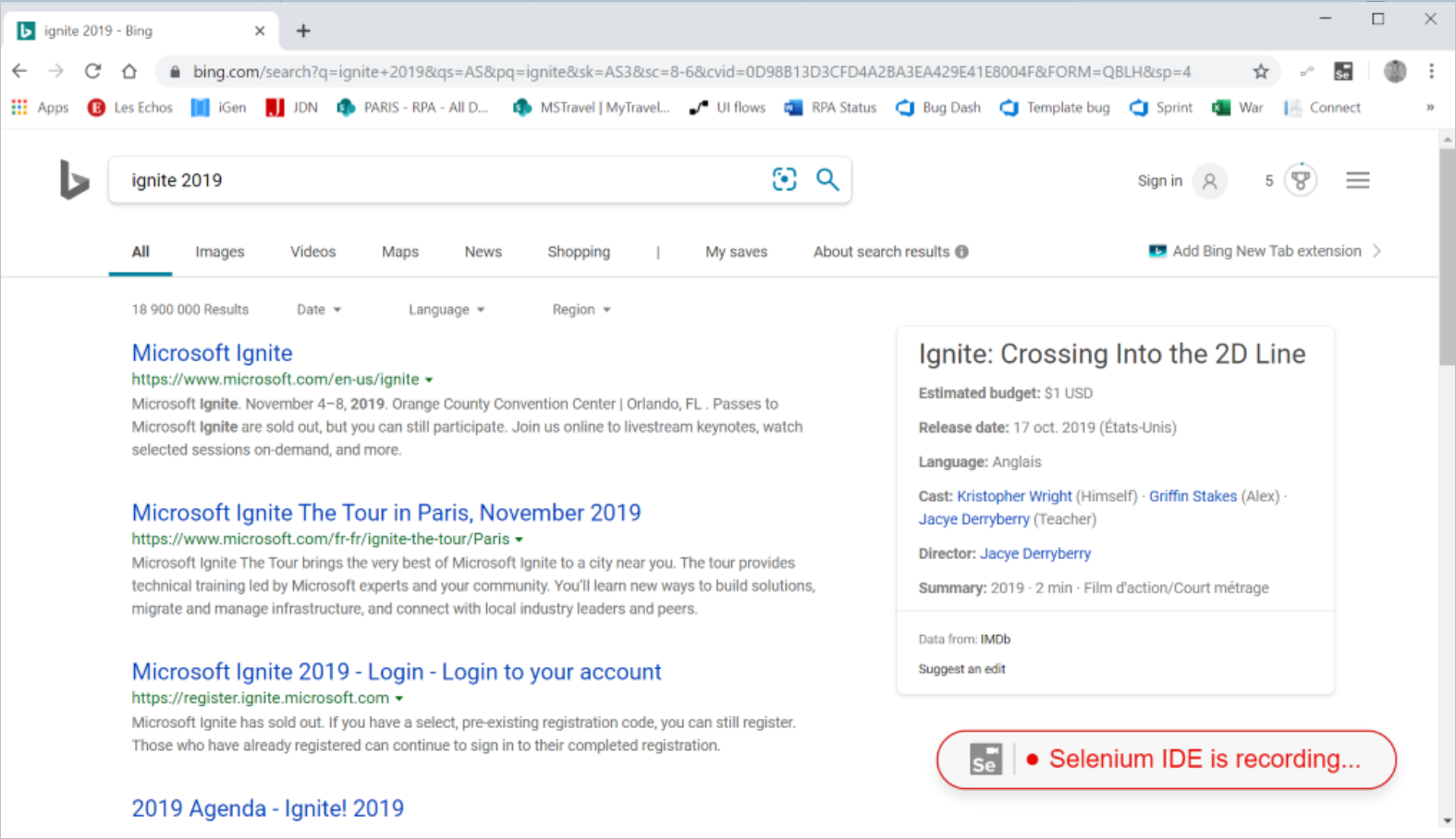
Wenn Sie mit der Aufzeichnung fertig sind, wählen Sie die rote Schaltfläche Stopp in der Ecke oben rechts von Selenium IDE aus.
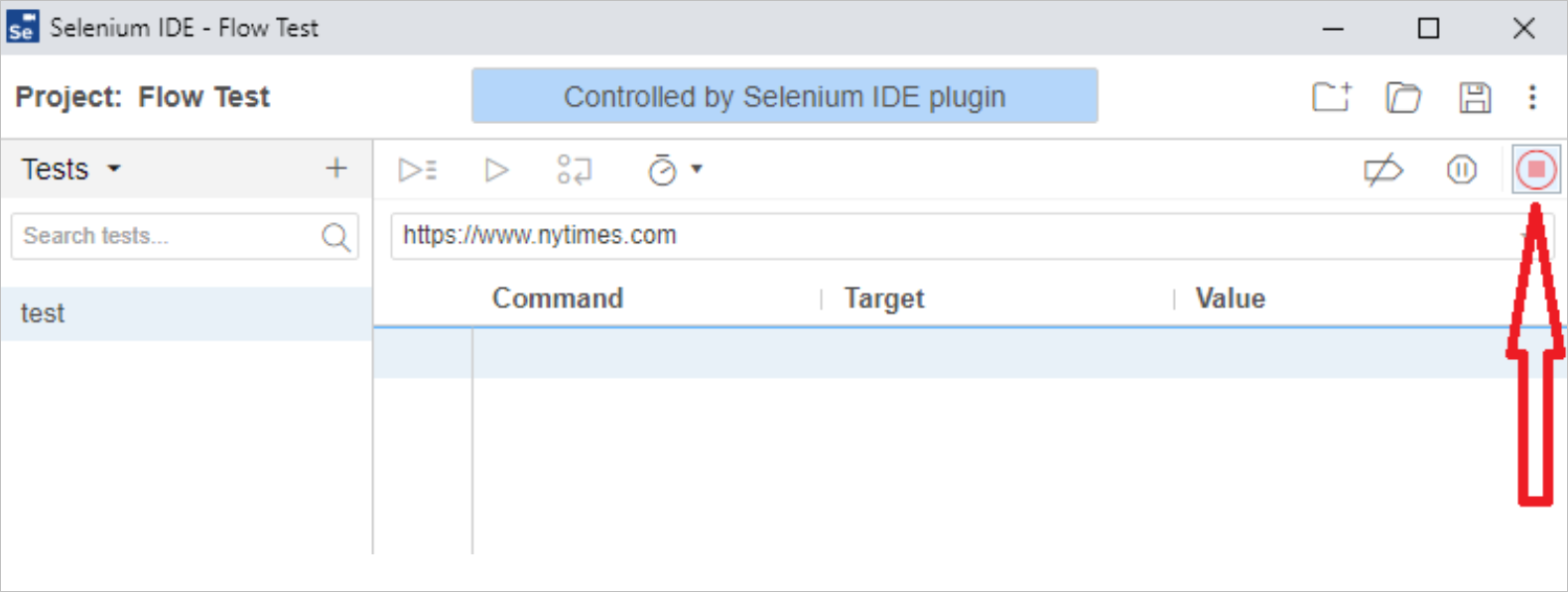
Wählen Sie die Schaltfläche Aktuellen Test ausführen oben links auf dem Bildschirm, um den soeben erstellten Selenium IDE-Flow ausführen zu lassen.

Tipp
Sie können die Wartezeit zwischen den Schritten festlegen, um die lokale Wiedergabe zum Testen zu verlangsamen. Diese Einstellung dient nur zu Testzwecken und hat keine Auswirkungen, wenn Ihr Selenium IDE Flow eingesetzt wird.
Wählen Sie die Schaltfläche Projekt speichern oben rechts von Selenium IDE aus. Dadurch wird das Projekt geschlossen und anschließend hochgeladen.
Nachdem Sie nun einen Selenium IDE Flow erstellt haben, verwenden Sie ihn in Ihren anderen Flows.
Einschränkungen und bekannte Probleme für Selenium IDE Flows
Warnung
Kennwörter in Selenium IDE werden im Textformat gespeichert.
Temporäres Benutzerprofil für die Wiedergabe
Die Aufzeichnungen von Selenium IDE werden mit dem Profil des aktuellen Benutzers erstellt, die Wiedergabe erfolgt jedoch mit einem temporären Benutzerprofil. Das bedeutet, dass Websites, die eine Authentifizierung benötigen, während einer Aufzeichnungssitzung möglicherweise nicht zur Eingabe von Anmeldeinformationen auffordern, aber die Authentifizierungsschritte sind während der Wiedergabe erforderlich.
Um dies zu beheben, muss der Benutzer das Skript manuell bearbeiten, um die für den Anmeldevorgang erforderlichen Befehle einzufügen.
Weitere Einschränkungen
Aufzeichnung von Desktopanwendungen während einer Webaufzeichnungssitzung. Wenn Sie sowohl Web- als auch Desktop-Anwendungen automatisieren müssen, können Sie für jeden Typ einen separaten Desktop-Flow erstellen und diese dann in einem Cloud-Flow kombinieren.
Multi-Factor Authentication (MFA) wird nicht unterstützt, verwenden Sie einen Mandanten, der keine MFA erfordert.
Diese Befehle von Selenium IDE werden nicht unterstützt: Run, AnswerOnNextPrompt, ChooseCancelOnNextConfirmation, ChooseCancelOnNextPrompt, ChooseOkOnNextConfirmation, Debugger, ClickAt, DoubleClickAt, Echo, MouseOut, MouseUpAt und MouseDownAt.
Selenium IDE-Aktionen oder -Schritte können nicht länger als eine Minute ausgeführt werden. Verwenden Sie stattdessen Power Automate.
Klick mit rechter Maustaste wird nicht unterstützt.
Zusätzlicher Input für Selenium IDE Flows wird generiert, wenn Sie Foreach-Befehle verwenden. Um dieses Problem zu umgehen, geben Sie einen beliebigen Wert in die zusätzlichen Felder ein. Es hat keinen Einfluss auf die Wiedergabe.
Wenn die SIDE-Datei mehrere Testprojekte enthält, wird nur das erste, das erstellt wurde, ausgeführt.
Tipp
Beachten Sie, dass Selenium IDE die Tests nach Namen und nicht nach Erstellungsdatum sortiert, sodass der erste erstellte Test möglicherweise nicht der erste in der Liste ist.
Die direkte Wiedergabe in Selenium IDE verhält sich möglicherweise nicht wie erwartet. Die Wiedergabe zur Laufzeit verhält sich jedoch korrekt.
Nächste Schritte
Erfahren Sie, wie Sie Desktop Flows ausführen.
Erfahren Sie, wie Sie Eingabe- und Ausgabe-Parameter mit Selenium IDE verwenden können.