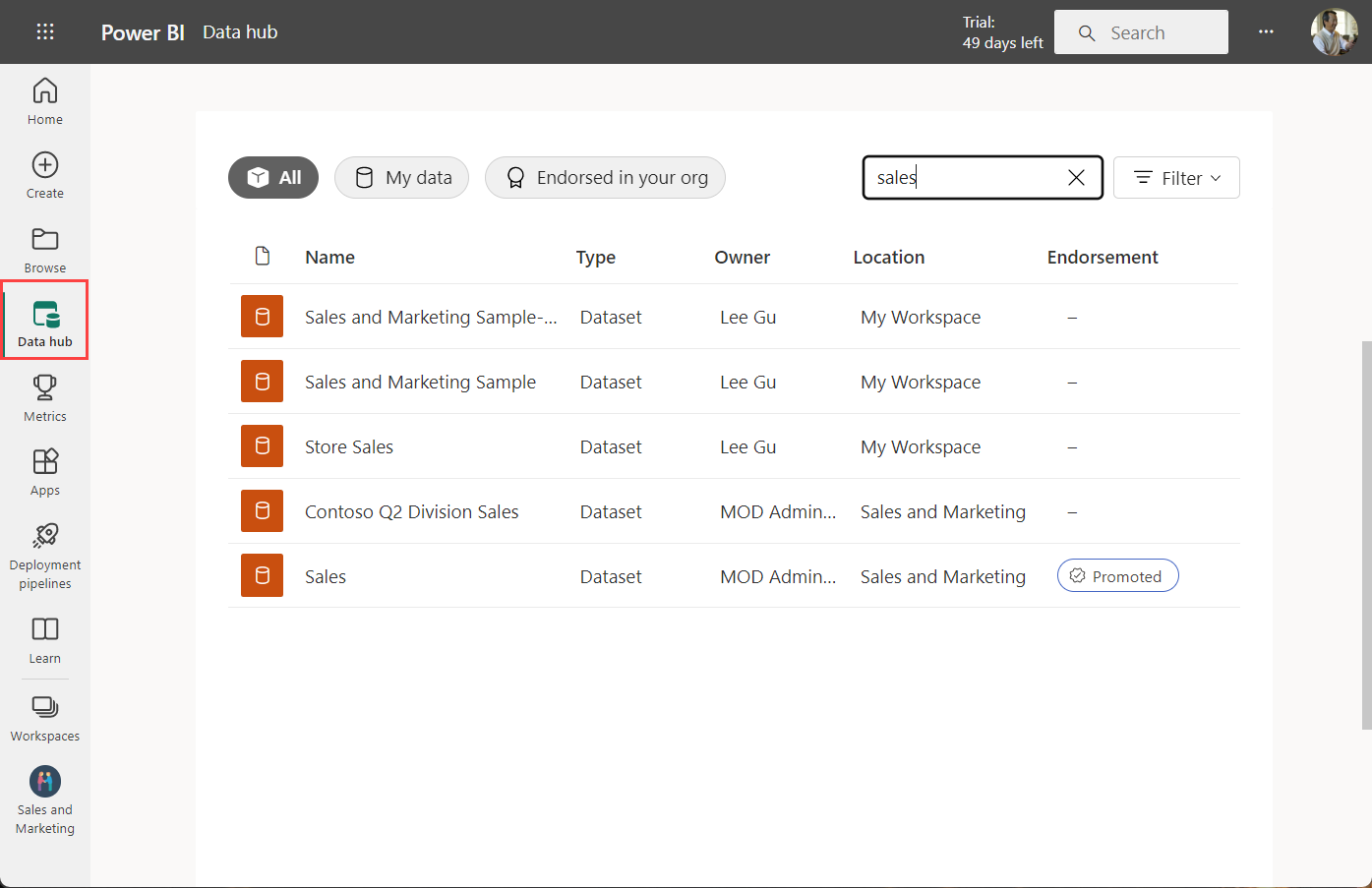Erstellen Sie einen Arbeitsbereich in Power BI
In diesem Artikel wird erläutert, wie Sie Arbeitsbereiche erstellen, Räume für die Zusammenarbeit mit Kollegen. In ihnen erstellen Sie Sammlungen von Dashboards, Berichten und paginierten Berichten. Wenn Sie möchten, können Sie diese Sammlung sogar zu einer App zusammenfassen und sie an eine größere Zielgruppe verteilen. Weitere Hintergrundinformationen finden Sie im Artikel Arbeitsbereiche in Power BI.
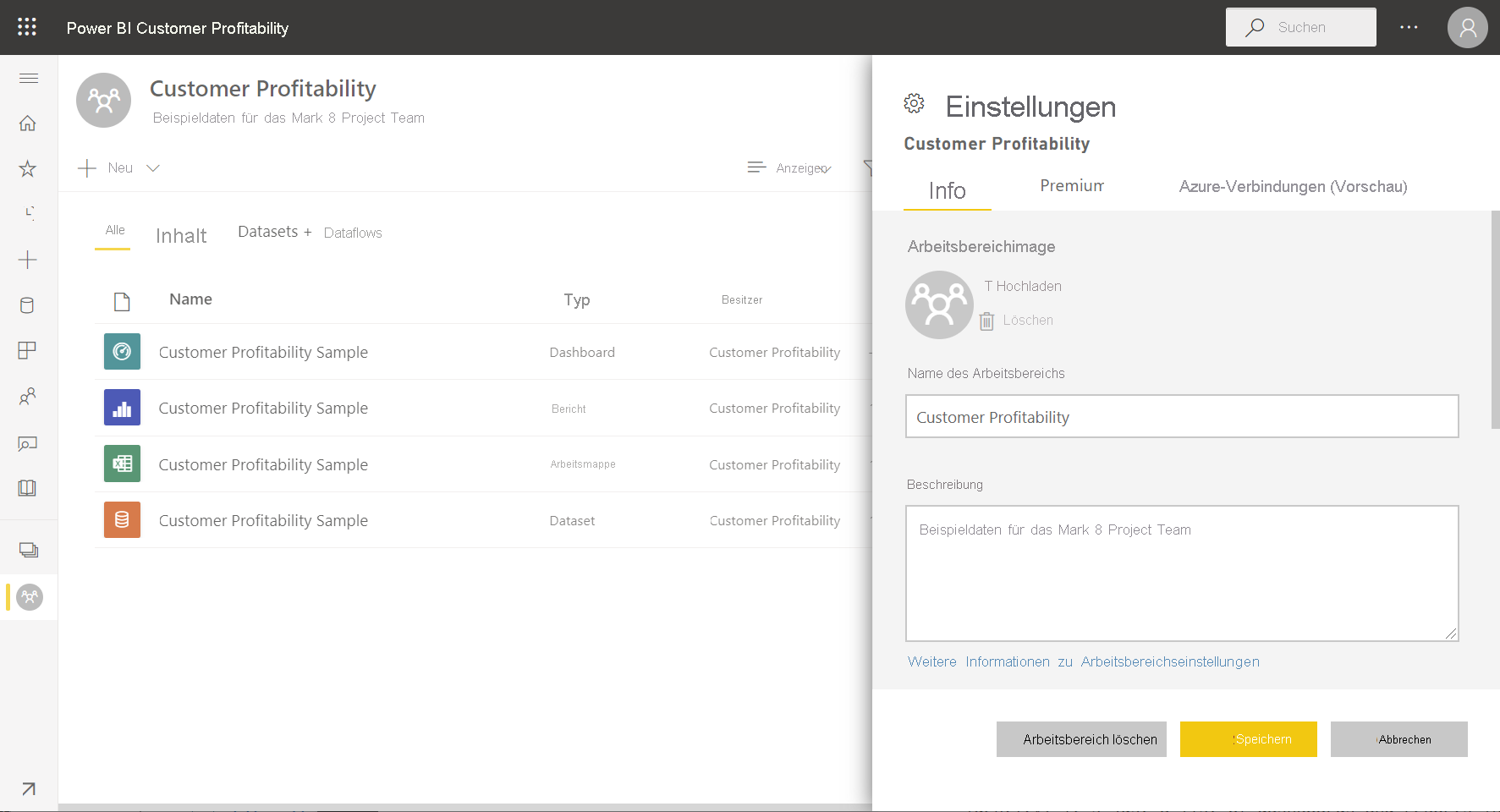
Erstellen eines Arbeitsbereichs
Wählen Sie Arbeitsbereiche>Arbeitsbereich erstellen aus.
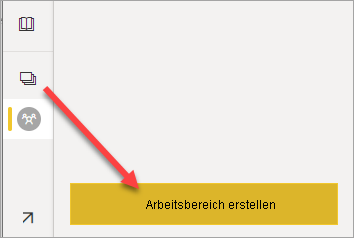
Benennen Sie den Arbeitsbereich eindeutig. Wenn der Name nicht verfügbar ist, geben Sie einen einzigartigen Namen ein.
Die App für den Arbeitsbereich hat denselben Namen und dasselbe Symbol wie der Arbeitsbereich. Sie können beide Änderungen ändern, wenn Sie die App erstellen.
Die folgenden optionalen Elemente können Sie für Ihren Arbeitsbereich festlegen. Diese werden im Abschnitt mit den Arbeitsbereichs Einstellungen weiter unten in diesem Artikel ausführlicher erläutert:
- Laden Sie ein Arbeitsbereichbild hoch. Die Dateien können das PNG- oder JPG-Format aufweisen. Die Dateigröße darf 45 KB nicht überschreiten.
- Geben Sie eine OneDrive-Instanz für den Arbeitsbereich an, um einen Dateispeicherort einer Microsoft 365-Gruppe zu verwenden (von SharePoint bereitgestellt).
- Fügen Sie eine Kontaktliste, die Namen der Personen, die kontaktiert werden sollen, um Informationen zum Arbeitsbereich hinzuzufügen. Standardmäßig sind die Arbeitsbereichsadministratoren die Kontakte.
- Erlauben Sie Mitwirkenden das Aktualisieren der App für den Arbeitsbereich.
- Einer Premium-Kapazität einen Arbeitsbereich zuweisen
- Verbinden Sie den Arbeitsbereich mit einem Azure Data Lake Gen2-Speicherkonto (in der Vorschau). Weitere Informationen zu dieser Funktion finden Sie im Artikel Konfigurieren des Datenfluss Speichers für die Verwendung Azure Data Lake Gen 2.
Wählen Sie Speichern.
Der Arbeitsbereich wird in Power BI erstellt und geöffnet. Er wird Ihnen in der Liste der Arbeitsbereiche angezeigt, deren Mitglied Sie sind.
Arbeitsbereichseinstellungen
Um diese Arbeitsbereichs Einstellungen anzuzeigen, erweitern Sie im Bereich Einstellungen die Option erweitert.
Kontaktliste erstellen
Sie können festlegen, welche Benutzer Benachrichtigungen über im Arbeitsbereich auftretende Probleme erhalten. Standardmäßig wird jeder Benutzer oder jede Gruppe benachrichtigt, der/die als Arbeitsbereichsadministrator angegeben ist, aber Sie können der Kontaktliste weitere Personen hinzufügen. Benutzer oder Gruppen in der Kontaktliste werden auf der Benutzeroberfläche angezeigt, um Benutzern Hilfe zum Arbeitsbereich bieten zu können.
Greifen Sie auf eine von zwei Arten auf die neue Einstellung Kontaktliste zu:
Im Bereich Arbeitsbereich erstellen, wenn Sie sie neu erstellen.
Wählen Sie im Navigationsbereich den Pfeil neben Arbeitsbereiche aus, wählen Sie Weitere Optionen (...) neben dem Arbeitsbereichsnamen aus, und wählen Sie dann >Arbeitsbereichseinstellungen aus. Der Bereich Einstellungen wird geöffnet.
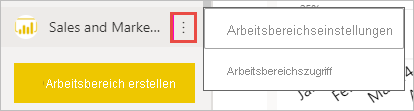
Akzeptieren Sie unter Erweitert, Kontaktliste die Standardeinstellung (Arbeitsbereichsadministratoren), oder fügen Sie eine eigene Liste mit Bestimmten Benutzern oder Gruppen hinzu.
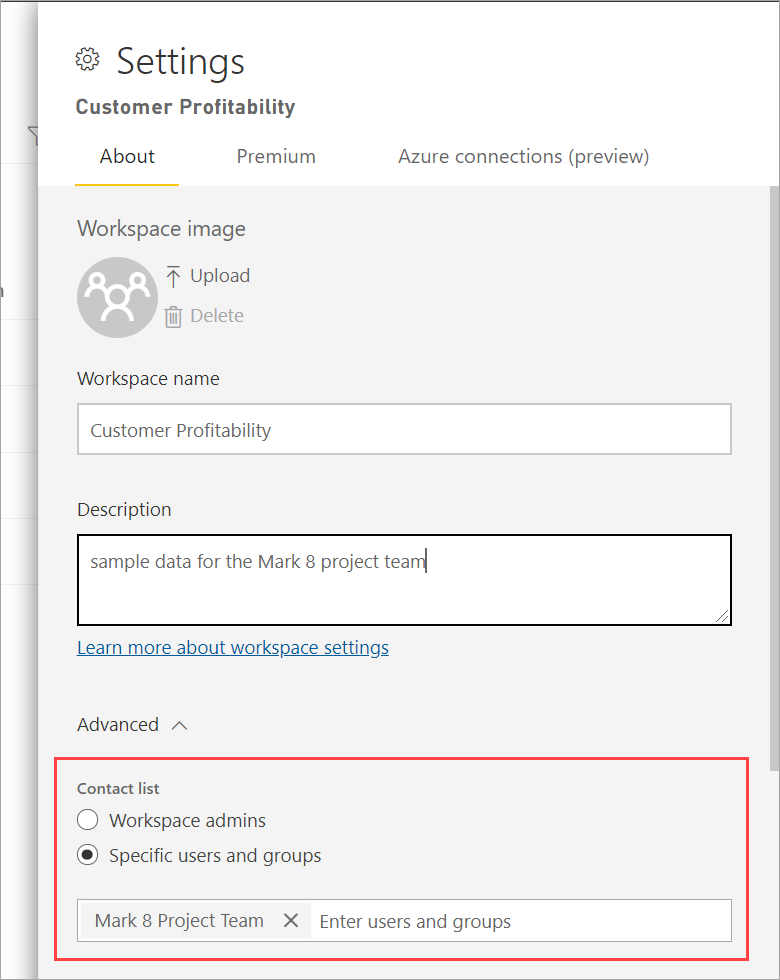
Wählen Sie Speichern aus.
Festlegen eines OneDrive für einen Arbeitsbereich
Mit dem Feature „OneDrive für Arbeitsbereich“ können Sie eine Microsoft 365-Gruppe konfigurieren, deren SharePoint-Dokumentbibliothek für Arbeitsbereichsbenutzer verfügbar ist. Sie erstellen die Gruppe zunächst außerhalb von Power BI, z. B. mit einer verfügbaren Methode von OneDrive. Erfahren Sie mehr über das Erstellen einer frei gegebenen OneDrive-Bibliothek.
Hinweis
Das Erstellen von Microsoft 365-Gruppen in Ihrer Umgebung kann eingeschränkt sein, oder die Möglichkeit, sie von Ihrer OneDrive-Website aus zu erstellen, kann deaktiviert sein. Wenn dies der Fall ist, sprechen Sie mit Ihrer IT-Abteilung.
Power BI synchronisiert keine Berechtigungen zwischen Benutzern oder Gruppen mit Zugriff auf den Arbeitsbereich und Benutzern oder Gruppen mit Microsoft 365-Gruppenmitgliedschaft. Die beste Vorgehensweise besteht darin, derselben Microsoft 365-Gruppe den Zugriff auf den Arbeitsbereich zu gewähren, deren Dateispeicher Sie in dieser Einstellung konfigurieren. Verwalten Sie dann den Zugriff auf den Arbeitsbereich, indem Sie die Mitgliedschaft der Microsoft 365-Gruppe verwalten.
Greifen Sie auf eine von zwei Arten auf die neue OneDrive für Arbeitsbereich-Einstellung zu:
Im Bereich Arbeitsbereich erstellen, wenn Sie sie neu erstellen.
Wählen Sie im Navigationsbereich den Pfeil neben Arbeitsbereiche aus, wählen Sie Weitere Optionen (...) neben dem Arbeitsbereichsnamen aus, und wählen Sie dann >Arbeitsbereichseinstellungen aus. Der Bereich Einstellungen wird geöffnet.
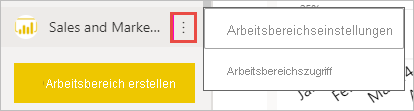
Geben Sie unter Erweitert>OneDrive für Arbeitsbereich den Namen der Microsoft 365-Gruppe ein, die Sie zuvor erstellt haben. Geben Sie nur den Namen ein, nicht die URL. Power BI wählt automatisch die OneDrive-Instanz für die Gruppe aus.
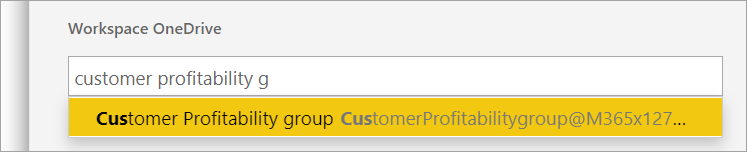
Wählen Sie Speichern aus.
Zugreifen auf den „OneDrive für Arbeitsbereich“-Speicherort
Nachdem Sie den OneDrive-Speicherort konfiguriert haben, gelangen Sie zu ihm auf die gleiche Weise wie zu anderen Datenquellen im Power BI-Dienst.
Wählen Sie im Navigationsbereich Datenhub aus, und geben Sie dann den OneDrive-Speicherort in das Feld Filter ein.
Power BI sollte den Arbeitsbereich OneDrive automatisch erkennen, sodass er unter Speicherort angezeigt wird. Es kann einige Zeit dauern, bis der Arbeitsbereich OneDrive auf der Seite Datenhub angezeigt wird, nachdem Sie ihn konfiguriert haben.
Wählen Sie das semantische Modell aus.
Mitwirkenden das Aktualisieren der App erlauben
Sie können Apps aus einem Arbeitsbereich erstellen und veröffentlichen. Jeder Arbeitsbereich kann den Inhalt einer zugeordneten App, eine Sammlung von Dashboards, Berichten und semantischen Modellen enthalten, die Sie an andere Personen in Ihrer Organisation verteilen können. Lesen Sie mehr über das Veröffentlichen von Apps aus Arbeitsbereichen.
Standardmäßig können nur Arbeitsbereichsadministratoren und Mitglieder die App für den Arbeitsbereich veröffentlichen und aktualisieren. Die Einstellung Anwendern erlauben, die App für diesen Arbeitsbereich zu aktualisieren ermöglicht Arbeitsbereichsadministratoren die Möglichkeit die App für den Arbeitsbereich zu aktualisieren und an Benutzer mit der Rolle Arbeitsbereich Mitwirkender zu delegieren. Lesen Sie mehr über die verschiedenen Rollen in Arbeitsbereichen.
Greifen Sie auf eine von zwei Arten auf die Einstellung Mitwirkende zum Aktualisieren der APP zu :
Im Bereich Arbeitsbereich erstellen, wenn Sie sie neu erstellen.
Wählen Sie im Navigationsbereich den Pfeil neben Arbeitsbereiche aus, wählen Sie Weitere Optionen (...) neben dem Arbeitsbereichsnamen aus, und wählen Sie dann >Arbeitsbereichseinstellungen aus. Der Bereich Einstellungen wird geöffnet.
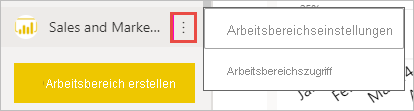
Klappen Sie unter Erweitert den Eintrag Sicherheitseinstellungen auf. Klicken Sie auf Allow contributors to update the app for this workspace (Mitwirkenden das Aktualisieren der App für diesen Arbeitsbereich erlauben).
Wenn diese Features aktiviert sind, können Mitwirkende Folgendes tun:
- Aktualisieren von Metadaten der App wie beispielsweise Name, Symbol, Beschreibung, Supportwebsite und Farbe.
- Hinzufügen oder Entfernen von Elementen in der App, z. B. das Hinzufügen von Berichten oder semantischen Modellen.
- Ändern Sie die Sichtbarkeit der Elemente für alle Zielgruppengruppen auf der Registerkarte "Zielgruppe".
Mitwirkende können allerdings die folgenden Aktionen nicht ausführen:
- Die App zum ersten Mal erstellen oder veröffentlichen.
- Fügen Sie der App Benutzer hinzu, oder ändern Sie, wer über Berechtigungen für die App verfügt.
- Aktivieren oder deaktivieren Sie die automatische Installation der App für App-Benutzer.
- Aktivieren oder deaktivieren Sie erweiterte Einstellungen im Bereich Zielgruppenzugriff verwalten. Diese Einstellungen umfassen die Berechtigungen für „freigeben“ und „erstellen“ für die semantischen Modellen in den Zielgruppen.
- Zulassen oder Verhindern, dass App-Consumer eine Kopie von Berichten speichern, die in der App enthalten sind.
Premium-Kapazitäts Einstellungen
Auf der Registerkarte Premium im Bereich Einstellungen können Sie Einstellungen für Premium-Kapazitäten auswählen.
Legen Sie Premium-Kapazität aufEin fest.
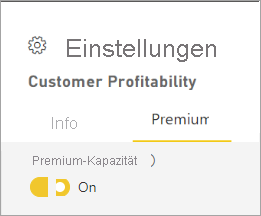
Wählen Sie entweder Premium-Kapazität oder Premium pro Benutzeraus. Erfahren Sie mehr über Premium pro Benutzer.
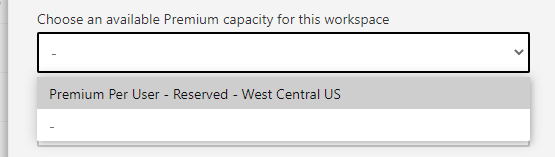
Wählen Sie Standard Speicherlimitaus. Lesen Sie mehr über das Aktivieren großer semantischer Modelle.
Gewähren von Zugriff für Benutzer auf Ihren Arbeitsbereich
Sie haben nun den Arbeitsbereich erstellt und möchten weiteren Benutzern Rollen im Arbeitsbereich zuweisen, um mit ihnen zusammenarbeiten zu können. Weitere Informationen finden Sie in folgenden Artikeln:
Anheften von Arbeitsbereichen
Greifen Sie schnell auf Ihre bevorzugten Arbeitsbereiche zu, indem Sie sie an den Anfang der Arbeitsbereichsflyoutliste heften.
Öffnen Sie das Arbeitsbereichsflyout im Navigationsbereich, und zeigen Sie auf den Arbeitsbereich, den Sie anheften möchten. Wählen Sie das Symbol Oben anheften aus.
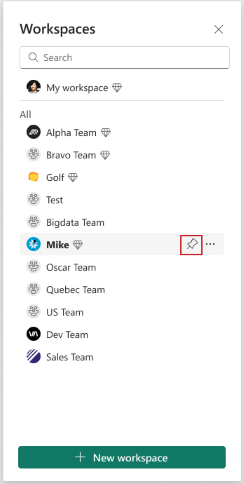
Der Arbeitsbereich wird der Liste Angeheftet hinzugefügt.
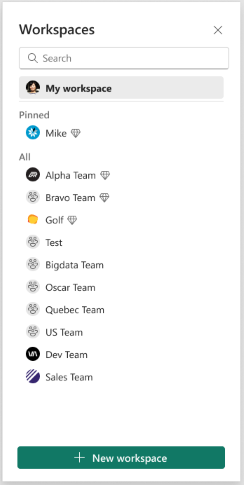
Um einen Arbeitsbereich zu lösen, wählen Sie die Schaltfläche zum Lösen aus. Der Arbeitsbereich ist gelöst.
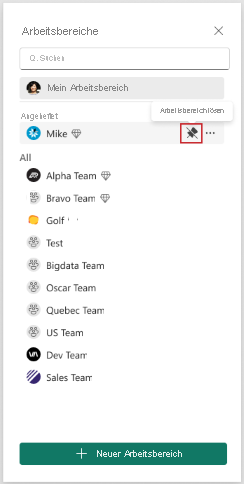
Zugehöriger Inhalt
- Lesen Sie mehr über Arbeitsbereiche in Power BI
- Veröffentlichen Sie eine App aus einem Arbeitsbereich in Power BI
- Haben Sie Fragen? Stellen Sie Ihre Frage in der Power BI-Community.