Einbetten von Power BI-Inhalten in Microsoft Teams
Sie können interaktive Power BI-Berichte problemlos in Kanäle und Chats in Microsoft Teams einbetten.
Anforderungen
Um einen Bericht auf der Registerkarte Power BI in Teams einzubetten, müssen Sie die folgenden Anforderungen erfüllen:
- Microsoft Teams enthält die Power BI-Registerkarte.
- Sie haben mindestens die Rolle „Anzeigender Benutzer” in dem Arbeitsbereich, der das Element enthält.
- Sie sind berechtigt, die Organisations-App anzuzeigen.
Informationen zu den verschiedenen Rollen finden Sie unter Rollen in Arbeitsbereichen.
Um einen Bericht auf der Registerkarte Power BI in Teams anzuzeigen, müssen Ihre Benutzer die folgenden Anforderungen erfüllen:
- Die Benutzer müssen Microsoft Teams-Benutzer mit Zugriff auf Kanäle und Chats sein.
- Sie verfügen über die Berechtigung, die Elemente in Power BI anzuzeigen.
Weitere Informationen zur gemeinsamen Verwendung von Power BI und Microsoft Teams einschließlich weiterer Anforderungen finden Sie unter Zusammenarbeiten in Microsoft Teams mit Power BI.
Einbetten von Berichten in Microsoft Teams
Führen Sie diese Schritte aus, um Ihren Bericht in einen Microsoft Teams-Kanal oder -Chat einzubetten.
Öffnen Sie einen Kanal oder Chat in Microsoft Teams, und klicken Sie auf das Symbol + .

Wählen Sie die Registerkarte Power BI aus.

Wählen Sie Speichern aus, um die Registerkarte Power BI hinzufügen, und wechseln Sie zur Berichtskonfiguration.
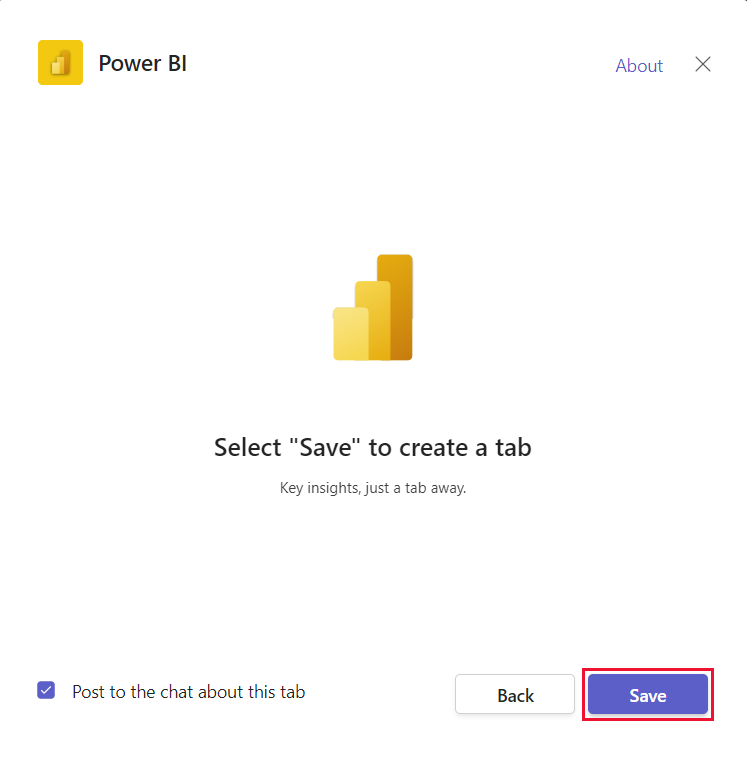
Sie sehen einen Konfigurationsbildschirm wie diesen:
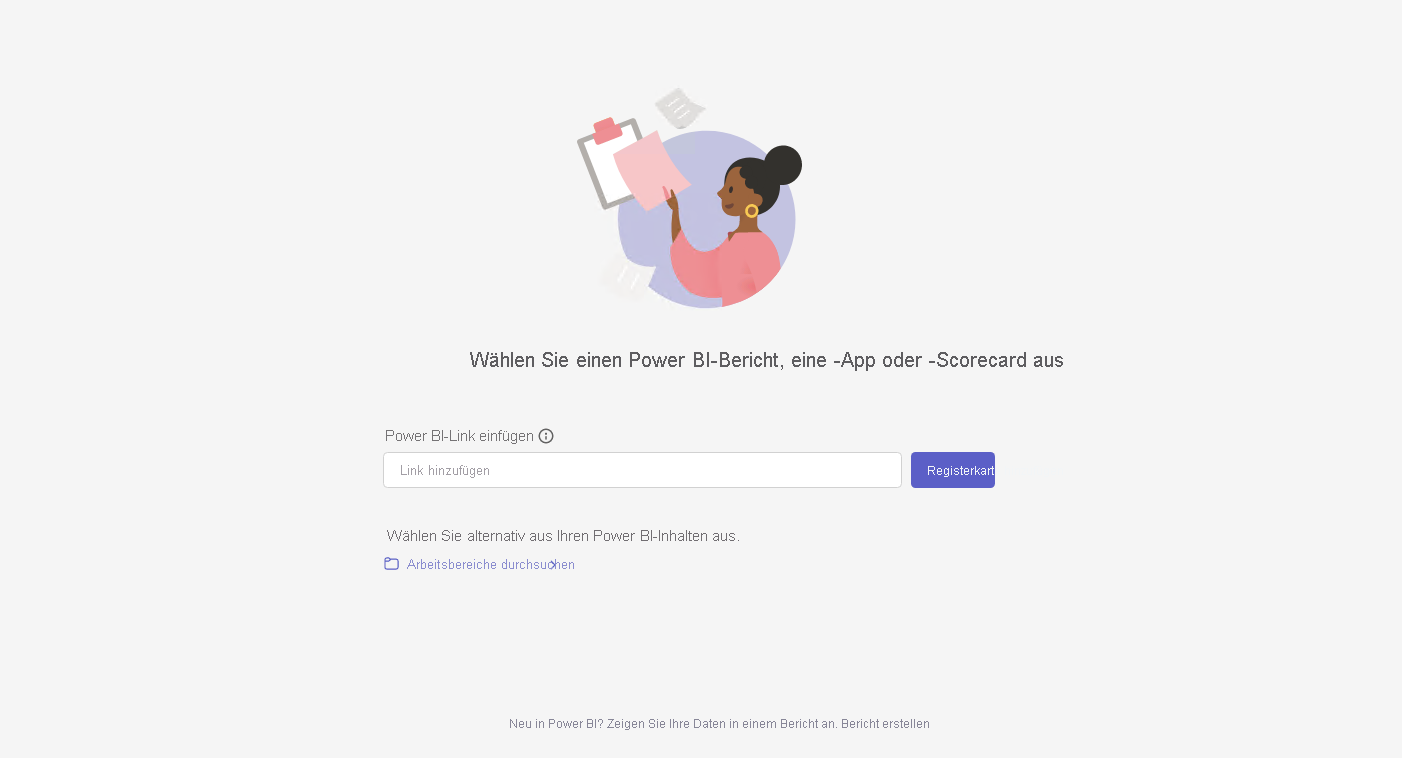
Wählen Sie eine der folgenden Optionen aus, um ein Element auf der Registerkarte einzubetten:
Fügen Sie einen Link zu einem unterstützten Element in das Feld Power BI-Link einfügen ein, und wählen Sie Registerkarte hinzufügen aus. Die Registerkarte wird dann konfiguriert.
Hinweis
Wenn Sie zum Einbetten Ihres Berichts die Option Link teilen verwenden, stellen Sie sicher, dass andere Benutzer*innen Zugriff auf diesen Bericht haben und über die erforderlichen Berechtigungen verfügen. Sie erhalten keinen automatischen Zugriff, es sei denn, Ihr Freigabelink enthält Berechtigungen.
Verwenden Sie die Option Arbeitsbereiche durchsuchen, um einen Bericht aus einem Arbeitsbereich oder einer Power BI-App auszuwählen. Wählen Sie im Dialogfeld Einen Bericht, eine App oder eine Scorecard auswählen einen beliebigen Bericht, eine App oder eine Scorecard aus, die Ihnen zur Verfügung steht. Sie können das Suchfeld verwenden, um nach dem gewünschten Element zu suchen.
Wählen Sie Neu erstellen aus, um einen neuen Bericht zu erstellen.
Zurücksetzen von Berichten auf der Microsoft Teams-Registerkarte
Wenn Sie das Element auf einer Power BI-Registerkarte ändern möchten, können Sie es zurücksetzen und ein neues Element konfigurieren. Führen Sie die folgenden Schritte aus.
- Klicken Sie mit der rechten Maustaste auf den Namen der Teams-Registerkarte, und wählen Sie Einstellungen aus.
- Klicken Sie auf die Schaltfläche Registerkarte „Zurücksetzen”.
Die Registerkarte wird zurückgesetzt. Sie sehen den Konfigurationsbildschirm auf der Registerkarte, in dem Sie einen neuen Bericht, eine neue App oder eine neue Scorecard festlegen können.
Im Dialogfeld Einstellungen können Sie Berechtigungen für Berichte anpassen. Um die Berechtigung für Organisations-Apps festzulegen, arbeiten Sie mit den App-Besitzern zusammen.
Um die Registerkarte umzubenennen, klicken Sie mit der rechten Maustaste auf den Namen der Teams-Registerkarte, und wählen Sie Umbenennen aus.
Über die Power BI-Registerkarte einbettbare Berichte
Sie können die folgenden Arten von Berichten auf der Power BI-Registerkarte einbetten:
- Interaktive Power BI-Berichte (PBIX-Dateien)
- Paginierte Power BI-Berichte (RDL-Dateien)
- Power BI-Scorecards
- Power BI-Organisations-Apps
- Interaktive Power BI-Berichte in Organisations-Apps
Diese Elemente müssen in Power BI-Arbeitsbereichen, einschließlich „Mein Arbeitsbereich”, gehostet oder über eine Power BI-Organisations-App veröffentlicht werden.
Sie können diese Elemente über die Option „Arbeitsbereiche durchsuchen” auswählen oder einen Link zum Element einfügen.
Links, die Sie zum Konfigurieren der Power BI-Registerkarte verwenden können
Die Verwendung eines Links zum Konfigurieren Ihrer Power BI-Registerkarte bietet zusätzliche Optionen zum Anpassen der Benutzeroberfläche für Ihre Benutzer*innen.
- Verwenden Sie Links mit „Meine Änderungen einbeziehen”, um eine bestimmte Seite zu öffnen und bestimmte Filter anzuwenden, wenn Benutzer*innen die Registerkarte öffnen.
- Verwenden Sie Freigabelinks, um die Zugriffsanforderungen von Benutzer*innen auf Berichte zu reduzieren.
Beim Konfigurieren der Power BI-Registerkarte können Sie die folgenden Links verwenden:
- Von der Option „Freigeben” in Power BI generierte Freigabelinks
- Links mit „Meine Änderungen einbeziehen” (freigegebene Ansichten)
- Links, die durch das Kopieren eines Links zum visuellen Element generiert wurden
- Links aus der Adressleiste
Unterhaltung starten
Wenn Sie Microsoft Teams eine Registerkarte mit einem Power BI-Bericht hinzufügen, erstellt Microsoft Teams automatisch eine Registerkartenunterhaltung für den Bericht.
Wählen Sie in der oberen rechten Ecke Registerkartenunterhaltung anzeigen aus.

Der erste Kommentar ist ein Link zum Bericht. Jedes Mitglied in diesem Microsoft Teams-Channel kann den Bericht sehen und in der Unterhaltung kommentieren.
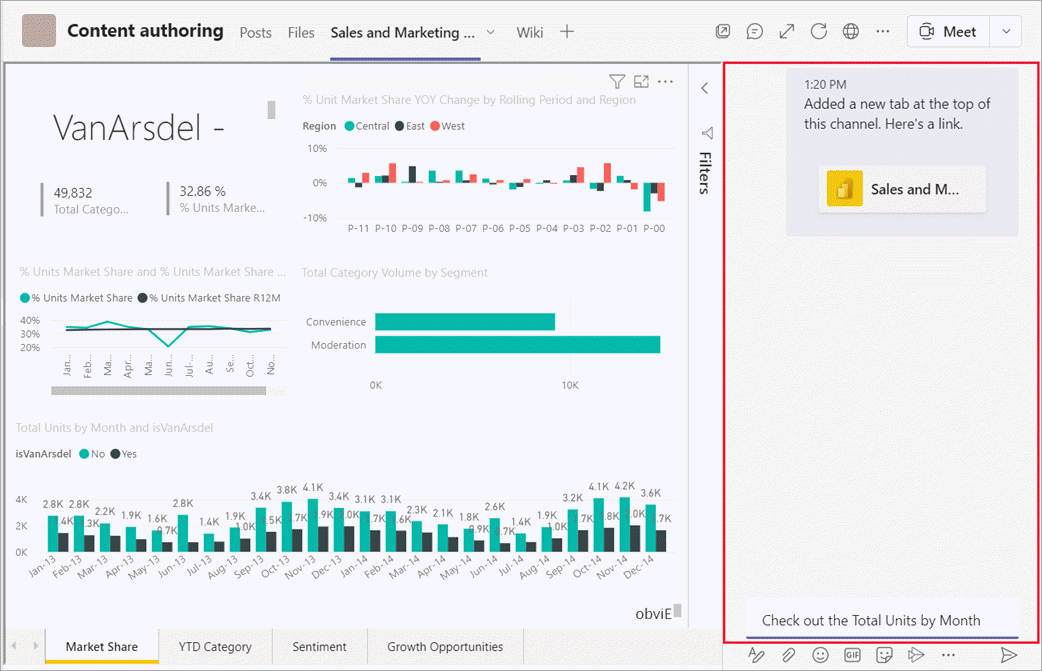
Einschränkungen und bekannte Probleme
- Wenn Sie in Microsoft Teams Daten aus einem Visual in einen Power BI-Bericht exportieren, wird dieser automatisch in Ihrem Downloadordner gespeichert. Es handelt sich um eine Excel-Datei mit dem Namen „data (n).xlsx“, wobei n die Anzahl der Exporte von Daten in denselben Ordner ist.
- Power BI-Dashboards können nicht in die Power BI-Registerkarte für Microsoft Teams eingebettet werden.
- URL-Filter werden auf der Power BI-Registerkarte für Microsoft Teams nicht unterstützt.
- In nationalen/regionalen Clouds ist die Power BI-Registerkarte nicht verfügbar.
- Nachdem Sie die Registerkarte gespeichert haben, können Sie den Namen der Registerkarte nicht mehr über die Registerkarteneinstellungen ändern. Verwenden Sie die Option Umbenennen, wenn Sie den Namen ändern möchten.
- Zum Anzeigen von Power BI-Registerkarten in Teams Mobile sind die mobilen Power BI-Apps am besten geeignet. Wählen Sie in der Liste der Teams Mobile-Registerkarten Weitere Optionen (...)>Im Browser öffnen aus. Wenn Sie die mobile Power BI-App auf Ihrem Gerät installiert haben, wird der Bericht in der mobilen Power BI-App geöffnet.
- Beim Einbetten von Power BI-Organisations-Apps in Teams-Registerkarten werden Elemente, die nicht in Teams eingebettet werden können, in einem neuen Browserfenster geöffnet.
- Verwenden Sie Links, die mit der Option Freigeben in Power BI erstellt wurden, um die optimale Verwendung von Links zu erzielen.
- Links unterstützen keine Abfragezeichenfolgenparameter.
- Links unterstützen keine persönlichen Lesezeichen, da diese nicht für andere Benutzer*innen freigegeben werden können.
- Mandantenübergreifende Links werden nicht unterstützt.
- Informationen zu weiteren Problemen finden Sie unter „Bekannte Probleme und Einschränkungen” in Zusammenarbeit in Microsoft Teams.
Zugehöriger Inhalt
Weitere Fragen? Stellen Sie Ihre Frage in der Power BI-Community.