Verwenden einer externen R-IDE mit Power BI
Mit Power BI Desktop können Sie eine externe R-IDE (Integrated Development Environment, integrierte Entwicklungsumgebung) zum Erstellen und Optimieren von R-Skripts verwenden und diese Skripts dann in Power BI nutzen.
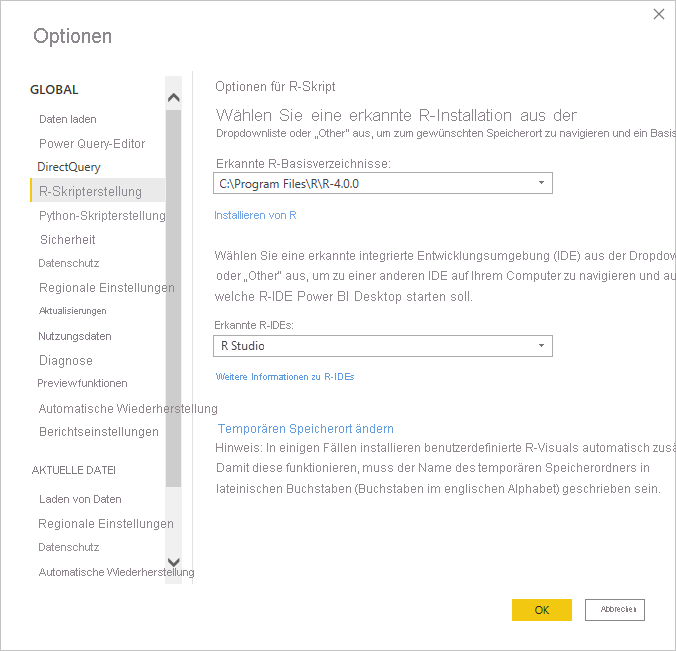
Aktivieren einer externen R-IDE
StartenSie die externe R-IDE aus Power BI Desktop starten und Ihre Daten werden automatisch importiert und in der R-IDE angezeigt. Dort können Sie das Skript in der externen R-IDE ändern und dann wieder in Power BI Desktop einfügen, um visuelle Power BI-Objekte und -Berichte zu erstellen. Sie können angeben, welche R-IDE Sie verwenden möchten und sie automatisch aus Power BI Desktop starten lassen.
Anforderungen
Um dieses Feature verwenden zu können, müssen Sie eine R-IDE auf dem lokalen Computer installieren. Die R-Engine ist in Power BI Desktop nicht enthalten und wird nicht bereitgestellt oder installiert. Sie müssen daher R separat auf dem lokalen Computer installieren. Sie können die zu verwendende R-IDE-R auswählen. Dabei stehen Ihnen die folgenden Optionen zur Verfügung:
Sie können Ihre bevorzugte R-IDE installieren, von denen viele kostenlos verfügbar sind, z. B. das CRAN-Repository.
Power BI Desktop unterstützt auch R Studio und Visual Studio 2015 mit den Editoren R-Tools für Visual Studio.
Sie können auch eine andere R-IDE installieren und sie durch Power BI Desktop starten lassen. Führen Sie dazu einen der folgenden Schritte aus:
Verknüpfen Sie R-Dateien mit der externen IDE, die von Power BI Desktop gestartet werden soll.
Sie können die EXE-Datei angeben, die von Power BI Desktop gestartet werden soll, indem Sie im Abschnitt Optionen für R-Skript des Dialogfelds Optionen die Option Sonstige angeben. Sie öffnen das Dialogfeld Optionen, indem Sie Datei > Optionen und Einstellungen > Optionen auswählen.
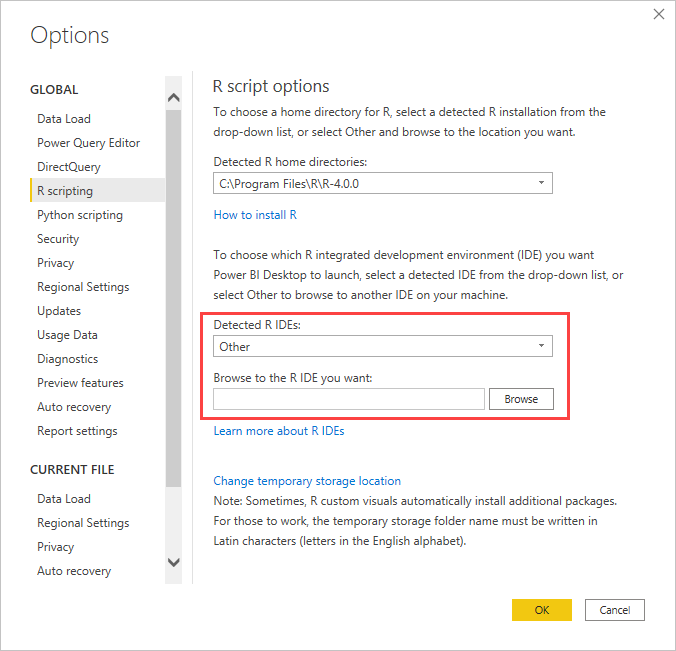
Wenn Sie mehrere R-IDEs installiert haben, können Sie angeben, welche gestartet werden soll, indem Sie sie im Dialogfeld Optionen in der Dropdownliste Erkannte R-IDEs auswählen.
Power BI Desktop startet standardmäßig R Studio als externe R-IDE, wenn sie auf dem lokalen Computer installiert ist. Wenn R Studio nicht installiert ist und Sie über Visual Studio 2015 mit R-Tools für Visual Studio verfügen, wird stattdessen diese IDE gestartet. Wenn keine dieser R-IDEs installiert ist, wird die mit den R-Dateien verknüpfte Anwendung gestartet.
Und wenn keine Verknüpfung mit R-Dateien vorhanden ist, können Sie im Abschnitt Wechseln Sie zu Ihrer bevorzugten R-IDE des Dialogfelds Optionen einen Pfad zu einer benutzerdefinierten IDE angeben. Sie können auch eine andere R-IDE starten, indem Sie in Power BI Desktop neben dem Pfeilsymbol Skript in externer IDE bearbeiten das Zahnradsymbol Einstellungen auswählen.
Starten einer R-IDE aus Power BI Desktop
Führen Sie zum Starten einer R-IDE aus Power BI Desktop die folgenden Schritte aus:
Laden Sie Daten in Power BI Desktop.
Wenn visuelle Skriptelemente aktiviert wurden, können Sie ein visuelles R-Element im Bereich Visualisierungen auswählen. Hiermit wird ein leeres visuelles R-Element erstellt, das die Ergebnisse des Skripts anzeigen kann. Der Bereich R-Skript-Editor wird ebenfalls angezeigt.

Wählen Sie einige Felder im Bereich Felder aus, mit denen Sie arbeiten möchten. Wenn Sie noch keine visuellen Skriptelemente aktiviert haben, werden Sie hierzu aufgefordert.
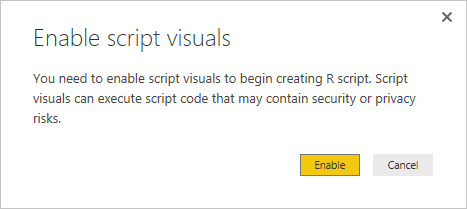
Jetzt können Sie die Felder auswählen, die Sie in Ihrem R-Skript verwenden möchten. Wenn Sie ein Feld auswählen, wird im Feld R-Skript-Editor automatisch Skriptcode auf Grundlage der ausgewählten Felder erstellt. Sie können das R-Skript direkt im Bereich R-Skript-Editor erstellen (oder einfügen), oder Sie lassen ihn leer.
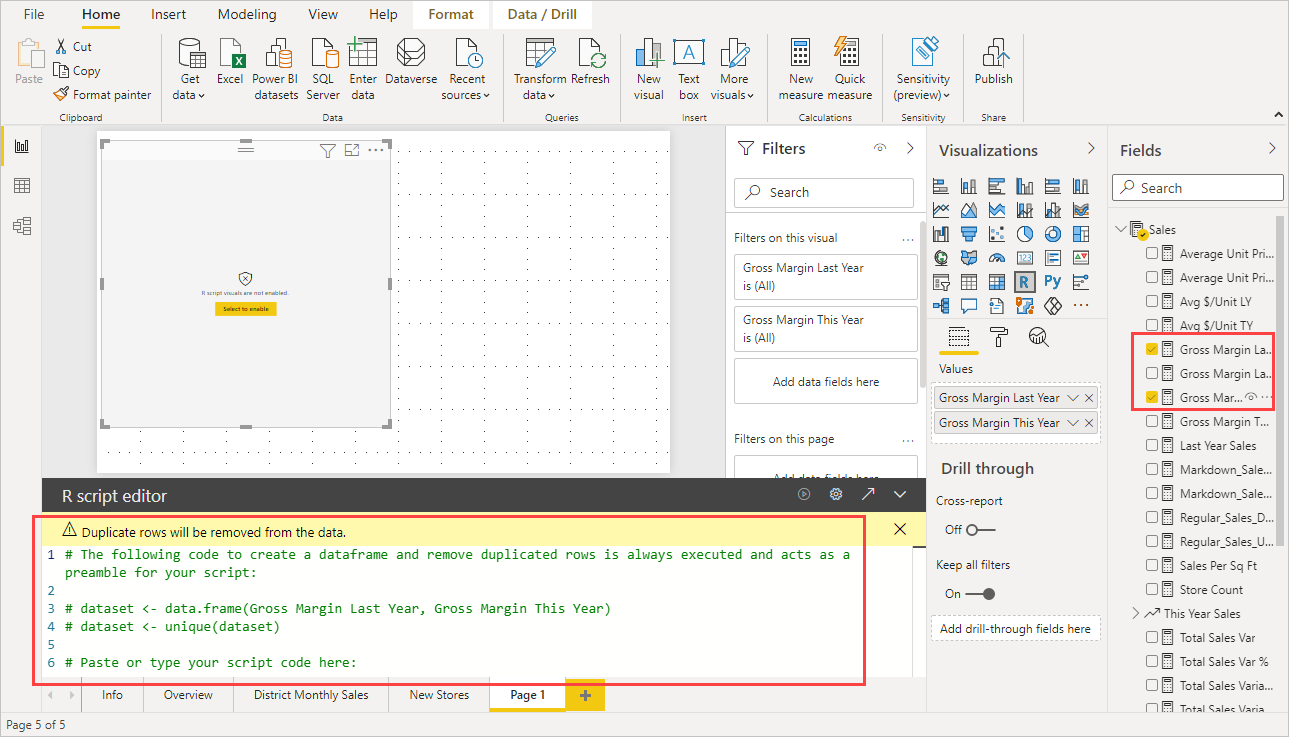
Hinweis
Der Standardaggregationstyp für R-Visuals lautet Nicht zusammenfassen.
Starten Sie jetzt die R-IDE direkt aus Power BI Desktop starten. Wählen Sie die Schaltfläche Skript in externer IDE bearbeiten rechts auf der Titelleiste des R-Skript-Editors aus (siehe Darstellung unten).
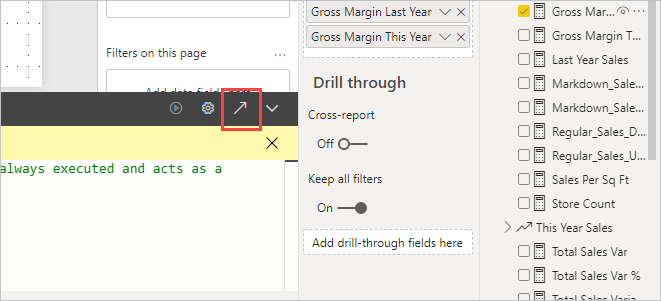
Die angegebene R-IDE wird von Power BI Desktop gestartet, wie in der folgenden Abbildung dargestellt (in dieser Abbildung ist die Standard-R-IDE RStudio).
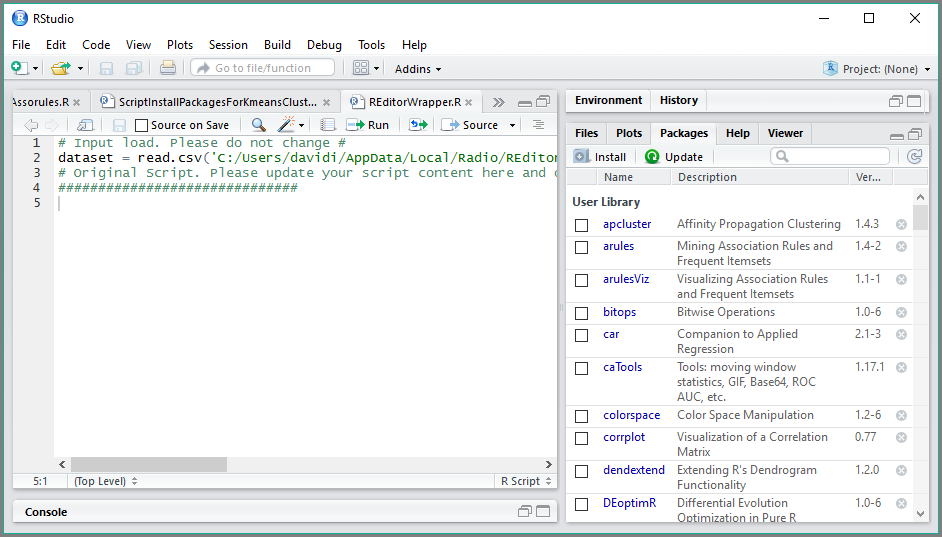
Hinweis
Power BI Desktop fügt die ersten drei Zeilen des Skripts hinzu, damit Ihre Daten aus Power BI Desktop importiert werden können, wenn Sie das Skript ausführen.
Im Bereich R-Skript-Editor in Power BI Desktop erstellten Skripts werden ab Zeile 4 in der R-IDE angezeigt. Jetzt können Sie Ihr eigenes R-Skript in der R-IDE erstellen. Sobald das R-Skript in der R-IDE fertig ist, müssen Sie es kopieren und wieder im Bereich R-Skript-Editor in Power BI Desktop einfügen, ohne die ersten drei Zeilen des Skripts, die von Power BI Desktop automatisch generiert wurden. Kopieren Sie die ersten drei Zeilen des Skripts nicht wieder in Power BI Desktop, diese Zeilen wurden nur zum Importieren der Daten aus Power BI Desktop in die R-IDE benötigt.
Bekannte Einschränkungen
Für das Starten einer R-IDE direkt aus Power BI Desktop gelten einige Einschränkungen:
- Das automatische Exportieren eines Skripts aus der R-IDE in Power BI Desktop wird nicht unterstützt.
- Der R Client-Editor (RGui.exe) wird nicht unterstützt, da der Editor selbst das Öffnen von Dateien nicht unterstützt.
Zugehöriger Inhalt
Betrachten Sie die folgenden zusätzlichen Informationen über R in Power BI.