Erstellen eines Berichts aus einer SharePoint-Liste in Power BI Desktop
Viele Teams und Organisationen verwenden Listen in SharePoint Online, um Daten zu speichern, da sie einfach einzurichten sind und problemlos durch die Benutzer aktualisiert werden können. In manchen Fällen können Benutzer Daten anhand eines Diagramms deutlich besser verstehen, als wenn sie sich die Liste ansehen. In diesem Tutorial erfahren Sie, wie Sie die Daten in den SharePoint-Listen in einen Power BI-Bericht transformieren.
Sehen Sie sich dieses fünfminütige Videotutorial an, oder führen Sie einen Bildlauf nach unten durch, um eine Schritt-für-Schritt-Anleitung zu erhalten.
Hinweis
In diesem Video werden möglicherweise frühere Versionen von Power BI Desktop oder des Power BI-Diensts verwendet.
Im Power BI-Dienst können Sie auch schnell einen Bericht aus Daten in einer SharePoint-Liste erstellen.
Wenn Sie schnell ein Semantikmodell im Power BI-Dienst erstellen möchten, können Sie dies direkt über die SharePoint-Liste tun. Weitere Informationen finden Sie unter Erstellen eines Semantikmodells aus einer SharePoint-Liste.
Teil 1: Verbinden mit SharePoint-Listen
Laden Sie Power BI Desktop herunter, und installieren Sie die Anwendung, wenn Sie dies noch nicht getan haben.
Öffnen Sie Power BI Desktop, und wählen Sie auf der Registerkarte Start des Menübands die Option Daten abrufen>Mehr aus.
Wählen Sie Onlinedienste und anschließend SharePoint Online-Liste aus.
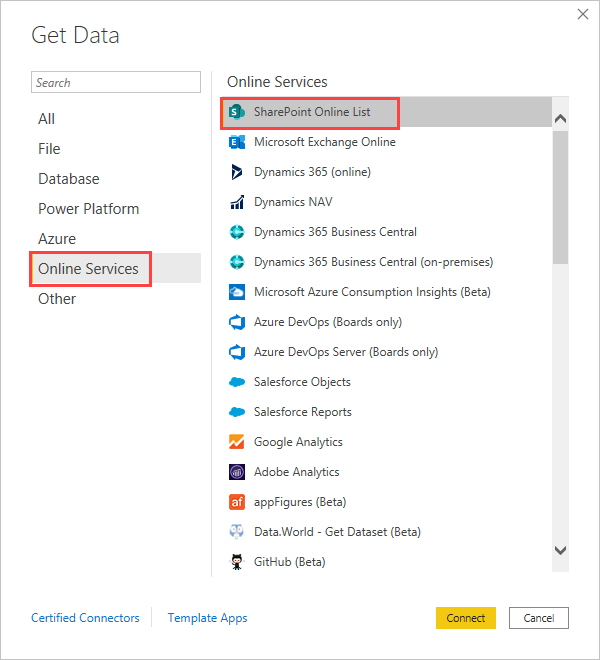
Wählen Sie Verbinden aus.
Suchen Sie die Adresse (auch als URL bezeichnet) der SharePoint Online-Website, die die Liste enthält. Sie können in der Regel über eine Seite in SharePoint Online die Adresse der Website abrufen, indem Sie im Navigationsbereich Start oder das Symbol für die Website am oberen Rand auswählen. Kopieren Sie anschließend die Adresse aus der Adressleiste des Webbrowsers.
Sehen Sie sich ein Video zu diesem Schritt an:
Hinweis
In diesem Video werden möglicherweise frühere Versionen von Power BI Desktop oder des Power BI-Diensts verwendet.
Fügen Sie in Power BI Desktop die Adresse in das Feld Website-URL des Dialogfelds SharePoint Online-Listen ein, und wählen Sie dann OK aus.
Möglicherweise wird ein SharePoint-Zugriffsbildschirm wie in der folgenden Abbildung angezeigt. Wenn keiner angezeigt wird, fahren Sie mit Schritt 10 fort. Wenn einer angezeigt wird, wählen Sie links auf der Seite Microsoft-Konto aus.
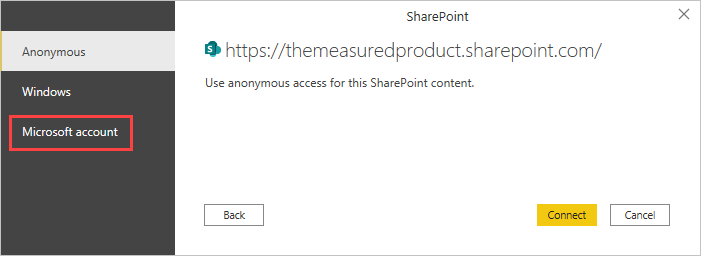
Wählen Sie Anmelden aus, und geben Sie den Benutzernamen und das Kennwort ein, mit dem Sie sich bei Microsoft 365 anmelden.

Wenn Sie die Anmeldung abgeschlossen haben, wählen Sie Verbinden aus.
Aktivieren Sie auf der linken Seite des Dialogfelds Navigator das Kontrollkästchen neben der SharePoint-Liste, mit der Sie eine Verbindung herstellen möchten.
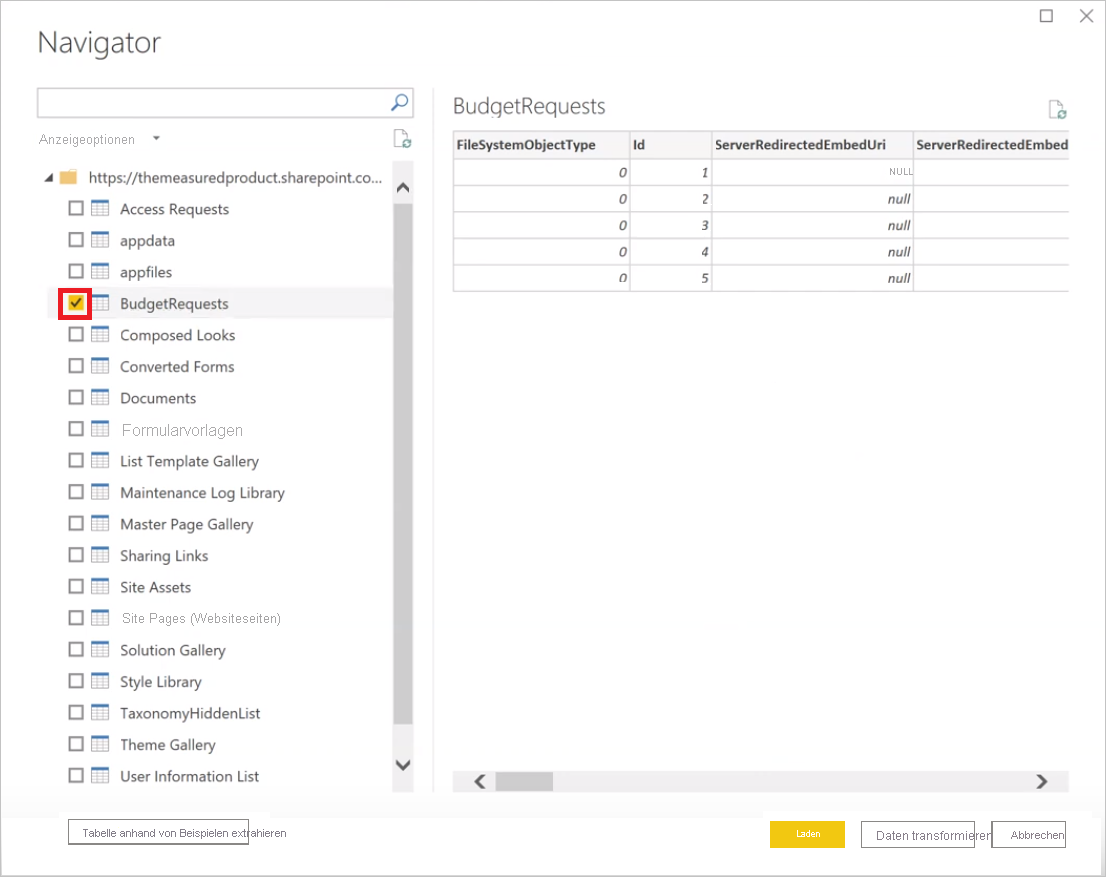
Wählen Sie Laden aus. Power BI lädt die Listendaten in einen neuen Bericht.
Teil 2: Erstellen eines Berichts
Wählen Sie auf der linken Seite des Power BI Desktop-Bildschirms das Symbol Daten aus, um zu überprüfen, ob die Daten der SharePoint-Liste geladen wurden.
Stellen Sie sicher, dass in den Listenspalten mit Zahlen auf der rechten Seite im Bereich Daten das Summen- oder Sigma-Symbol angezeigt wird. Wählen Sie für jede Spalte ohne das entsprechende Symbol die Spaltenüberschrift in der Tabellenansicht aus, wählen Sie auf der Registerkarte Spaltentools die Gruppe Struktur aus, und ändern Sie dann den Datentyp in Abhängigkeit von den Daten in Dezimalzahl oder Ganze Zahl. Wenn Sie aufgefordert werden, die Änderung zu bestätigen, wählen Sie Ja aus. Wenn die Zahl in einem speziellen Format (z. B. Währung) angegeben wird, können Sie diese Option auch auswählen, indem Sie in der Gruppe Formatierung das Format festlegen.
Sehen Sie sich ein Video zu diesem Schritt an:
Hinweis
In diesem Video werden möglicherweise frühere Versionen von Power BI Desktop oder des Power BI-Diensts verwendet.
Wählen Sie auf der linken Seite des Power BI Desktop-Bildschirms das Symbol Bericht aus.
Wählen Sie die zu visualisierenden Spalten aus, indem Sie im Bereich Felder auf der rechten Seite die Kontrollkästchen aktivieren.
Sehen Sie sich ein Video zu diesem Schritt an:
Hinweis
In diesem Video werden möglicherweise frühere Versionen von Power BI Desktop oder des Power BI-Diensts verwendet.
Ändern Sie ggf. den visuellen Typ.
Sie können mehrere Visualisierungen im gleichen Bericht erstellen, indem Sie die Auswahl des vorhandenen visuellen Elements aufheben und dann im Bereich Felder die Kontrollkästchen für weitere Spalten aktivieren.
Wählen Sie Speichern aus, um den Bericht zu speichern.