Verwenden von Android-App-Verknüpfungen in der Power BI-Android-App
Gilt für:

|

|
|---|---|
| Android-Telefone | Android-Tablets |
Mit der mobilen Power BI-App für Android können Sie auf zwei einfache Arten direkt zu den Berichten und Dashboards gelangen, die Sie brauchen, ohne durch die App navigieren zu müssen: über Verknüpfungen auf dem Startbildschirm des Geräts und Verknüpfungen über das Symbol zum Starten der App.
- Verknüpfungen auf dem Startbildschirm des Geräts: Sie können eine Verknüpfung zu einem Bericht oder Dashboard erstellen und an den Startbildschirm Ihres Geräts anheften. Der Bericht oder das Dashboard muss sich nicht in einem Ihrer Arbeitsbereiche befinden. Sie können auch Verknüpfungen zu Berichten und Dashboards erstellen, die sich in Apps befinden, und sogar zu Berichten oder Dashboards auf einem externen (B2B-)Mandanten.
- Verknüpfungen über das Symbol zum Starten der App: Sie können direkt zu häufig aufgerufenen Berichten und Dashboards navigieren, indem Sie einfach lange auf das Symbol zum Starten der App auf dem Startbildschirm Ihres Geräts tippen, um das Menü mit allgemeinen Optionen für die App zu öffnen. In einem Menü für Schnellzugriff werden dort Verknüpfungen zu drei häufig aufgerufenen Elementen bereitgestellt. Diese Elemente ändern sich von Zeit zu Zeit. Die mobile Power BI-App verfolgt, was Sie am häufigsten aufrufen, und passt die Verknüpfungen entsprechend an.
Hinweis
Android-App-Kurzbefehle können nur für im Power BI-Dienst gehostete Berichte und Dashboards erstellt werden. Kurzbefehle für Inhalte des Berichtsservers werden nicht unterstützt.
Erstellen einer Verknüpfung zu einem Bericht oder Dashboard
Sie können für jeden Bericht und jedes Dashboard eine Verknüpfung erstellen.
Tippen Sie in einem Bericht oder Dashboard in der oberen rechten Ecke auf das Symbol mit drei Punkten, und wählen Sie dann Verknüpfung hinzufügen aus.
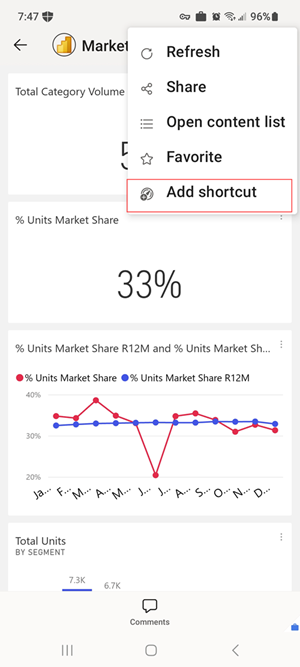
Wenn die Power BI-App feststellt, dass Sie oft auf ein Element zugreifen, schlägt sie außerdem vor, eine Verknüpfung zu diesem Element zu erstellen. Dies geschieht auf zwei Arten:
- Bei häufig aufgerufenen Berichten und Dashboards wird die Option Verknüpfung hinzufügen beim Öffnen des Elements in einem Banner angezeigt.
- Wenn Sie einen Bericht häufig über einen Link aufrufen (z. B. über eine freigegebene E-Mail, Anmerkung etc.), öffnet sich, nachdem Sie diesen Link ein paar Mal verwendet haben, ein Fenster, in dem Sie gefragt werden, ob Sie eine Verknüpfung erstellen möchten. Ja öffnet das Dialogfeld Verknüpfung hinzufügen (siehe nächster Schritt). Nicht jetzt führt Sie weiterhin zu dem Element, das Sie geöffnet haben.
Diese beiden Erfahrungen werden in der folgenden Abbildung veranschaulicht.
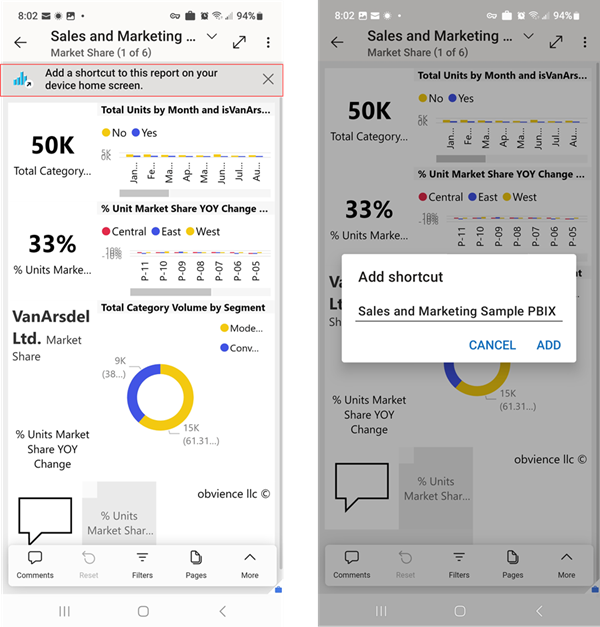
Ein Dialogfeld Verknüpfung hinzufügen mit dem Namen Ihres Elements wird geöffnet. Wenn Sie möchten, können Sie den Namen bearbeiten. Tippen Sie abschließend auf HINZUFÜGEN.
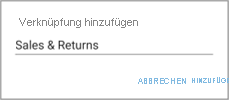
Sie werden darum gebeten, zu bestätigen, dass Sie die Verknüpfung hinzufügen möchten. Tippen Sie auf Hinzufügen, um die Verknüpfung dem Startbildschirm Ihres Geräts hinzuzufügen.
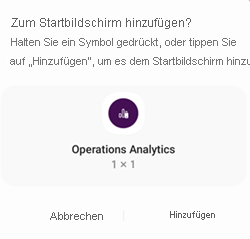
Eine Verknüpfung zum entsprechenden Dashboard oder Bericht mit dem eingegebenen Namen wird dem Startbildschirm Ihres Geräts hinzugefügt.
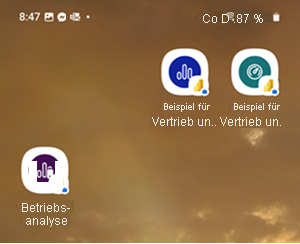
Bearbeiten des Verknüpfungsnamens
Um den Namen einer Verknüpfung zu bearbeiten, tippen Sie in einem Bericht oder Dashboard auf das Symbol mit drei Punkten in der oberen rechten Ecke, und wählen Sie dann Verknüpfungsnamen bearbeiten aus.
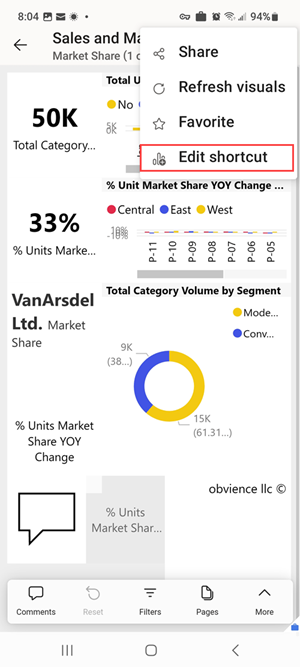
Zugriff auf häufig aufgerufene Inhalte über das Symbol zum Starten der mobilen Power BI-App
Sie können über das Symbol zum Starten der mobilen Power BI-App direkt zu häufig aufgerufenen Inhalten gelangen.
Tippen Sie lange auf das Symbol zum Starten der App, um ein Menü für Schnellzugriff auf häufig aufgerufene Elemente zu öffnen. Tippen Sie dann auf eine Verknüpfung, um das gewünschte Element zu öffnen.
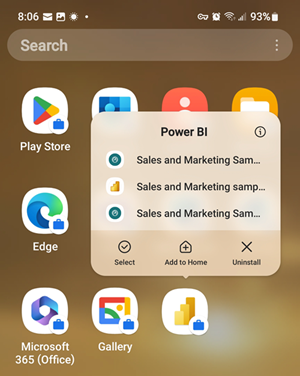
Sie können eine dauerhafte Verknüpfung zu einem der aufgeführten Elemente erstellen, indem Sie einfach das gewünschte Verknüpfungssymbol auf den Startbildschirm Ihres Geräts ziehen.
Zugehöriger Inhalt
- Wenn Sie iOS verwenden und auf der Suche nach Siri-Verknüpfungen sind, sehen Sie sich den Artikel Verwenden von Siri-Verknüpfungen in der Power BI Mobile-App für iOS an.
- Erstellen und Anzeigen von Favoriten in den mobilen Power BI-Apps