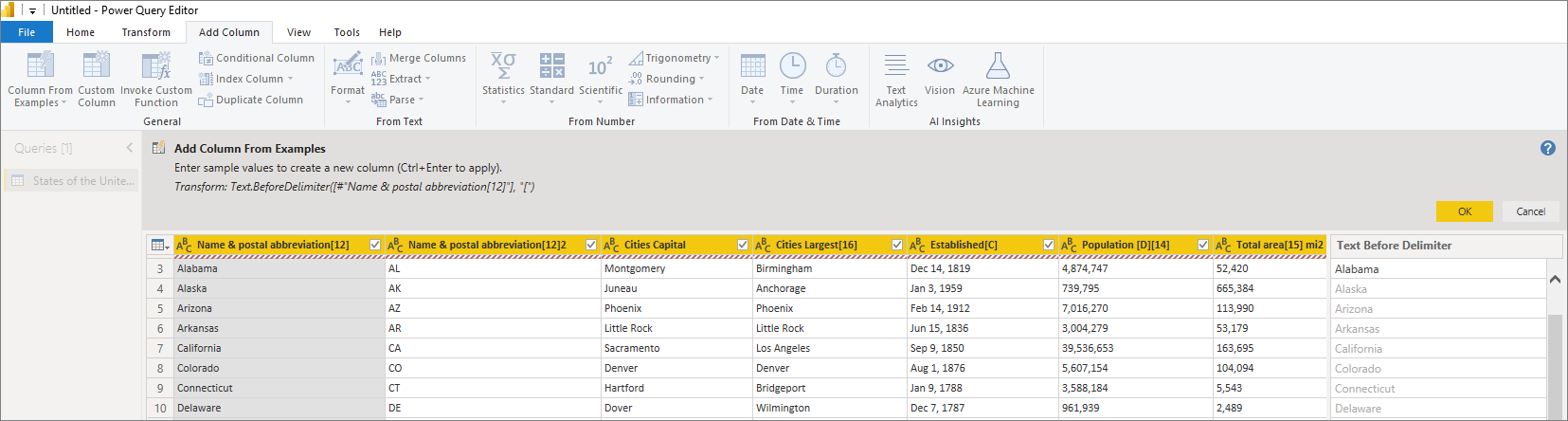Hinzufügen einer Spalte aus Beispielen in Power BI Desktop
GILT FÜR:️ Power BI Desktop
Power BI-Dienst
Mithilfe der Funktion Spalte aus Beispielen hinzufügen im Power Query-Editor können Sie neue Spalten zu Ihrem Datenmodell hinzufügen, indem Sie mindestens einen Beispielwert für die neuen Spalten bereitstellen. Sie können die neuen Spaltenbeispiele anhand einer Auswahl erstellen oder Eingaben basierend auf allen vorhandenen Spalten in der Tabelle bereitstellen.
Verwenden Sie „Spalte aus Beispielen hinzufügen“, um in den folgenden Situationen schnell und einfach neue Spalten zu erstellen:
- Sie wissen, welche Daten Ihre neue Spalte enthalten soll, sind sich aber nicht sicher, welche Transformation oder Sammlung von Transformationen Sie benötigen.
- Sie wissen bereits, welche Transformationen Sie benötigen, sind sich aber nicht sicher, mit welcher Benutzeroberflächenoption sie ausgelöst werden.
- Sie wissen, welche Transformationen Sie mit einem Ausdruck vom Typ Benutzerdefinierte Spalte in der Sprache M benötigen. Mindestens einer dieser Ausdrücke steht jedoch über die Benutzeroberfläche nicht zur Verfügung.
Es ist einfach und unkompliziert, eine Spalte aus einem Beispiel hinzuzufügen. In den nächsten Abschnitten erfahren Sie, wie das geht.
Hinzufügen einer neuen Spalte aus Beispielen
Sie können Beispieldaten auf Wikipedia herunterladen, indem Sie auf der Registerkarte Start im Menüband von Power BI Desktop auf Daten abrufen>Web klicken.

- Fügen Sie die folgende URL in das angezeigte Dialogfeld ein, und klicken Sie auf OK:
https://wikipedia.org/wiki/List_of_states_and_territories_of_the_United_States
Wählen Sie im Dialogfeld Navigator die Tabelle States of the United States of America (US-Bundesstaaten) aus, und klicken Sie dann auf Daten transformieren. Dann wird die Tabelle im Power Query-Editor geöffnet.
Wählen Sie im Menüband auf der Registerkarte Start die Option Daten transformieren aus. Dann werden die Daten im Power Query-Editor geöffnet.
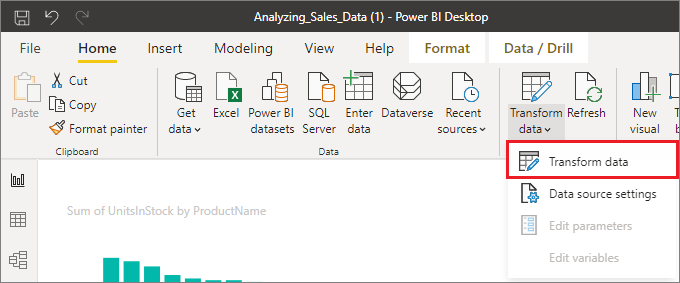
- Sobald die Beispieldaten im Power Query-Editor geöffnet wurden, klicken Sie erst auf dem Menüband auf die Registerkarte Spalte hinzufügen und anschließend auf Spalte aus Beispielen. Klicken Sie auf das Symbol Spalte aus Beispielen, um die Spalte aus allen vorhandenen Spalten zu erstellen, oder öffnen Sie das Dropdownmenü, um zwischen den Optionen Aus allen Spalten und Aus Auswahl auszuwählen. Wählen Sie für diese exemplarische Vorgehensweise Aus allen Spalten aus.

Der Bereich „Spalte aus Beispielen hinzufügen“
Wenn Sie auf Spalte hinzufügen>Aus Beispielen klicken, wird der Bereich Spalte aus Beispielen hinzufügen oberhalb der Tabelle geöffnet. Die neue Spalte 1 wird rechts neben den bereits vorhanden Spalten angezeigt. Möglicherweise müssen Sie scrollen, um alle Spalten zu sehen. Wenn Sie Ihre Beispielwerte in die leeren Zellen von Spalte 1 eingeben, erstellt Power BI passende Regeln und Transformationen für Ihre Beispiele, um die restliche Spalte auszufüllen.
Dabei wird Spalte aus Beispielen ebenfalls als Angewendeter Schritt im Bereich Abfrageeinstellungen angezeigt. Der Power Query-Editor erfasst wie gewohnt Ihre Transformationsschritte und wendet sie in der angegebenen Reihenfolge auf die Abfrage an.
Wenn Sie Ihr Beispiel in die neue Spalte eingeben, liefert Power BI auf Grundlage der erstellten Transformationen eine Vorschau der restlichen Spalte. Ein Beispiel: Wenn Sie in die erste Zeile Alabama eingegeben, entspricht dies dem Wert Alabama in der ersten Spalte der Tabelle. Wenn Sie die Eingabetaste drücken, füllt Power BI den Rest der neuen Spalte basierend auf dem ersten Spaltenwert aus und nennt die Spalte Name & postal abbreviation[12] - Copy (Namen und offizielles Staatenkürzel – Kopie).
Wechseln Sie nun zur Zeile Massachusetts[E] der neuen Spalte, und löschen Sie die Zeichen [E] aus der Zeichenfolge. Power BI erkennt die Änderung und verwendet das Beispiel, um eine Transformation zu erstellen. Power BI beschreibt die Transformationen im Bereich Spalte aus Beispielen hinzufügen und benennt die Spalte in Text vor Trennzeichen um.
Wenn Sie weitere Beispiele angeben, ergänzt der Power Query-Editor die Transformationen entsprechend. Wenn Sie mit dem Ergebnis zufrieden sind, klicken Sie auf OK, damit Ihre Änderungen übernommen werden.
Sie können die neue Spalte umbenennen. Doppelklicken Sie dafür auf die Spaltenüberschrift, oder klicken Sie mit der rechten Maustaste darauf, und wählen Sie Umbenennen aus.
Im Folgenden Video wird die Option Spalten aus Beispielen unter Verwendung der Beispieldatenquelle näher veranschaulicht.
Power BI Desktop: Spalte aus Beispielen hinzufügen
Liste der unterstützten Transformationen
Wenn die Funktion Spalte aus Beispielen hinzufügen verwendet wird, sind viele Transformationen verfügbar. Im Folgenden werden die unterstützten Transformationen aufgelistet:
Allgemein
- Bedingte Spalte
Verweis
- Verweis auf eine bestimmte Spalte, einschließlich Kürzungs-, Bereinigungs- und Groß-/Kleinschreibungstransformation
Texttransformationen
- Kombinieren (unterstützt das Kombinieren von Literalzeichenfolgen und vollständigen Spaltenwerten)
- Ersetzen
- Länge
- Extrahieren
- Erste Zeichen
- Letzte Zeichen
- Bereich
- Text vor Trennzeichen
- Text nach Trennzeichen
- Text zwischen Trennzeichen
- Länge
- Zeichen entfernen
- Zeichen beibehalten
Hinweis
Bei allen Texttransformationen wird der potenzielle Bedarf für die Anwendung einer Kürzungs-, Bereinigungs- oder Groß-/Kleinschreibungstransformation auf den Wert berücksichtigt.
Datumstransformationen
- Tag
- Tag der Woche
- Name des Wochentags
- Tag des Jahres
- Month
- Name Monat
- Quartal des Jahres
- Woche des Monats
- Woche des Jahres
- Jahr
- Alter
- Jahresbeginn
- Jahresende
- Monatsbeginn
- Monatsende
- Quartalsbeginn
- Tage des Monats
- Quartalsende
- Wochenbeginn
- Wochenende
- Tag des Monats
- Tagesbeginn
- Tagesende
Uhrzeittransformationen
- Hour
- Minute
- Second
- In Ortszeit
Hinweis
Bei allen Datums- und Uhrzeittransformationen wird der potenzielle Bedarf für eine Konvertierung des Spaltenwerts in Date, Time oder DateTime berücksichtigt.
Zahlentransformationen
- Absoluter Wert
- Arkuskosinus
- Arkussinus
- Arkustangens
- In eine Zahl umwandeln
- Kosinus
- Cube
- Dividieren
- Exponent
- Fakultät
- Ganzzahldivision
- Gerade
- Ungerade
- Ln
- Logarithmus zur Basis 10
- Modulo
- Multiplizieren
- Abrunden
- Aufrunden
- Vorzeichen
- Sin
- Quadratwurzel
- Quadrat
- Subtrahieren
- Summe
- Tangens
- Zuordnen von Buckets/Bereiche