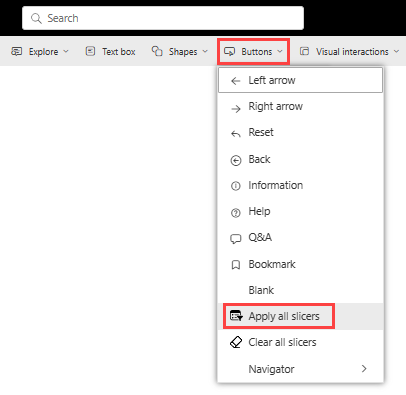Erstellen von Schaltflächen in Power BI-Berichten
GILT FÜR:️ Power BI Desktop
Power BI-Dienst
Mit Schaltflächen können Sie in Power BI Berichte erstellen, die sich ähnlich wie Apps verhalten. Daraus können Sie eine Umgebung erstellen, in der Benutzer auf Power BI-Inhalte zeigen, klicken oder auf andere Weise mit diesen interagieren können. In diesem Artikel wird erläutert, wie Schaltflächen zu Berichten in Power BI Desktop und im Power BI-Dienst hinzugefügt werden. Wenn Sie Ihre Berichte im Power BI-Dienst freigeben, können Schaltflächen ähnlich wie in Apps verwendet werden. Im Artikel Identifizieren und Verwenden von Schaltflächen im Power BI-Dienst wird beschrieben, wie Leser von Berichten Schaltflächen in Ihren Berichten verwenden.
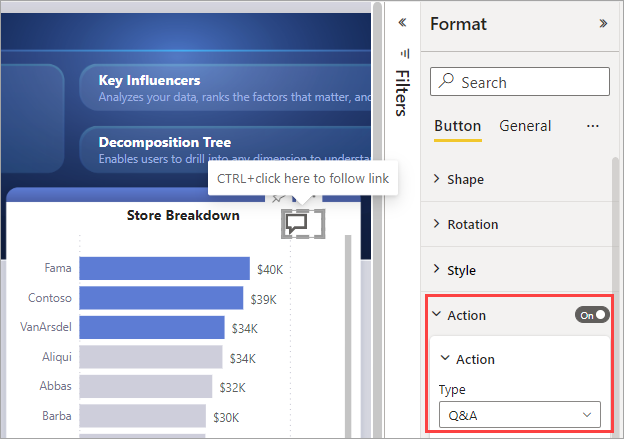
Hinweis
Zum Erstellen einer Schaltfläche sind Bearbeitungsberechtigungen für den Bericht erforderlich. Für die Freigabe eines Berichts ist eine Power BI Pro- oder PPU-Lizenz erforderlich, oder der Bericht muss in der Premium-Kapazität gespeichert werden. Weitere Informationen finden Sie unter Welche Lizenz habe ich? und Was ist Premium?
Erstellen von Schaltflächen in Berichten
Wählen Sie in Power BI Desktop auf dem Menüband Einfügen die Option Schaltflächen aus, um ein Dropdown-Menü anzuzeigen, in dem Sie die gewünschte Schaltfläche aus einer Sammlung von Optionen auswählen können.
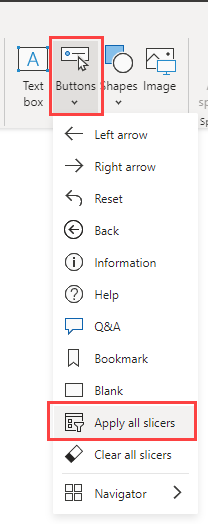
Anpassen einer Schaltfläche
Das weitere Verfahren zum Erstellen einer Schaltfläche ist in Power BI Desktop und im Power BI-Dienst identisch. Wenn Sie eine Schaltfläche im Berichtsbereich auswählen, zeigt Ihnen der Bereich Format verschiedene Möglichkeiten der Schaltflächenanpassung. Beispielsweise können Sie die Form einer Schaltfläche ändern.
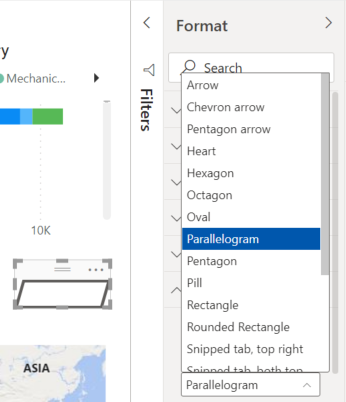
Weitere Informationen finden Sie unter Anpassen von Schaltflächen in Power BI-Berichten.
Schaltflächenzustände
Schaltflächen in Power BI haben einen von vier möglichen Zuständen:
- Standard: So werden Schaltflächen angezeigt, wenn der Mauszeiger nicht darüber bewegt wird bzw. die Schaltfläche nicht ausgewählt ist.
- Beim Daraufzeigen: So werden Schaltflächen angezeigt, über die der Mauszeiger bewegt wird.
- Beim Klicken: So werden Schaltflächen angezeigt, die ausgewählt sind.
- Deaktiviert: So werden Schaltflächen angezeigt, die nicht ausgewählt werden können.
Sie können viele der Karten im Bereich Format für die jeweiligen Zustände individuell ändern. Damit sind Sie in der Gestaltung der Schaltflächen sehr flexibel.
Mit den folgenden Karten im Bereich Format können Sie die Formatierung einer Schaltfläche für jeden ihrer vier Zustände anpassen:
- Form
- Stil
- Drehung (gilt für alle Zustände automatisch)
So stellen Sie ein, wie eine Schaltfläche im jeweiligen Zustand angezeigt wird:
Klicken Sie im Bereich Format auf die Registerkarte Schaltfläche und erweitern Sie die Karte Form oder Stil.
Wählen Sie oben auf der Karte unter Einstellungen anwendenStatus aus und wählen Sie dann die Einstellungen aus, die Sie für den jeweiligen Status bzw. Zustand verwenden möchten.
In der folgenden Abbildung sind die Karten Stil und Symbol erweitert. Der Status ist On hover und der Symboltyp ist Right Arrow.
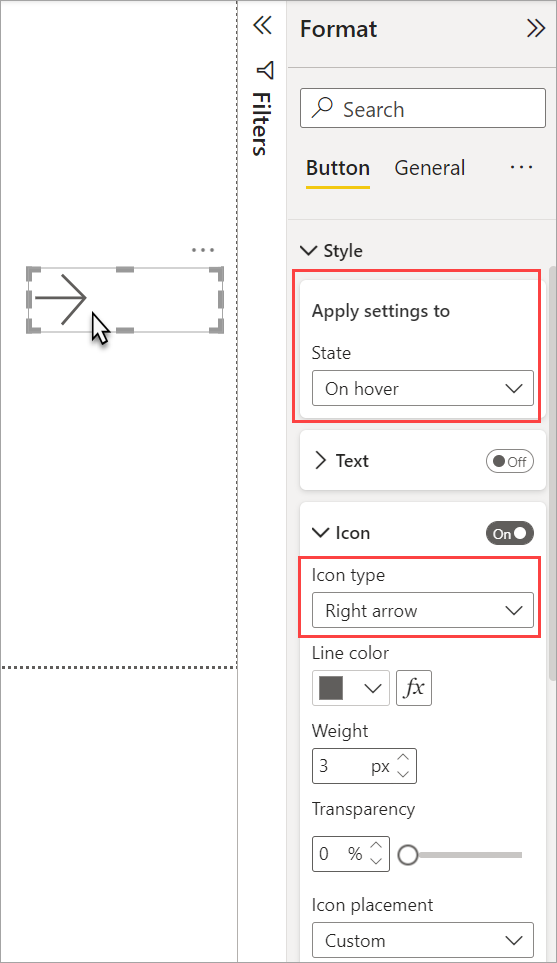
Auswählen der Aktion für eine Schaltfläche
Sie können auswählen, welche Aktion durchgeführt wird, wenn ein Benutzer auf eine Schaltfläche in Power BI klickt.
Folgende Optionen sind für Schaltflächenaktionen verfügbar:
- Wenn der Benutzer auf Zurück klickt, wird zur vorherigen Seite des Berichts zurückgekehrt. Diese Aktion ist für Drillthrough-Seiten nützlich.
- Wenn der Benutzer auf Lesezeichen klickt, wird die Berichtsseite angezeigt, die einem für den aktuellen Bericht definierten Lesezeichen zugeordnet ist. Weitere Informationen finden Sie unter Erstellen von Lesezeichen zum Teilen von Erkenntnissen und Erstellen von Präsentationen in Power BI Desktop.
- Über Drillthrough navigiert der Benutzer ohne Verwendung von Lesezeichen zu einer entsprechend der von ihm vorgenommenen Auswahl gefilterten Drillthroughseite. Weitere Informationen finden Sie unter Erstellen einer Drillthroughschaltfläche in Power BI (Vorschau).
- Die Seitennavigation navigiert den Benutzer auf eine andere Seite im Bericht, ebenfalls ohne dass dafür Lesezeichen verwendet werden. Details finden Sie unter Erstellen einer Seitennavigation.
- Mit der Lesezeichennavigation navigieren Benutzer*innen zu einem anderen Zustand im Bericht, entweder auf derselben oder einer anderen Seite. Details finden Sie unter Lesezeichennavigator.
- Q&A öffnet ein Fenster mit dem Q&A-Explorer. Wenn Betrachter*innen Ihres Berichts auf die Q&A-Schaltfläche klicken, wird der Q&A-Explorer geöffnet. Dort können in natürlicher Sprache Fragen zu den Daten gestellt werden.
- Mit den Schaltflächen Alle Datenschnitte anwenden und Alle Datenschnitte löschen werden alle Datenschnitte auf einer Seite entweder angewendet oder gelöscht. Weitere Informationen finden Sie unter Erstellen der Schaltflächen „Alle Datenschnitte anwenden“ und „Alle Datenschnitte löschen“ in Berichten.
- Web-URL öffnet eine Webseite in einem Browser.
Einigen Schaltflächen ist eine Standardaktion zugewiesen, die automatisch ausgewählt wird. Der Schaltflächentyp Q&A wählt beispielsweise automatisch Q&A als Standardaktion aus.
Hinweis
Eine Aktion kann kein numerisches Maß als Wert eines seiner Felder aufweisen.
So wählen Sie eine Schaltflächenaktion aus:
Stellen Sie auf der Registerkarte Schaltfläche im Bereich Format die Option Aktion auf Ein und erweitern Sie die Karte.
Erweitern Sie Aktion und wählen Sie den Typ der Schaltflächenaktion aus.

Schaltflächen, die Sie für Ihren Bericht erstellen, können Sie testen, indem Sie Strg und die Schaltfläche auswählen.
Erstellen einer Seitennavigation
Wenn der Typ einer Aktion auf Seitennavigation eingestellt ist, können Sie ohne Lesezeichen eine Schaltfläche erstellen, die mit einer anderen Seite Ihres Berichts verknüpft ist.
Tipp
Wenn Sie ein vollständiges Navigationserlebnis für den Bericht erstellen möchten, ohne Lesezeichen speichern oder verwalten zu müssen, erstellen Sie Seiten- und Lesezeichennavigatoren anstatt von individuellen Schaltflächen.
So richten Sie eine Navigationsschaltfläche zu einer bestimmten Seite ein:
Erstellen Sie eine Schaltfläche. Wählen Sie als Typ deren Aktion die Option Seitennavigation und dann eine Seite als Ziel aus.
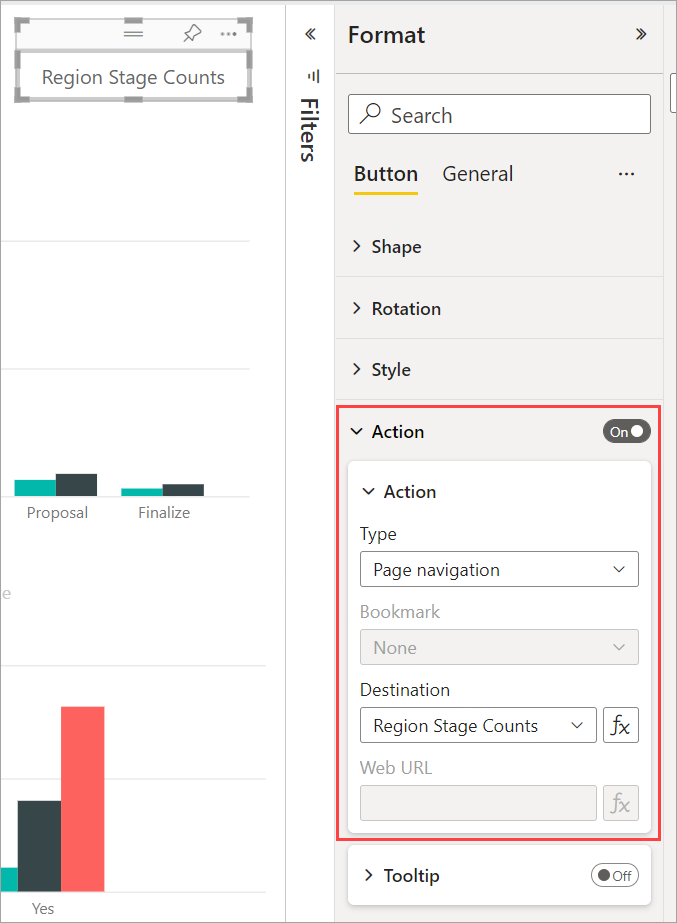
Optional können Sie wie bei anderen Schaltflächentypen auch die QuickInfo unter Aktion bedingt formatieren.
Hinweis
Wenn der Textinhalt der QuickInfo mit dem Textinhalt der Schaltfläche übereinstimmt, werden die QuickInfos ausgeblendet, um die Lesbarkeit für Barrierefreiheitstools zu verbessern.
Wenn Sie einen benutzerdefinierten Navigationsbereich bevorzugen, erstellen Sie statt Schaltflächen Seiten- und Lesezeichennavigatoren.
Formen und Bilder für die Navigation
Die Aktion „Seitennavigation“ wird nicht nur für Schaltflächen, sondern auch für Formen und Bilder unterstützt. Hier ein Verwendungsbeispiel für eine der integrierten Formen:
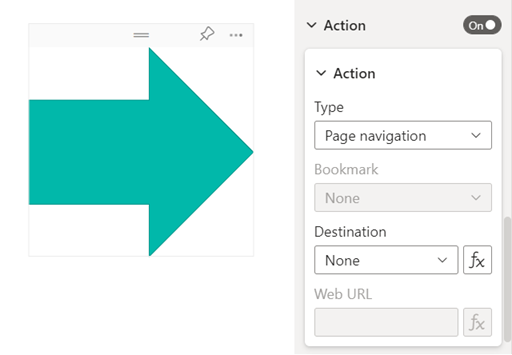
Schaltflächen unterstützen Füllbilder
Power BI-Schaltflächen unterstützen Füllbilder. Mit Füllbildern können Sie das Erscheinungsbild einer Schaltfläche je nach Schaltflächenzustand – also bei Drillthrough-Schaltflächen Standard, Beim Daraufzeigen, Beim Klicken und Deaktiviert – variieren.
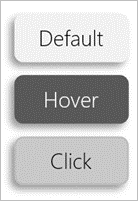
Stellen Sie unter Stil die Option Füllen auf Ein und suchen Sie dann für jeden Schaltflächenzustand ein geeignetes Bild.
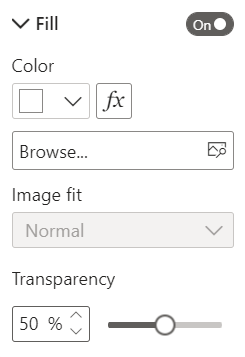
Zugehöriger Inhalt
Weitere Informationen zu Features, die Schaltflächen ähneln oder mit diesen interagieren, finden Sie in den folgenden Artikeln:
- Erstellen von Seiten- und Textmarkennavigatoren
- Identifizieren und Verwenden von Schaltflächen im Power BI-Dienst
- Verwenden der Drillthroughfunktion in Power BI-Berichten
- Verwenden von Lesezeichen zum Teilen von Erkenntnissen und zum Erstellen von Präsentationen in Power BI
- Erstellen einer Drillthroughschaltfläche