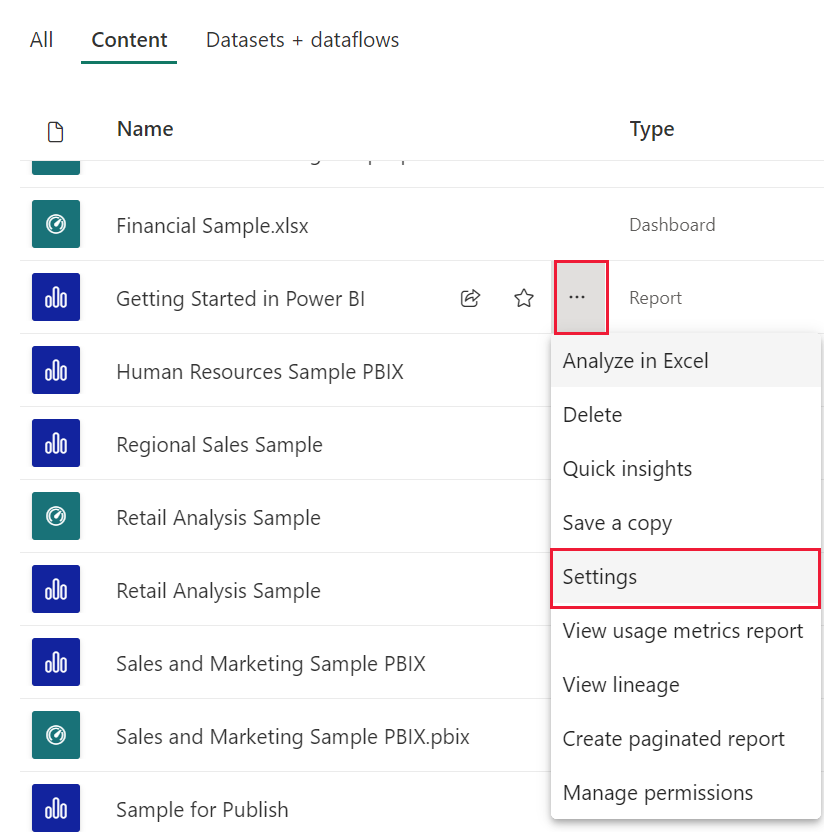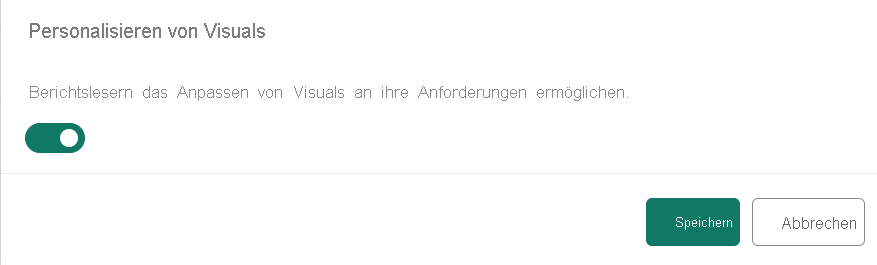Ermöglichen, dass Benutzer visuelle Elemente in einem Bericht personalisieren können
GILT FÜR:️ Power BI Desktop
Power BI-Dienst
Wenn Sie einen Bericht für eine breite Zielgruppe freigeben, möchten einige der Benutzer möglicherweise etwas andere Ansichten bestimmter visueller Visuals sehen. Vielleicht möchten sie das tauschen, was auf der Achse steht, den visuellen Typ ändern oder der QuickInfo etwas hinzufügen. Es ist schwierig, ein visuelles Element zu erstellen, das die Anforderungen aller Benutzer erfüllt. Mit dieser neuen Funktion können Sie Ihren Geschäftsbenutzern die Möglichkeit bieten, Visuals in der Leseansicht von Berichten zu untersuchen und zu personalisieren. Sie können das jeweilige visuelle Element auf gewünschte Weise anpassen und als Lesezeichen speichern, um zu ihm zurückzukehren. Sie müssen keine Berechtigung zum Bearbeiten des Bericht haben oder sich an den Berichtsautor wenden, um eine Änderung zu veranlassen.
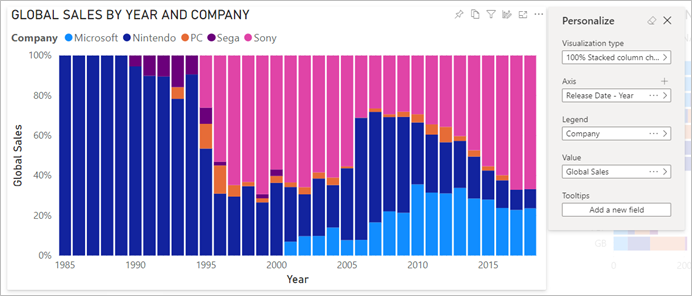
Was Berichtsbenutzer ändern können
Dieses Feature eignet sich hervorragend für Berichtersteller*innen, denn Sie können einfache Untersuchungsszenarios für die Leser*innen ihrer Berichte aktivieren. Berichtsleser gewinnen über eine Ad-hoc-Untersuchung der Visuals in einem Power BI-Bericht weitere Einblicke. Diese Änderungen können vorgenommen werden:
- Ändern des Visualisierungstyps.
- Austauschen eines Measures oder einer Dimension.
- Hinzufügen oder Entfernen einer Legende.
- Vergleichen von zwei oder mehreren Measures.
- Ändern von Aggregationen usw.
Dieses Feature ermöglicht nicht nur neue Untersuchungsfunktionen, es bietet Benutzern auch Möglichkeiten, ihre Änderungen zu erfassen und zu teilen:
- Erfassen ihrer Änderungen.
- Freigeben ihrer Änderungen.
- Zurücksetzen aller Änderungen, die sie an einem Bericht vorgenommen haben Wenn Sie Auf Standardwert zurücksetzen auswählen, werden alle Personalisierungen entfernt.
- Zurücksetzen aller ihrer Änderungen an einem visuellen Element.
- Löschen ihrer letzten Änderungen.
Nachdem Berichtsleser*innen einen Bericht personalisiert haben, können sie persönliche Lesezeichen erstellen, um ihre Personalisierungen zu speichern. Weitere Informationen dazu, wie Berichtsleser*innen dieses Feature verwenden können, finden Sie unter Personalisieren von Visuals in einem Bericht.
Aktivieren von Personalisierung in einem Bericht
Dieses Feature können Sie entweder in Power BI Desktop oder im Power BI-Dienst aktivieren. Auch in eingebetteten Berichten ist eine Aktivierung möglich.
Um das Feature in Power BI Desktop zu aktivieren, wechseln Sie zu Datei>Optionen und Einstellungen>Optionen>Aktuelle Datei>Berichtseinstellungen. Aktivieren Sie das Kontrollkästchen Visuals personalisieren.
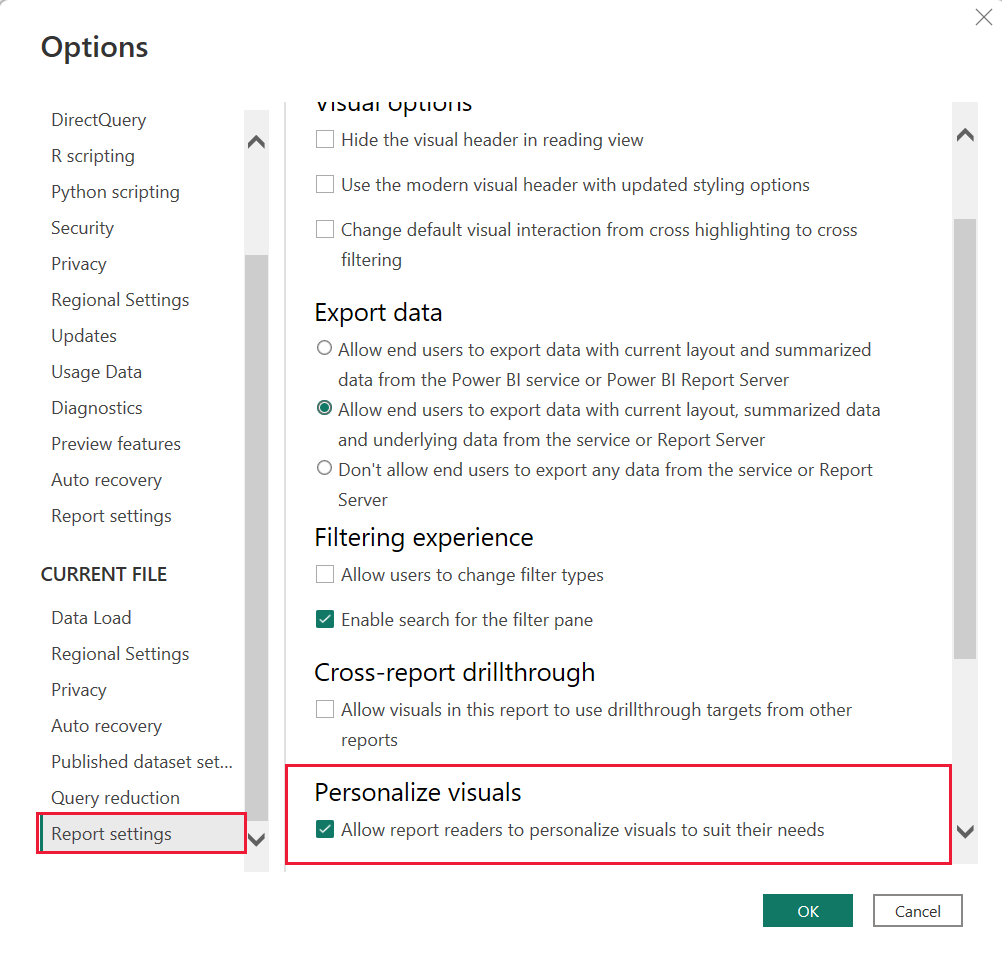
Aktivieren oder Deaktivieren des Features auf Seiten- oder Visualebene
Wenn Sie „Visuals personalisieren“ für einen bestimmten Bericht aktivieren, können standardmäßig alle Visuals in diesem Bericht personalisiert werden. Wenn Sie nicht möchten, dass alle Visuals personalisiert werden können, aktivieren oder deaktivieren Sie die Einstellung einfach pro Seite oder pro Visual.
Personalisieren des visuellen Elements pro Seite
Wählen Sie die Registerkarte der Seite > und wählen Sie dann Format im Bereich Visualisierungen.
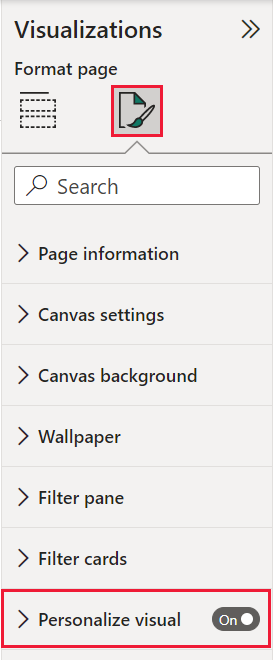
Verschieben Sie Visual personalisieren>Ein oder Aus.
Personalisieren des visuellen Elements pro visuelles Element
Wählen Sie das Visual aus. Wählen Sie dannAllgemeine>Kopfzeilensymbole> Symbole formatieren>aus.
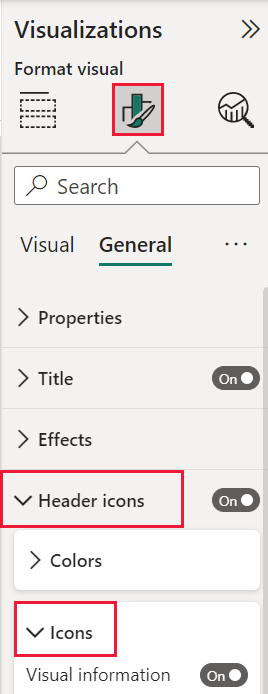
Verschieben Sie Visual personalisieren>Ein oder Aus.
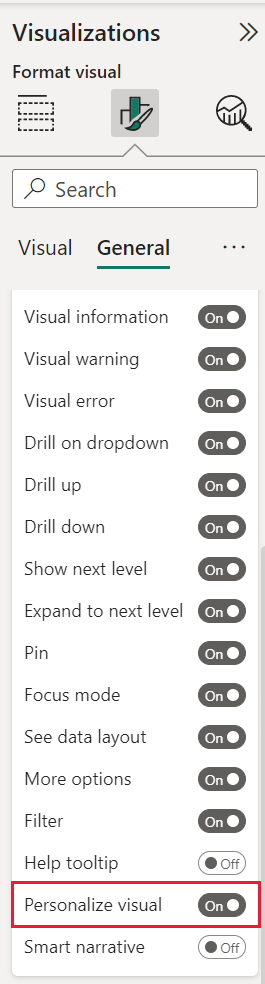
Verwenden von Perspektiven für eine fokussiertere Ansicht
Zum Personalisieren von Visuals können Sie Perspektiven verwenden, um eine Teilmenge eines Modells auszuwählen, die eine fokussiertere Ansicht bereitstellt. Die Auswahl einer Teilmenge kann bei der Arbeit mit einem großen Datenmodell hilfreich sein, da Sie sich so auf eine überschaubare Teilmenge von Feldern konzentrieren können. Die Auswahl einer Teilmenge kann auch dazu beitragen, die Leser des Berichts nicht mit der gesamten Sammlung von Feldern in diesem großen Modell zu überfordern.
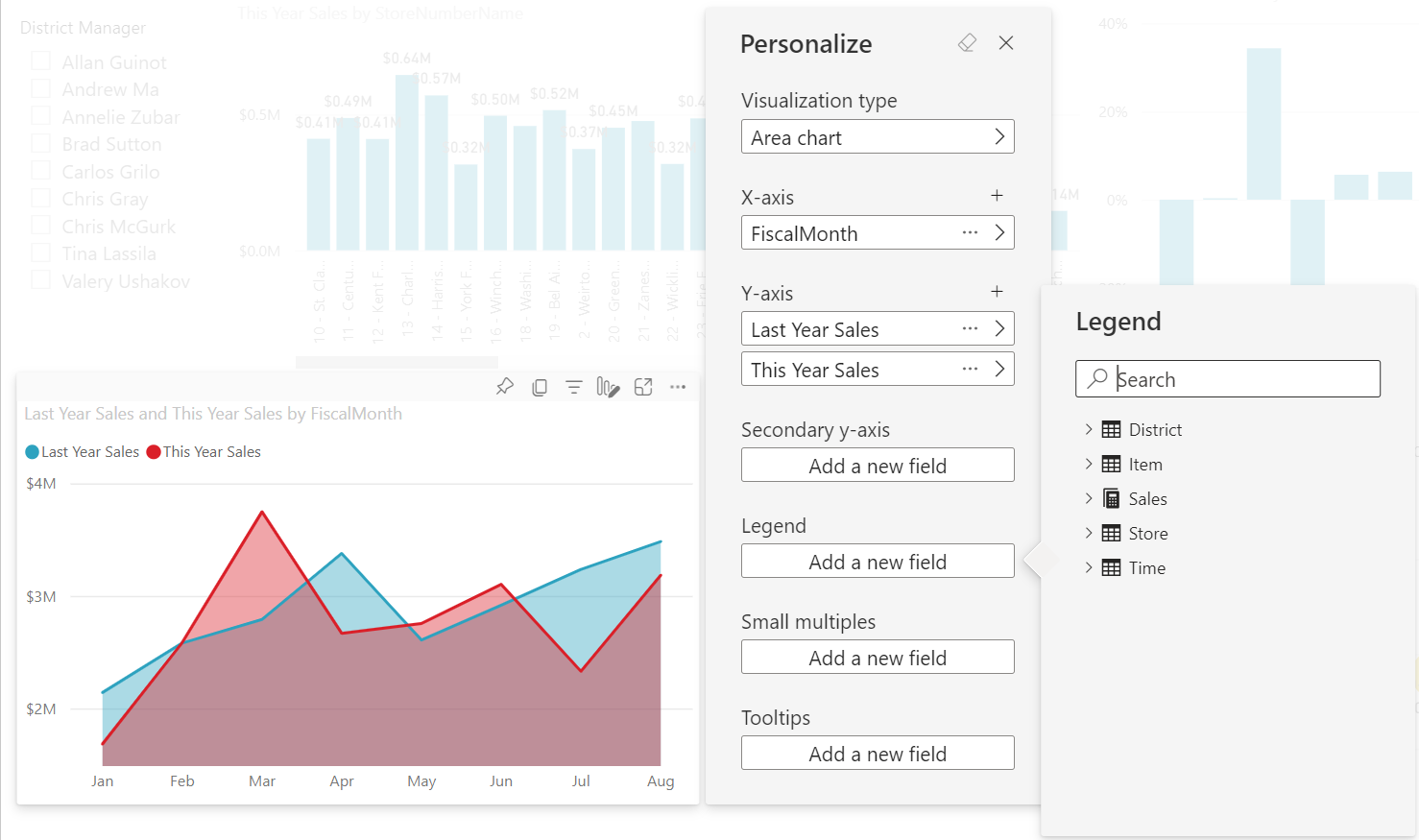
Berücksichtigen Sie bei der Arbeit mit Perspektiven Folgendes:
Perspektiven sollen nicht als Sicherheitsmechanismus verwendet werden, sie sind ein Tool zur Verbesserung der Benutzerfreundlichkeit. Eine Perspektive erbt die gesamte Sicherheit vom zugrunde liegenden Modell.
Perspektiven werden sowohl in tabellarischen als auch mehrdimensionalen Modellen unterstützt. Sie können die Perspektive in mehrdimensionalen Modellen allerdings nur als mit dem Basiscube für den Bericht identisch festlegen.
Bevor Sie eine Perspektive aus einem Modell löschen, stellen Sie sicher, dass die Perspektive nicht in der Benutzeroberfläche zum Personalisieren von Visuals verwendet wird.
Um Perspektiven zu verwenden, müssen Sie das Personalisieren von Visuals für den Bericht aktivieren. Sie müssen auch mindestens eine Perspektive erstellen, die die Dimensionen und Measures enthält, mit denen Endbenutzer für die Benutzeroberfläche zum Personalisieren von Visuals interagieren sollen.
Verwenden Sie den Tabular Editor, den Sie von folgendem Speicherort herunterladen können, um die Perspektive zu erstellen: Tabular Editor-Download
Nachdem Sie den Tabular Editorinstalliert haben, öffnen Sie den Bericht in Power BI Desktop, und starten Sie den Tabular Editor auf der Registerkarte Externe Tools des Menübands.

Klicken Sie im Tabular Editor mit der rechten Maustaste auf Perspektiven>Erstellen>Perspektive.

Sie können auf den Text doppelklicken, um die Perspektive umzubenennen.
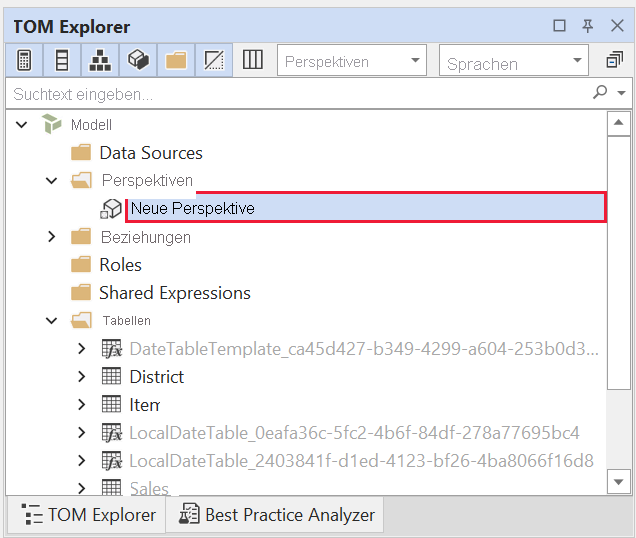
Fügen Sie der Perspektive als Nächstes Felder hinzu, indem Sie den Ordner Tabellen in Tabular Editor öffnen. Klicken Sie dann mit der rechten Maustaste auf die Felder, die Sie in der Perspektive anzeigen möchten.

Wiederholen Sie diesen Vorgang für jedes Feld, das Sie der Perspektive hinzufügen möchten. Sie können keine doppelten Felder in einer Perspektive hinzufügen, sodass alle bereits hinzugefügten Felder nicht erneut hinzugefügt werden können.
Nachdem Sie alle gewünschten Felder hinzugefügt haben, achten Sie darauf, dass Sie Ihre Einstellungen sowohl im „Tabular Editor“ als auch in Power BI Desktop speichern.

Nachdem Sie die neue Perspektive im Modell gespeichert und den Power BI Desktop-Bericht gespeichert haben, navigieren Sie zum Bereich Format für die Seite, auf der ein neuer Abschnitt für Personalisieren von Visuals angezeigt wird.
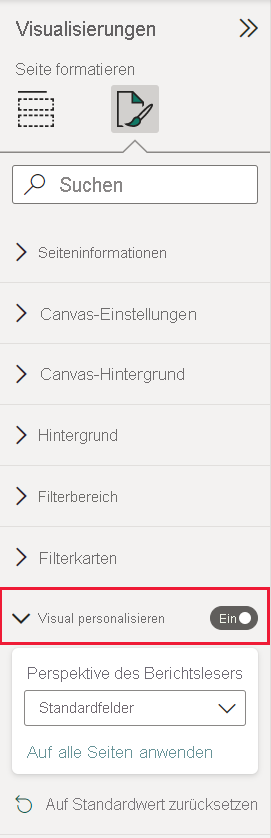
Die Auswahl für Perspektive des Berichtslesers ist anfänglich auf Standardfelder festgelegt. Nachdem Sie den Dropdownpfeil ausgewählt haben, sehen Sie die anderen Perspektiven, die Sie erstellt haben.
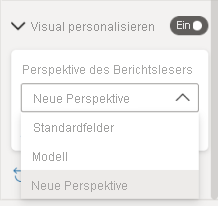
Nachdem Sie die Perspektive für die Berichtsseite festgelegt haben, wird die Benutzeroberfläche zum Personalisieren von Visuals für diese Seite nach der ausgewählten Perspektive gefiltert. Wählen Sie Auf alle Seiten anwenden aus, um Ihre Einstellung der Perspektive auf alle vorhandenen Seiten im Bericht anwenden.
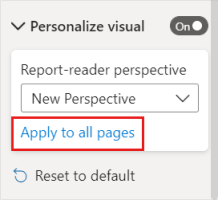
Überlegungen und Einschränkungen
Bei dem Feature sind einige Einschränkungen zu beachten.
- Das Feature wird für „Im Web veröffentlichen“ nicht unterstützt.
- Wenn Sie nach PowerPoint und PDF exportieren, werden keine personalisierten Visuals erfasst.
- Benutzeruntersuchungen bleiben nicht automatisch erhalten. Weisen Sie Berichtsleser*innen an, Ansichten als persönliche Lesezeichen zu speichern, damit Änderungen gespeichert werden.
- Diese Funktion wird in den mobilen Power BI-Apps für iOS- und Android-Tablets sowie in der Power BI-Windows-App unterstützt. Sie wird in den mobilen Power BI-Apps für Smartphones nicht unterstützt. Jede Änderung an Visuals, die Sie im Power BI-Dienst in einem persönlichen Lesezeichen speichern, wird in allen mobilen Power BI-Apps übernommen.
Zugehöriger Inhalt
Feedback
Bald verfügbar: Im Laufe des Jahres 2024 werden wir GitHub-Issues stufenweise als Feedbackmechanismus für Inhalte abbauen und durch ein neues Feedbacksystem ersetzen. Weitere Informationen finden Sie unter https://aka.ms/ContentUserFeedback.
Feedback senden und anzeigen für