Erstellen von Sparklines in einer Tabelle oder Matrix in einem Power BI-Bericht (Vorschau)
GILT FÜR:️ Power BI Desktop
Power BI-Dienst
Das Hinzufügen von Sparklines ist eine gute Möglichkeit, eine Tabelle oder Matrix aussagekräftiger zu machen. Sparklines sind kleine Diagramme in den Zellen einer Tabelle oder Matrix, mit denen Sie Trends einfach erkennen und vergleichen können. Sparklines befinden sich derzeit in der Vorschau. Sie sollten sie verwenden, um Trends wie saisonale Zu- und Abnahmen oder Wirtschaftszyklen mit einer Wertreihe anzuzeigen oder Maximal- und Minimalwerte hervorzuheben.

Aktivieren der Sparklines-Vorschau
Sparklines sollten standardmäßig aktiviert sein. Sie können das Feature wie folgt aktivieren, wenn die Option zum Hinzufügen nicht angezeigt wird:
- Wechseln Sie in Power BI Desktop zu Datei>Optionen und Einstellungen>Optionen>Vorschaufeatures, und wählen Sie dann Sparklines aus.
Video
Sehen Sie sich dieses Video an, in dem erklärt wird, wie Sie Sparklines hinzufügen, und versuchen Sie es dann selbst.
Hinweis
In diesem Video werden möglicherweise frühere Versionen von Power BI Desktop oder des Power BI-Diensts verwendet.
Hinzufügen einer Sparkline
Sobald Sie die Previewfunktion aktiviert haben, können Sie Ihren Tabellen- und Matrixvisuals Sparklines hinzufügen.
Erstellen Sie eine Tabelle oder Matrix.
Wählen Sie den Dropdownpfeil neben einem der numerischen Felder aus, und wählen Sie Add a sparkline (Sparkline hinzufügen) aus.

Im Dialogfeld konfigurieren Sie die Details Ihrer Sparkline. Das numerische Feld, mit dem Sie begonnen haben, ist für die Y-Achse bereits ausgefüllt. Sie können bei Bedarf sowohl das Feld als auch den Zusammenfassungstyp ändern. Zudem müssen Sie ein Feld auswählen, in der Regel ein Datumsfeld, das als X-Achse der Sparkline verwendet werden soll.
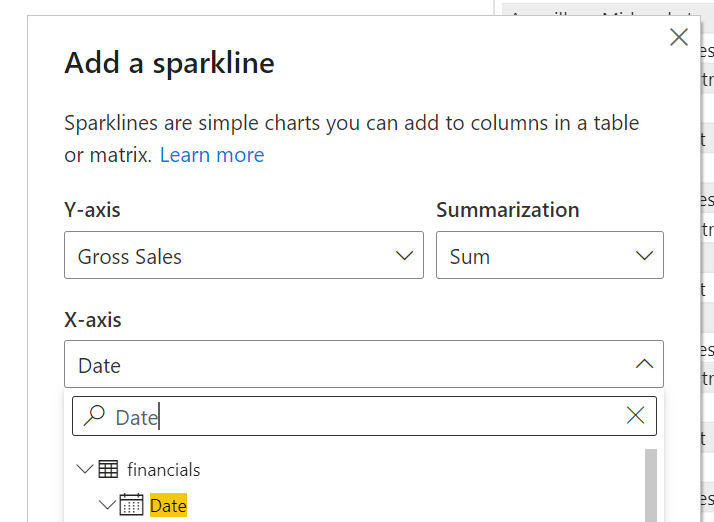
Weitere Informationen zum Arbeiten mit automatischen Datums-/Uhrzeitfeldern in Power BI Desktop.
Klicken Sie auf Erstellen. Die Sparkline wird Ihrer Tabelle oder Matrix automatisch als neue Spalte hinzugefügt.

Bearbeiten der Sparkline
Sie können nun die Eigenschaften der Sparkline bearbeiten.
Wählen Sie den Dropdownpfeil neben der Sparkline aus, und wählen Sie Sparklines bearbeiten aus.

Ändern Sie in der Sparklines-Karte im Bereich Format die Linien- und Markerformatierung der Sparkline. Ändern Sie die Linienfarbe- und -breite, fügen Sie Marker für verschiedene Werttypen hinzu (höchster, erster, letzter usw.), und ändern Sie die Größe, Farbe und Form der Marker.
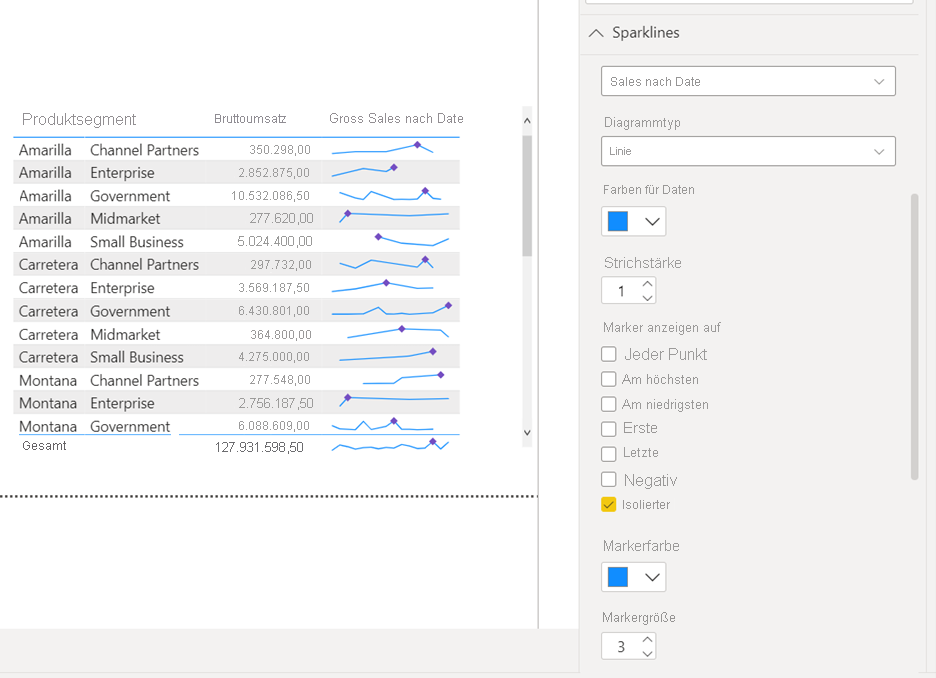
Im Bereich „Format“ ändern Sie auch den Diagrammtyp von einem Linien- in ein Säulendiagramm.
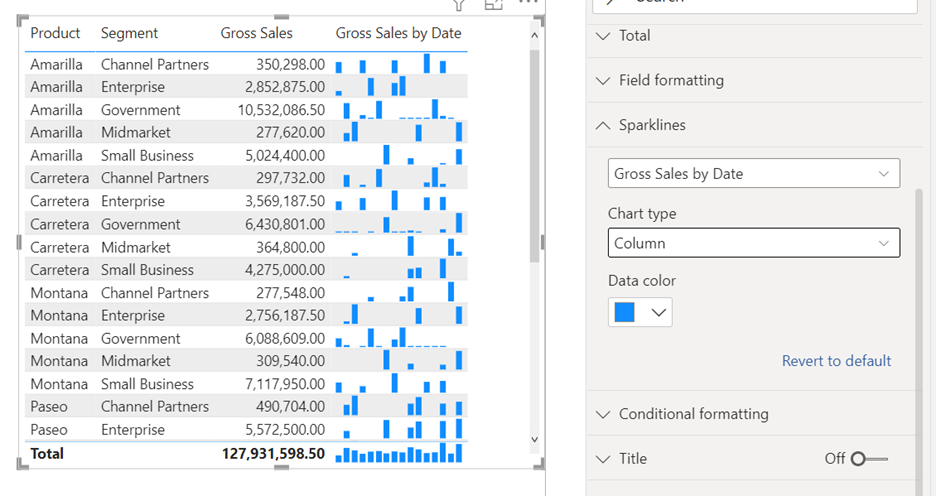
Überlegungen und Einschränkungen
- Power BI unterstützt fünf Sparklines pro Visual und zeigt bis zu 52 Punkte pro Sparkline an.
- Aus Leistungsgründen ist die maximale Anzahl der Spalten in einer Matrix ebenfalls auf 20 beschränkt, wenn Sparklines aktiviert sind.
- Sparklines werden auf Azure Analysis Services, aber derzeit nicht auf lokalen SQL Server Analysis Services-Instanzen unterstützt.
- Visuelle Elemente mit Sparklines unterstützen kein Anheften an Dashboards.
Zugehöriger Inhalt
Weitere Fragen? Wenden Sie sich an die Power BI-Community
Feedback
Bald verfügbar: Im Laufe des Jahres 2024 werden wir GitHub-Issues stufenweise als Feedbackmechanismus für Inhalte abbauen und durch ein neues Feedbacksystem ersetzen. Weitere Informationen finden Sie unter https://aka.ms/ContentUserFeedback.
Feedback senden und anzeigen für