Verwendung des SAP Business Warehouse-Connectors in Power BI Desktop
Sie können Power BI Desktop verwenden, um auf SAP Business Warehouse -Daten (SAP BW) zuzugreifen. Die SAP BW Connector Implementation 2.0 weist gegenüber der Version 1.0 erhebliche Verbesserungen in Bezug auf Leistung und Fähigkeiten auf.
Weitere Informationen darüber, wie SAP-Kunden von der Verknüpfung von Power BI mit ihren vorhandenen SAP BW-Systemen (BW) profitieren können, finden Sie im Whitepaper von Power BI und SAP. Weitere Informationen zur Verwendung von DirectQuery mit SAP BW finden Sie unter DirectQuery und SAP Business Warehouse (BW).
Wichtig
Version 1.0 des SAP BW-Connectors ist veraltet. Erstellen Sie eine neue Verbindung, um die Implementierung 2.0 des SAP BW-Connectors zu verwenden. Die gesamte Unterstützung für Version 1.0 wird in naher Zukunft aus dem Connector entfernt. Verwenden Sie die Informationen in diesem Artikel, um vorhandene Berichte der Version 1.0 für die Verwendung von Implementierung 2.0 des Connectors zu aktualisieren.
Verwenden des SAP BW-Connectors
Führen Sie die folgenden Schritte aus, um Daten mit dem SAP BW-Connector zu installieren und eine Verbindung mit daten herzustellen.
Voraussetzungen
Die Implementierung 2.0 des SAP-Connectors erfordert den SAP .NET Connector 3.0 oder 3.1. Sie können den SAP .NET Connector 3.0 oder 3.1 von der SAP-Website herunterladen. Um auf den Download zugreifen zu können, ist ein gültiger S-User erforderlich.
Der .NET Framework-Konnektor ist in 32-Bit- und 64-Bit-Versionen erhältlich. Installieren Sie die Version, die Ihrer Power BI Desktop-Installationsversion entspricht.
Wählen Sie bei der Installation unter Optionale Setupschritte die Option Assemblys im GAC installieren aus.
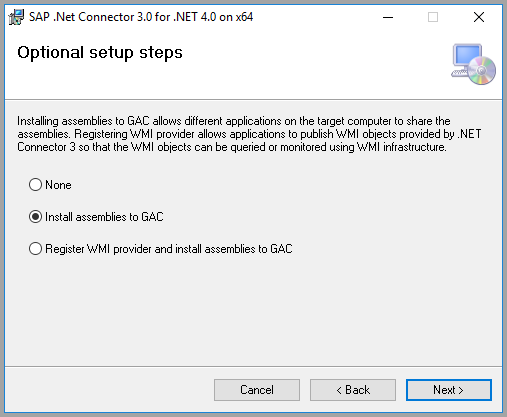
Hinweis
Die erste Version des SAP BW Connectors benötigte die NetWeaver DLLs. Die aktuelle Version erfordert keine NetWeaver-DLLs.
Verbindung zu SAP BW-Daten in Power BI Desktop
Führen Sie die folgenden Schritte aus, um mithilfe des SAP BW-Connectors eine Verbindung mit SAP BW-Daten herzustellen:
Wählen Sie in Power BI Desktop Daten abrufen aus.
Wählen Sie auf dem Bild Daten abrufen die Option Datenbank und dann entweder SAP Business Warehouse Anwendungsserver oder SAP Business Warehouse Nachrichtenserver.
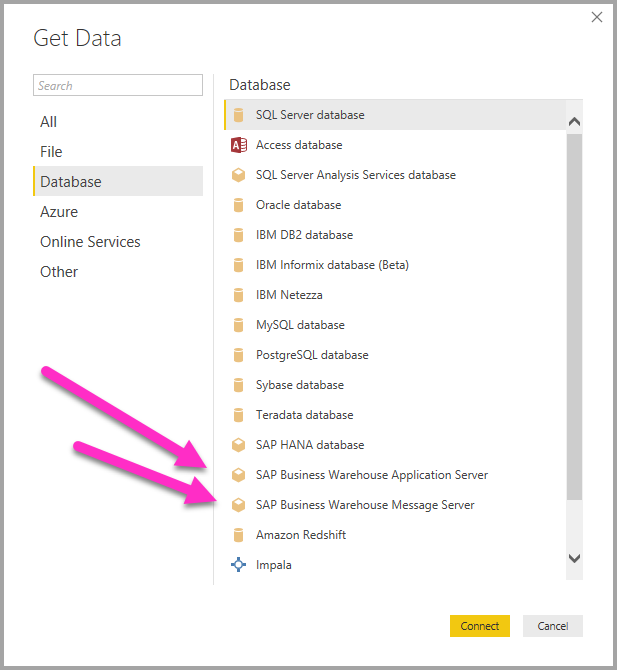
Wählen Sie Verbinden.
Geben Sie auf dem nächsten Bildschirm Server-, System- und Clientinformationen ein, und geben Sie ein, ob die Import - oder DirectQuery-Konnektivitätsmethode verwendet werden soll. Ausführliche Anweisungen finden Sie unter:
- Herstellen einer Verbindung mit einem SAP BW-Anwendungsserver über Power Query Desktop
- Herstellen einer Verbindung mit einem SAP BW-Nachrichtenserver über Power Query Desktop
Hinweis
Sie können den SAP BW-Connector verwenden, um Daten aus Ihren SAP BW Server-Cubes zu importieren, was der Standard ist, oder Sie können DirectQuery verwenden, um eine Verbindung mit den Daten herzustellen. Weitere Informationen zur Verwendung des SAP BW-Connectors mit DirectQuery finden Sie unter DirectQuery und SAP Business Warehouse (BW).
Sie können auch Erweiterte Optionen auswählen und einen Sprachcode, eine benutzerdefinierte MDX-Anweisung für die Ausführung für den angegebenen Server und andere Optionen auswählen. Weitere Informationen finden Sie unter Verwenden erweiterter Optionen.
Wählen Sie OK aus, um die Verbindung herzustellen.
Geben Sie alle erforderlichen Authentifizierungsdaten an, und wählen Sie Verbinden aus. Weitere Informationen zur Authentifizierung finden Sie unter Authentifizierung mit einer Datenquelle.
Wenn Sie keine benutzerdefinierte MDX-Anweisung angegeben haben, zeigt der Navigator-Bildschirm eine Liste aller auf dem Server verfügbaren Cubes an. Sie können einen Drilldown durchführen und Elemente aus den verfügbaren Cubes auswählen, Dimensionen und Measures eingeschlossen. Power BI zeigt Abfragen und Cubes an, die von den offenen Analyseschnittstellen verfügbar gemacht werden.
Wenn Sie mindestens ein Element auf dem Server auswählen, wird im Dialogfeld Navigator eine Vorschau der Ausgabetabelle erstellt.
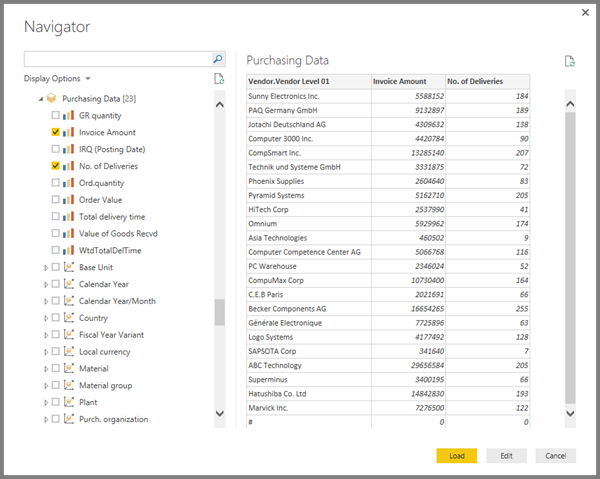
Im Dialogfeld Navigator werden außerdem die folgenden Anzeigeoptionen bereitgestellt:
- Nur ausgewählte Elemente. Im Dialogfeld Navigator werden standardmäßig alle Elemente angezeigt. Diese Option ist nützlich, um den endgültigen Satz von Elementen zu überprüfen, die Sie auswählen. Alternativ können Sie die Spaltennamen im Vorschaubereich auswählen, um die ausgewählten Elemente anzuzeigen.
- Datenvorschau aktivieren. Dieser Wert ist der Standardwert und zeigt Datenvorschauen an. Deaktivieren Sie diese Option, um die Anzahl der Serveraufrufe zu reduzieren, indem keine Vorschaudaten mehr angefordert werden.
- Technische Namen. SAP BW unterstützt das Konzept von benutzerdefinierten technischen Namen für Objekte innerhalb eines Cubes. Cubebesitzer können diese Anzeigenamen für Cubeobjekte verfügbar machen, anstatt nur die physischen Namen für die Objekte verfügbar zu machen.
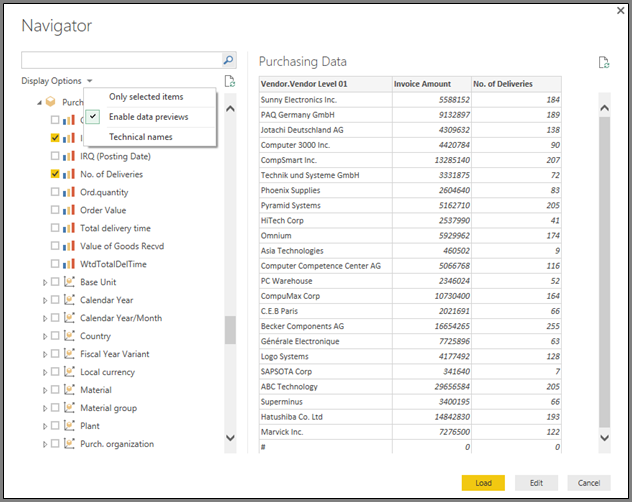
Nachdem Sie alle gewünschten Objekte ausgewählt haben, wählen Sie eine der folgenden Optionen aus:
- Wählen Sie die Option Laden aus, um den gesamten Zeilensatz für die Ausgabetabelle in das Power BI Desktop-Datenmodell zu laden. Die Ansicht Bericht wird geöffnet. Mithilfe der Ansichten Daten oder Modell können Sie mit der Visualisierung der Daten beginnen oder weitere Änderungen vornehmen.
- Wählen Sie Daten transformieren aus, um Power Query Editor mit den Daten zu öffnen. Im Abfrage-Editor können Sie zusätzliche Schritte zur Datentransformation und zum Filtern ausführen, bevor der gesamte Zeilensatz in das Datenmodell für Power BI Desktop geladen wird.
Zusätzlich zum Importieren von Daten aus SAP BW Cubes können Sie Daten aus einer Vielzahl weiterer Datenquellen in Power BI Desktop importieren und diese dann zu einem einzelnen Bericht zusammenfassen. Hierdurch werden zahlreiche interessante Szenarien für die Berichterstellung und Analyse auf der Basis von SAP BW-Daten unterstützt.
Neue Optionen in SAP BW-Implementierung 2.0
In diesem Abschnitt werden einige Features und Verbesserungen der Implementierung von SAP BW Connector 2.0 aufgeführt. Weitere Informationen zur Implementierung finden Sie unter Einzelheiten der Durchführung .
Erweiterte Optionen
Sie können die folgenden Optionen unter Erweiterte Optionen auf dem Sap BW-Verbindungsbildschirm festlegen:
Der Ausführungsmodus gibt an, wie die MDX-Schnittstelle Abfragen auf dem Server ausführt. Gültige Optionen:
- BasXml
- BasXmlGzip
- DataStream
Der Standardwert lautet BasXmlGzip. Dieser Modus kann die Leistung bei Abfragen mit geringer Latenz oder hohem Volumen verbessern.
BatchSize gibt die maximale Anzahl von Zeilen an, die während der Ausführung einer MDX-Anweisung gemeinsam abgerufen werden. Eine geringe Anzahl von Zeilen bedeutet mehr Aufrufe des Servers, wenn ein großes Semantikmodell abgerufen wird. Ist die Anzahl der Zeilen groß, kann es zu einer Leistungssteigerung kommen. Gleichzeitig können jedoch Speicherprobleme auf dem SAP BW-Server auftreten. Der Standardwert lautet 50000.
Charakteristische Strukturen aktivieren ändert die Art und Weise, wie der Navigator charakteristische Strukturen anzeigt. Der Standardwert für diese Option ist FALSE, oder ungeprüft. Diese Option wirkt sich auf die Liste der zur Auswahl verfügbaren Objekte aus und wird im systemeigenen Abfragemodus nicht unterstützt.
Sonstige Verbesserungen
In der folgenden Liste werden weitere Verbesserungen von Implementierung 2.0 beschrieben:
- Bessere Leistung.
- Möglichkeit zum Abrufen mehrerer Millionen Datenzeilen und Feinabstimmung mithilfe des Batchgrößenparameters.
- Wechseln der Ausführungsmodi.
- Unterstützung für den komprimierten Modus, besonders vorteilhaft bei Verbindungen mit hoher Latenz oder großen Semantikmodellen.
- Verbesserte Erkennung von
Date-Variablen. Date(ABAP-TypDATS) undTime(ABAP-TypTIMS) Dimensionen als Datums- und Zeitangaben anstelle von Textwerten. Weitere Informationen finden Sie unter Support für eingegebene Datumsangaben in SAP BW.- bessere Ausnahmebehandlung. Fehler in BAPI-Aufrufen werden jetzt gemeldet.
- Säule einklappen
BasXmlundBasXmlGzipModi. Wenn eine generierte MDX-Abfrage beispielsweise 40 Spalten abruft, die aktuelle Auswahl aber nur 10 benötigt, wird diese Anforderung an den Server übergeben, damit ein kleineres Semantikmodell abgerufen wird.
Aktualisieren vorhandener Implementierung 1.0-Berichte
Sie können vorhandene Berichte so ändern, dass Implementierung 2.0 nur im Importmodus verwendet wird.
Öffnen Sie einen vorhandenen Bericht in Power BI Desktop, wählen Sie im Menüband Daten transformieren und dann die SAP Business Warehouse-Abfrage aus, die aktualisiert werden soll.
Klicken Sie mit der rechten Maustaste auf die Abfrage, und wählen Sie Erweiterter Editor aus.
Ändern Sie im Fenster Erweiterter Editor den
SapBusinessWarehouse.Cubes-Aufruf wie folgt:Bestimmen Sie, ob die Abfrage bereits einen Optionsdatensatz enthält, z. B. wie im folgenden Beispiel:

Fügen Sie in diesem Fall die
[Implementation 2.0]Option hinzu, und entfernen Sie eine beliebigeScaleMeasuresOption: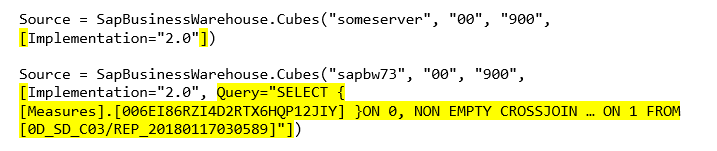
Hinweis
Die Option
ScaleMeasuresist seit dieser Implementierung veraltet. Der Connector zeigt jetzt immer unkalierte Werte an.Wenn die Abfrage noch keinen Optionsdatensatz enthält, fügen Sie ihn einfach hinzu. Ändern Sie beispielsweise den folgenden Eintrag:

in:

Hinweis
Die Implementierung 2.0 des SAP BW Connectors sollte mit der Version 1 kompatibel sein. Aufgrund der verschiedenen verwendeten SAP BW-MDX-Ausführungsmodi kann es jedoch Unterschiede geben. Versuchen Sie, zwischen den Ausführungsmodi zu wechseln, um Inkompatibilitäten zu beheben.
Problembehandlung
In diesem Abschnitt werden Fehlerbehebungsszenarien (und Lösungen) für die Arbeit mit dem SAP BW-Connector vorgestellt. Weitere Informationen finden Sie im Artikel zum SAP Business Warehouse-Connector Problembehandlung.
Numerische Daten aus SAP BW geben falsch formatierte numerische Daten zurück.
In diesem Problem gibt SAP BW numerische Daten mit Dezimalstellen anstelle von Kommas zurück. Zum Beispiel wird 1.000.000 als 1.000.000 ausgegeben
SAP BW liefert dezimale Daten entweder mit einem Komma oder einem Punkt als Dezimaltrennzeichen. Um anzugeben, welches dieser Zeichen von SAP BW als Dezimaltrennzeichen verwendet werden soll, ruft der von Power BI Desktop verwendete Treiber BAPI_USER_GET_DETAIL auf. Dieser Aufruf gibt eine Struktur mit dem Namen DEFAULTS zurück, die das Feld DCPFM enthält, in dem das Format für die Dezimalschreibweise als einer der folgenden Werte gespeichert wird.
' '(Leerzeichen) = Komma als Dezimaltrennzeichen:N.NNN,NN'X'= Dezimalpunkt ist Punkt:N,NNN.NN'Y'= Dezimalpunkt ist N:NNN NNN,NN
Bei diesem Problem schlägt der Aufruf von BAPI_USER_GET_DETAIL für einen bestimmten Benutzer, der die falsch formatierten Daten erhält, mit einer Fehlermeldung ähnlich der folgenden Meldung fehl:
You are not authorized to display users in group TI:
<item>
<TYPE>E</TYPE>
<ID>01</ID>
<NUMBER>512</NUMBER>
<MESSAGE>You are not authorized to display users in group TI</MESSAGE>
<LOG_NO/>
<LOG_MSG_NO>000000</LOG_MSG_NO>
<MESSAGE_V1>TI</MESSAGE_V1>
<MESSAGE_V2/>
<MESSAGE_V3/>
<MESSAGE_V4/>
<PARAMETER/>
<ROW>0</ROW>
<FIELD>BNAME</FIELD>
<SYSTEM>CLNTPW1400</SYSTEM>
</item>
Um diesen Fehler zu beheben, muss der SAP-Administrator dem Power BI SAP BW-Benutzer das Recht zum Ausführen BAPI_USER_GET_DETAILgewähren. Überprüfen Sie außerdem, ob die Daten des Benutzers den richtigen DCPFM Wert aufweisen.
Konnektivität für SAP BEx-Abfragen
Sie können BEx-Queries in Power BI Desktop durchführen, indem Sie die Eigenschaft Freigabe für externen Zugriff aktivieren, wie in der folgenden Abbildung dargestellt:
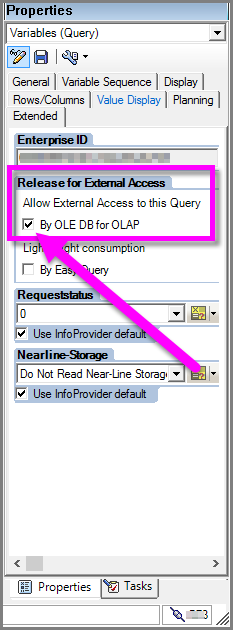
Der Navigator zeigt keine Datenvorschau an.
Das Fenster Navigator zeigt keine Datenvorschau an, sondern gibt diese Fehlermeldung aus: Der Objektverweis ist nicht auf eine Instanz eines Objekts festgelegt.
SAP-Benutzer müssen auf bestimmte BAPI-Funktionsmodule zugreifen, um Metadaten und Daten aus InfoProvider-Objekten von SAP BW abzurufen.
- BAPI_MDPROVIDER_GET_CATALOGS
- BAPI_MDPROVIDER_GET_CUBES
- BAPI_MDPROVIDER_GET_DIMENSIONS
- BAPI_MDPROVIDER_GET_HIERARCHYS
- BAPI_MDPROVIDER_GET_LEVELS
- BAPI_MDPROVIDER_GET_MEASURES
- BAPI_MDPROVIDER_GET_MEMBERS
- BAPI_MDPROVIDER_GET_VARIABLES
- BAPI_IOBJ_GETDETAIL
Um dieses Problem zu lösen, überprüfen Sie, ob der Benutzer Zugriff auf die Module MDPROVIDER und BAPI_IOBJ_GETDETAIL hat.
Aktivieren der Ablaufverfolgung
Zur weiteren Behandlung dieses Problems oder ähnlicher Probleme können Sie die Ablaufverfolgung aktivieren.
- Klicken Sie in Power BI Desktop auf Datei>Optionen und Einstellungen>Optionen.
- Wählen Sie unter Optionendie Option Diagnose und dann unter Diagnoseoptionendie Option Ablaufverfolgung aktivieren aus.
- Versuchen Sie bei aktivierter Ablaufverfolgung erneut, Daten aus SAP BW abzurufen, und untersuchen Sie die Ablaufverfolgungsdatei auf weitere Details.
Unterstützung der SAP BW-Verbindung
Die folgende Tabelle beschreibt die aktuelle Power BI-Unterstützung für SAP BW.
| Product | Modus | Authentifizierung | Connector | SNC-Bibliothek | Unterstützt |
|---|---|---|---|---|---|
| Power BI Desktop | Beliebig | Benutzer/Kennwort | Anwendungsserver | N/V | Ja |
| Power BI Desktop | Beliebig | Windows | Anwendungsserver | sapcrypto + gsskrb5/gx64krb5 | Ja |
| Power BI Desktop | Beliebig | Windows per Identitätswechsel | Anwendungsserver | sapcrypto + gsskrb5/gx64krb5 | Ja |
| Power BI Desktop | Beliebig | Benutzer/Kennwort | Nachrichtenserver | N/V | Ja |
| Power BI Desktop | Beliebig | Windows | Nachrichtenserver | sapcrypto + gsskrb5/gx64krb5 | Ja |
| Power BI Desktop | Beliebig | Windows per Identitätswechsel | Nachrichtenserver | sapcrypto + gsskrb5/gx64krb5 | Ja |
| Power BI Gateway | Importieren | Identisch mit Power BI Desktop | |||
| Power BI Gateway | DirectQuery | Benutzer/Kennwort | Anwendungsserver | N/V | Ja |
| Power BI Gateway | DirectQuery | Windows per Identitätswechsel (fester Benutzer, kein SSO) | Anwendungsserver | sapcrypto + gsskrb5/gx64krb5 | Ja |
| Power BI Gateway | DirectQuery | SSO über Kerberos für DirectQuery-Abfragen verwenden | Anwendungsserver | sapcrypto + gsskrb5/gx64krb5 | Ja |
| Power BI Gateway | DirectQuery | Benutzer/Kennwort | Nachrichtenserver | N/V | Ja |
| Power BI Gateway | DirectQuery | Windows per Identitätswechsel (fester Benutzer, kein SSO) | Nachrichtenserver | sapcrypto + gsskrb5/gx64krb5 | Ja |
| Power BI Gateway | DirectQuery | SSO über Kerberos für DirectQuery-Abfragen verwenden | Nachrichtenserver | gsskrb5/gx64krb5 | Nein |
| Power BI Gateway | DirectQuery | SSO über Kerberos für DirectQuery-Abfragen verwenden | Nachrichtenserver | sapcrypto | Ja |
Zugehöriger Inhalt
Feedback
Bald verfügbar: Im Laufe des Jahres 2024 werden wir GitHub-Issues stufenweise als Feedbackmechanismus für Inhalte abbauen und durch ein neues Feedbacksystem ersetzen. Weitere Informationen finden Sie unter https://aka.ms/ContentUserFeedback.
Feedback senden und anzeigen für