Die aktualisierten Bereiche „Format“ und „Visualisierungen“ in Power BI
GILT FÜR:️ Power BI Desktop
Power BI-Dienst
Der neu gestaltete Formatbereich ist jetzt allgemein verfügbar und standardmäßig sowohl in Power BI Desktop als auch im Power BI-Dienst aktiviert. In diesem Artikel werden die größten Änderungen erläutert, die wir vorgenommen haben, um die Benutzerfreundlichkeit und Konsistenz für visuelle und nicht visuelle Elemente zu verbessern.
In diesem Artikel wird außerdem die neue Anordnung der Funktionen des Bereichs „Visualisierungen“ erläutert, die stattdessen in Menüs im Objekt und in den Bereich „Format“ verschoben werden. Aktuell befindet sich diese Funktionalität in der Vorschauphase und ist nur in Power BI Desktop verfügbar.
Vielen Dank für Ihr Feedback im Rahmen des gesamten Vorschauzeitraums. Wir sind nach wie vor an Ihren Kommentaren interessiert. Senden Sie Feedback auf der Power BI-Ideen-Website.
März 2023: Verbesserungen des Containers für visuelle Elemente
Mit diesem Release werden vier wichtige Features eingeführt, die Ihnen beim Anpassen von Containern für visuelle Elemente helfen.
Untertitel
Sie können einen Untertitel aktivieren, um Ihren visuellen Elementen zusätzlichen Kontext hinzuzufügen. Der neue Untertitel-Umschalter befindet sich auf der Einstellungskarte Titel des Bereichs Format.
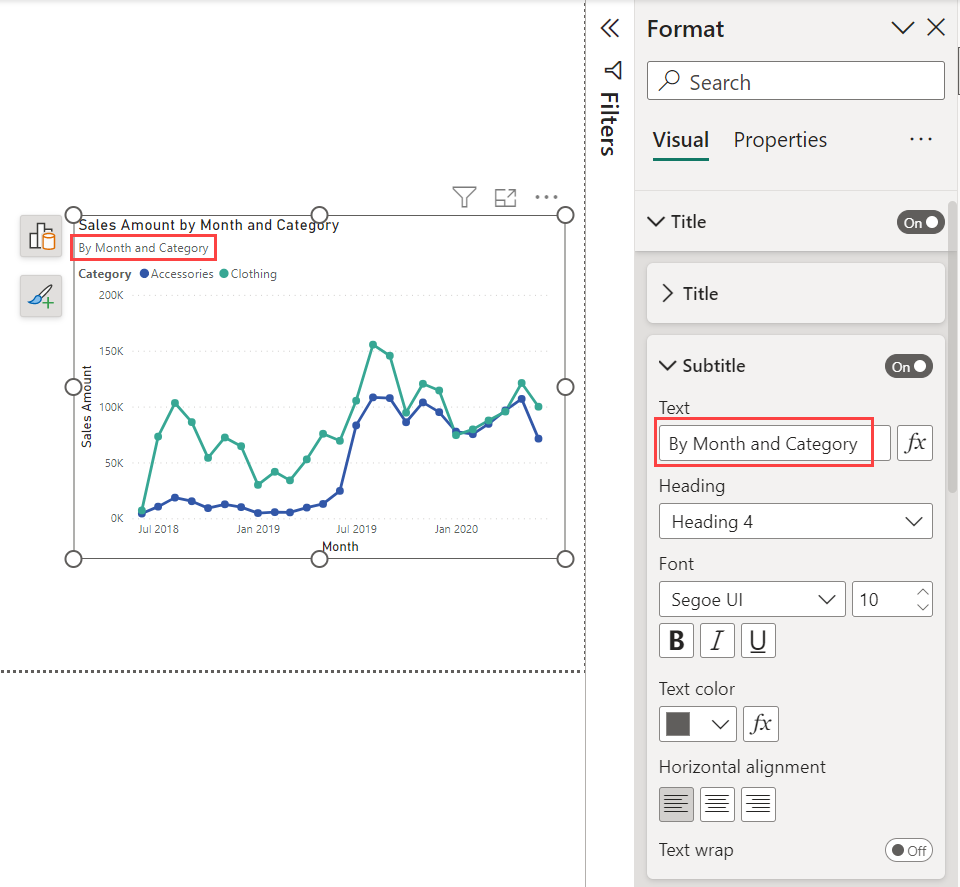
Teiler
Zum visuellen Trennen des Headers eines visuellen Elements von dessen Inhalt können Sie eine Trennlinie hinzufügen. Sie finden die Option Teiler auf der Einstellungskarte Titel des Bereichs „Format“ unter dem neuen Untertitel.
Hier sehen Sie den Container für visuelle Elemente mit Untertitel und Teiler:
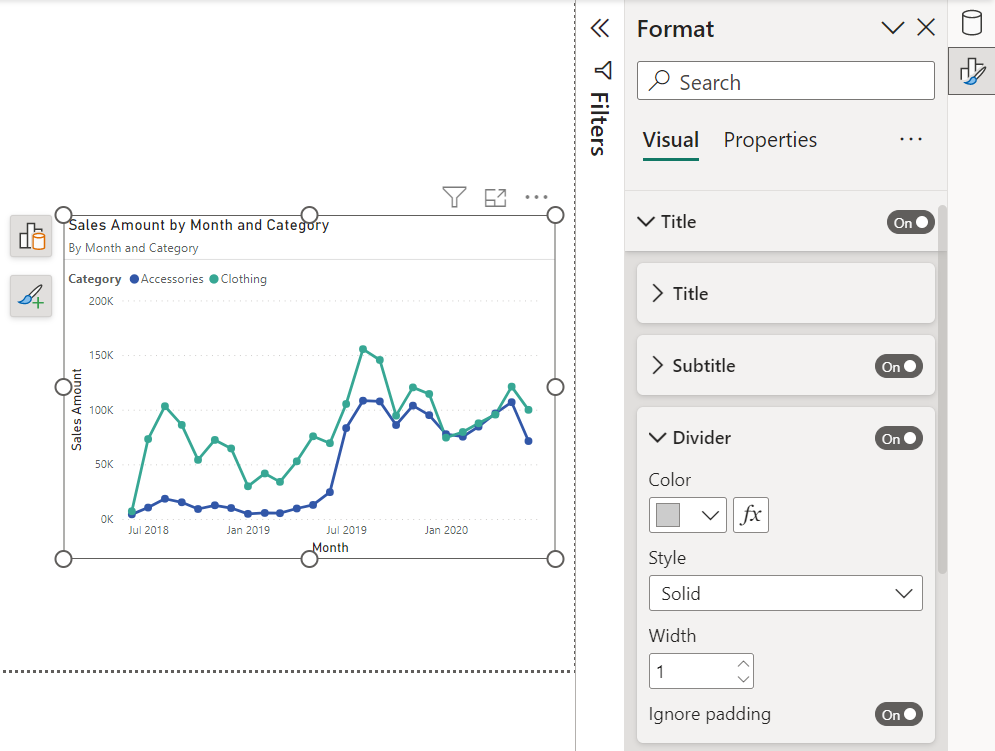
Abstand
Über den Untertitel und den Teiler in Ihrem Container für visuelle Elemente können Sie den Platz unter den einzelnen Komponenten steuern. Einstellung Abstand unten auf der Karte „Titeleinstellungen“ des Bereichs Format.
Auffüllen
Sie können jetzt den Rand des Containers steuern, um einen negativen Bereich zu erstellen, durch den die visuellen Elemente professioneller und ansprechender aussehen. Die Option Auffüllung befindet sich im Bereich Format auf der Karte Visuelles Element unter >Größe und Format.
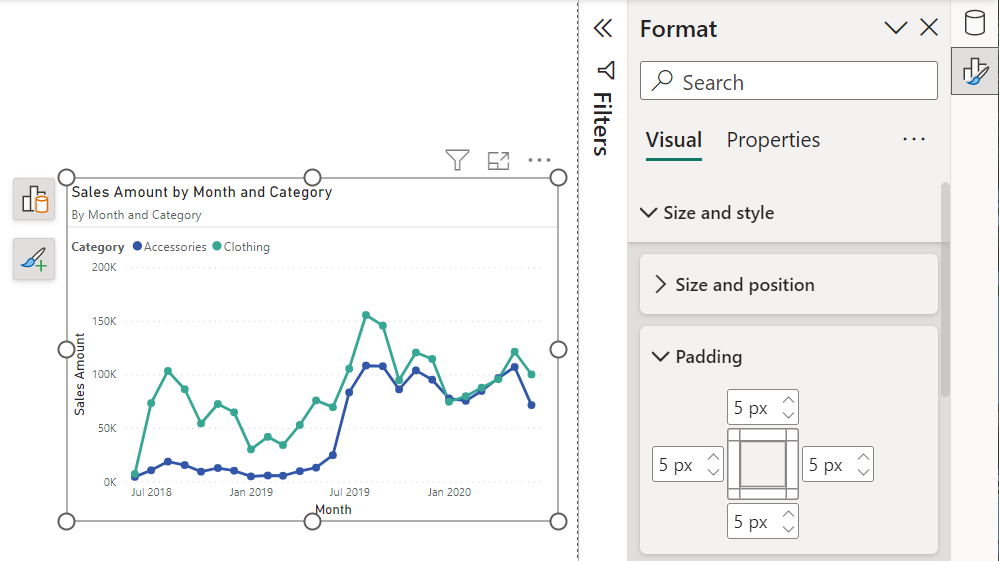
März 2023: Verschieben von Funktionen des Bereichs „Visualisierungen“ (Vorschauversion)
Zum Anzeigen der Änderungen der Visualisierungen und anderer Bereichsfunktionen müssen Sie die Previewfunktionen dieses Monats aktivieren. Weitere Informationen finden Sie unter Aktivieren von Previewfunktionen im Artikel zur Interaktion mit Objekten.
Bereichswechsel
Wir haben den Bereich „Visualisierungen“ zugunsten von Objektmenüs entfernt. Dabei haben wir einen Bereichsumschalter eingeführt, der sich am Microsoft Office-Muster von jeweils einem Bereich zur Zeit orientiert, um dem Canvas mehr Substanz zu verleihen.

Wenn Sie Bereiche öffnen, sehen Sie, dass diese dem Wechsler auf der rechten Seite hinzugefügt wurden. Wenn Sie einen Bereich versehentlich schließen, können Sie ihn von der Registerkarte Ansicht im Menüband zurückbringen.

Wenn Sie es vorziehen, die Bereiche wie zuvor nebeneinander angeordnet zu haben, klicken Sie mit der rechten Maustaste auf den gewünschten Bereich, und wählen Sie In neuem Bereich öffnen aus.
Einrichtung der Seite „Drillthrough und QuickInfo“
Einstellungen der Seite „Drillthrough und QuickInfo“ wurden aus dem Bereich „Visualisierungen“ in die Format-Seiteneinstellungen verschoben.
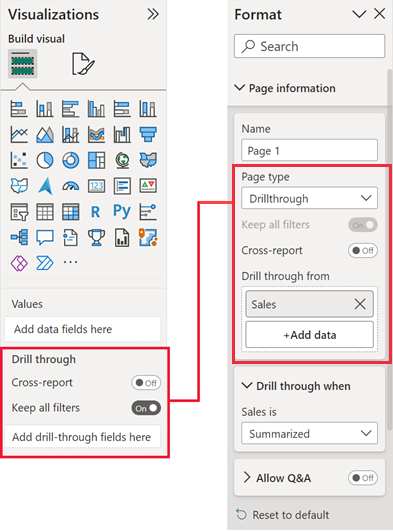
Analysebereich mit dem Bereich "Format" zusammengeführt
Die Analysefeatures befanden sich auf einer eigenen Registerkarte im Bereich „Visualisierungen“. Mit dem Entfernen des Bereichs „Visualisierungen“ haben wir die Analysefeatures dem Bereich „Format“ als -Elemente, die Ihrem Visual hinzugefügt werden können hinzugefügt.
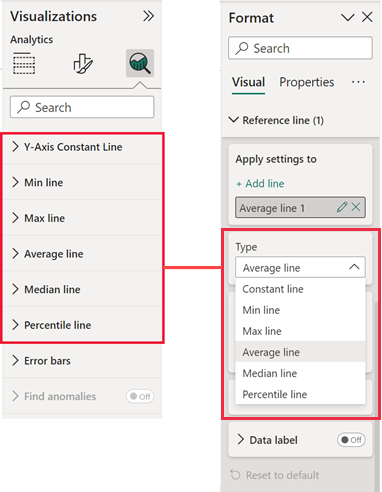
Frühere Updates
Dezember 2022
Die Slicer-Formatierung wurde in den Bereich „Format“ verschoben.
- Einstellungen, die sich früher in der Kopfzeile des Slicer-Visuals befanden, befinden sich jetzt im Bereich „Format“.
- Das horizontale Format wurde basierend auf Kundenfeedback in das Kachelformat umbenannt.
- Die Optionen für die mobile Formatierung haben nun auch Zugriff auf diese Kacheleinstellung.
Weitere Informationen finden Sie im Artikel Slicer in Power BI.
Juni 2022
Verbesserungen in diesem Monat:
- Wenn Sie Canvas-Einstellungen>Typ in QuickInfo ändern, legen wir Verwenden als QuickInfo zulassen automatisch als Aktiv fest, um Ihnen einen Schritt zu ersparen.
- Es wurde ein Blockierungsfehler behoben, um sicherzustellen, dass der Analysebereich für benutzerdefinierte visuelle Elemente funktioniert, sofern zutreffend.
- Es wurde ein Fehler behoben, bei dem eine auf die horizontale Achse angewendete logarithmische Skala entfernt wurde. Dies betraf Linien-, Flächen-, gestapelte Flächen-, Kombinations- oder Punktdiagramme, die in Berichten vor April 2022 festgelegt wurden. Das Problem ist nun behoben.
Mai 2022
Hier sind die Verbesserungen, die wir im Mai 2022 hinzugefügt haben:
- Wir haben eine Benutzereinstellung hinzugefügt, um alle Unterkategorien aufzuklappen, wenn Sie eine Kategoriekarte öffnen. Wechseln Sie zu Optionen>Berichtseinstellungen, und wählen Sie unter FormatbereichAlle Unterkategorien beim Öffnen einer Kategorie standardmäßig erweitern aus.
- Wir haben die Unterstützung für benutzerdefinierte visuelle Elemente wieder zum Analysebereich hinzugefügt.
- Wir haben der Farbauswahl für die Hintergrundfarbe für den Titelhintergrund, den QuickInfo-Hintergrund und die Hilfe-QuickInfo für Headersymbole wieder Ohne Füllung hinzugefügt.
- Wir haben Farbe wieder allen Farbmustern hinzugefügt, um die Suche zu vereinfachen.
- Wir haben die Karte Bedingte Formatierung für das visuelle Analysebaumelement wieder hinzugefügt.
- Zum Erleichtern der Anpassung an die neuen Benennungskonventionen haben wir einen Alias für die umbenannte Karte Bedingte Formatierung hinzugefügt, die jetzt als Zellenelemente bezeichnet wird. Wenn Sie nach „bedingte Formatierung“ für eine Matrix oder Tabelle suchen, zeigen wir die Zellenelemente an.
April 2022
Hier sind die Verbesserungen, die wir im April 2022 hinzugefügt haben:
- In der Formenzuordnung wurden benutzerdefinierte Farben wieder eingeführt.
- Der Umschalter Leere Werte anzeigen für Punktdiagramme wurde wieder eingeführt.
- Datenschnitte mit reaktionsfähiger Umschaltfläche vom Schiebereglertyp (zwischen, vorher, nachher) wurden wieder eingeführt.
- Die Einstellung der Schaltflächen-Symbolgröße wurde wieder eingeführt.
- Ein Problem, das zu Verzögerungen bei der Cursorpositionierung in Texteingabefeldern führte, wurde behoben.
Februar 2022
Hier sind die Verbesserungen, die wir im Februar 2022 hinzugefügt haben:
- Die Möglichkeit, den Achsentitel unabhängig von der Achse ein- und auszuschalten, wurde wieder hinzugefügt.
- Die Möglichkeit zum Hinzufügen von Schattenbereichen zu Kombinationsdiagrammen wurde wieder hinzugefügt.
- Die Möglichkeit zum Anpassen der Markierungsform nach Datenreihen für Punktdiagramme wurde wieder hinzugefügt.
- Kontureinstellungen für Matrix und Tabelle wurden wieder hinzugefügt.
- Geringfügige Neuanordnung der Feldursprünge innerhalb des Bereichs „Erstellen“, um der Reihenfolge der neuen Formatbereichskarten für Kreisdiagramm, Ringdiagramm und Punktdiagramm zu entsprechen.
Neue Pivotsymbole
Wir haben das Symbol der Formatregisterkarte aktualisiert und einen beschreibenden Untertitel hinzugefügt, um die Suche nach dem Formatbereich zu vereinfachen. Bisher war es schwierig, die Einstellungen der Formatseite zu finden. Wir haben ein neues Symbol für die Formatseite hinzugefügt, das Sie sehen, wenn Sie keine Visuals ausgewählt haben und der Canvas zum Formatieren bereit ist.
| Alter Formatbereich | Neuer Formatbereich |
|---|---|
Verschieben des Katalogs mit Visualisierungstypen
Um den begrenzten vertikalen Platz im Formatbereich auszugleichen, haben wir die Galerie der Visualisierungstypen so verschoben, dass sie nur auf dem Tab Erstellen angezeigt wird.
| Alter Formatbereich | Neuer Formatbereich |
|---|---|
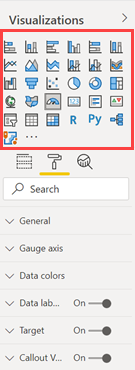
|
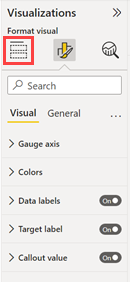
|
Aufteilen spezifischer und allgemeiner Einstellungen
Wir haben die lange Liste der Formatierungskarten in zwei Kategorien unterteilt: visuelle spezifische vs. allgemeine Einstellungen. Die allgemeinen Einstellungen enthalten Karten, die sich auf den visuellen Container auswirken und über alle visuellen Typen hinweg konsistent sind. Die visuellen spezifischen Einstellungen enthalten Karten, die sich nur auf den visuellen Typ beziehen, mit dem Sie gerade arbeiten. Diese Änderung ermöglicht eine einfachere Anpassung der allgemeinen Einstellungen beim Klicken auf visuelle Elemente, eine bessere Durchsuchbarkeit und Erkennung von spezifischen Karten für visuelle Elemente und hilft neuen Benutzern zu erfahren, wo sie was finden können.
| Alter Formatbereich | Neuer Formatbereich |
|---|---|
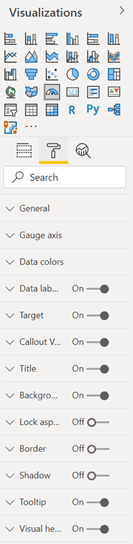
|
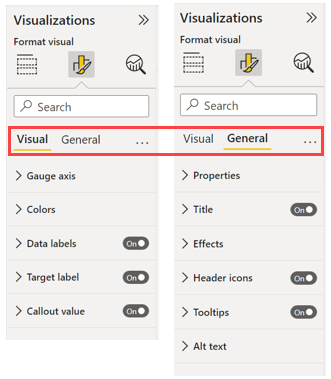
|
Neue globale Zurücksetzung auf die Standardeinstellungen
Im neuen Menü Weitere Optionen (...) können Sie alle Einstellungen auf die Standardwerte zurücksetzen. Diese Option ist besonders hilfreich, wenn Sie möchten, dass Ihre Visuals Ihre Designdesigns widerspiegeln.
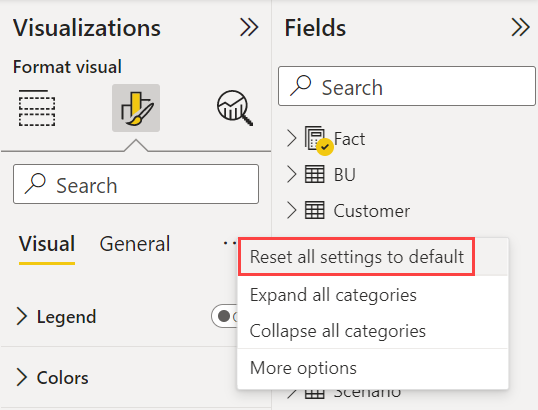
Aufklappen von Unterkategorien
Sie werden feststellen, dass wir die Einstellungen innerhalb der Karten weiter in Unterkategorien aufgebrochen haben. Das Aufteilen verbessert die Lesbarkeit und ermöglicht es Ihnen, sich gleichzeitig auf bestimmte Teile einer Karte zu konzentrieren. Wir haben auch ein neues Kontextmenü für die Navigation in diesen neuen Unterkategorien hinzugefügt. Sie können mit der rechten Maustaste auf eine Karte klicken, um alle Unterkategorien gleichzeitig aufzuklappen, oder sie alle zuklappen, um schnell scannen und scrollen zu können.
Wählen Sie im Formatbereich Weitere Optionen aus.
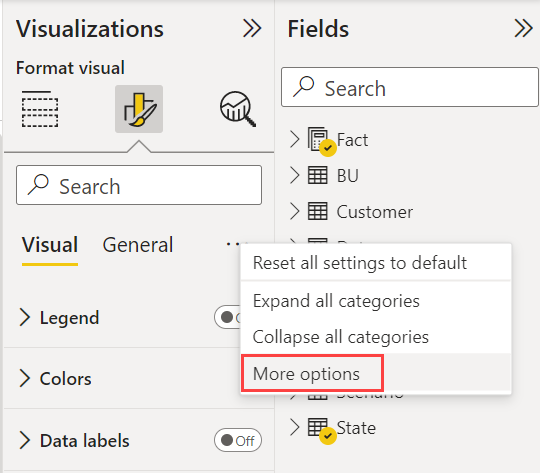
Wählen Sie Alle Unterkategorien beim Öffnen einer Kategorie standardmäßig erweitern aus.
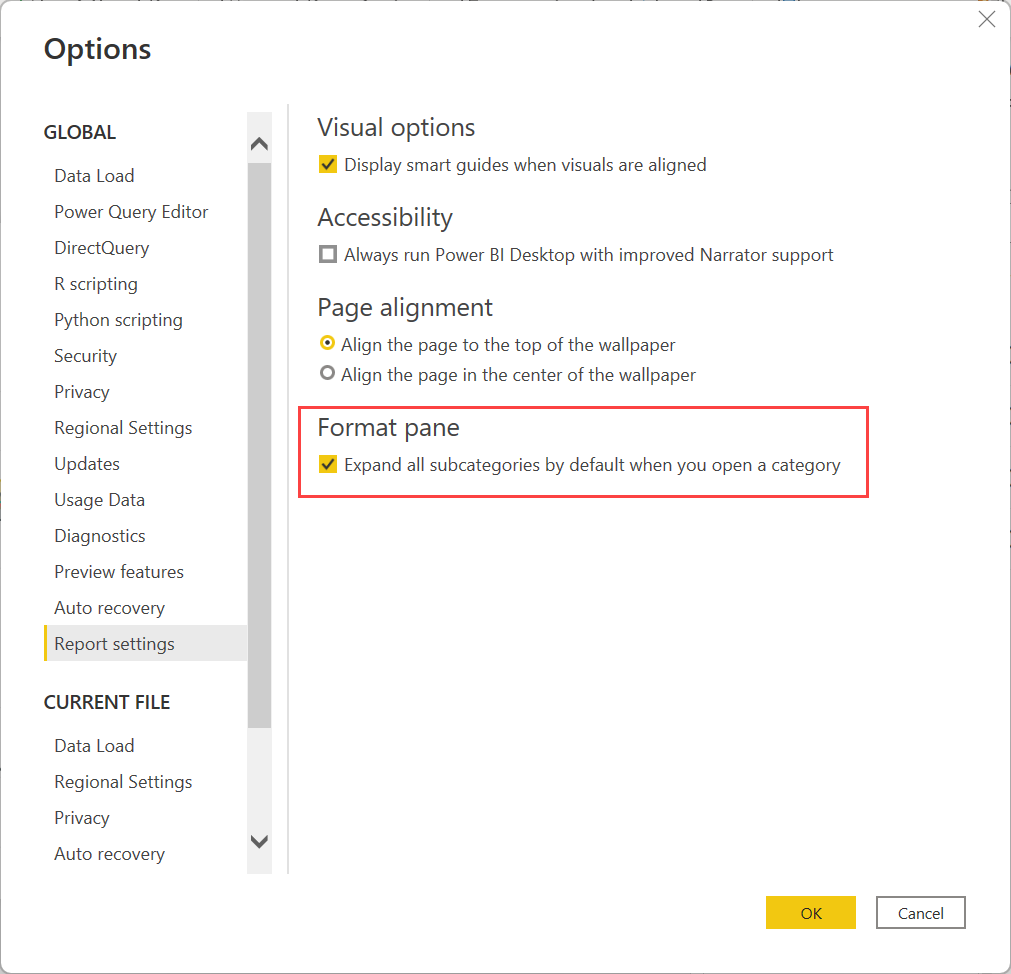
Alle Karten offengelegt
Wir machen alle Karten für visuelle Elemente verfügbar, unabhängig davon, ob Sie sie festlegen können oder nicht. Sie bieten nützliche QuickInfos zu den Aktionen, die Sie ergreifen können, um die Karten zu aktivieren.
Zusammengeführte Schriftarteinstellungen
Im gesamten Bereich „Format“ haben wir Schriftfamilie und Schriftgröße in einer einzigen Zeile zusammengeführt. Auch hier möchten wir den vertikalen Raumbedarf reduzieren und eine bessere Orientierung an Office erreichen.
| Alter Formatbereich | Neuer Formatbereich |
|---|---|
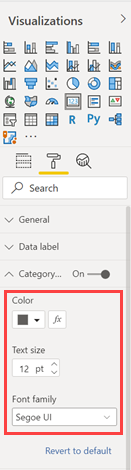
|
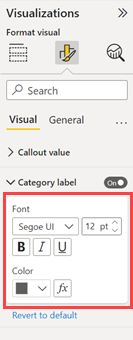
|
Anpassen des Reihenmechanismus
Im alten Formatbereich wurde dieselbe Liste der Einstellungen wiederholt, nachdem Serie anpassen auf Aktiv umgeschaltet wurde. Wir haben diese Liste in einem Dropdown-Menü Einstellungen anwenden auf zusammengefasst, mit dem Sie ganz einfach zwischen der Aktualisierung der Einstellungen für alle Serien oder eine bestimmte Serie wechseln können, ohne scrollen zu müssen.
| Alter Formatbereich | Neuer Formatbereich |
|---|---|
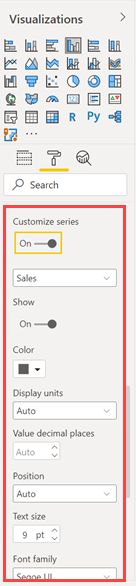
|
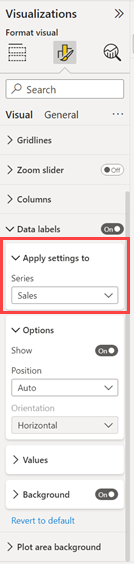
|
Mechanismus für Schaltflächenzustände
Ähnlich wie beim Anpassen einer Reihe haben wir die Karten im Schaltflächenstil konsolidiert. Die Konsolidierung ermöglicht es uns, eine Dropdown-Liste Einstellungen anwenden auf zu verwenden, um einfach zwischen Schaltflächenzuständen zu wechseln und verschiedene Aspekte des Stils zu aktualisieren.
| Alter Formatbereich | Neuer Formatbereich |
|---|---|
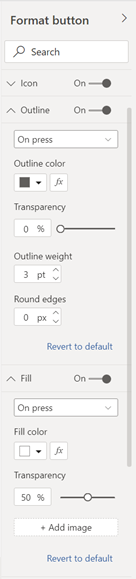
|
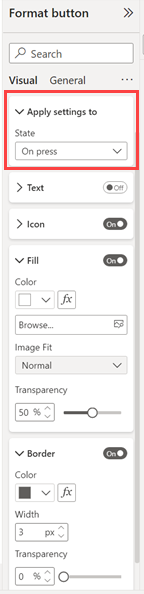
|
Markieren der Übereinstimmung in der Suche
In einer kleinen, aber sehr großen Änderung haben wir die gleiche gelbe Hervorhebung hinzugefügt, die in der Liste Felder und im Bereich Filter den Suchergebnissen im Bereich Format angezeigt wird. Im Suchmodus spiegeln die Ergebnisse Inhalte des visuellen und allgemeinen Pivots wider.
| Alter Formatbereich | Neuer Formatbereich |
|---|---|

|
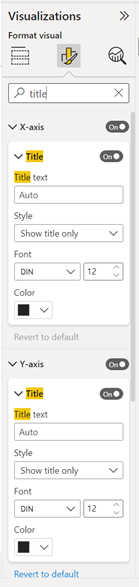
|
Reihenfolge, Benennung und Hierarchie
Im Rahmen der Jahre wurden im Bereich Format viele neue Ergänzungen hinzugefügt, die jedoch nicht immer konsistent hinzugefügt wurden. Es ist schwierig, vor allem für neue Benutzer zu erfahren, wo sich Dinge befinden, wenn Karten und Einstellungen ständig wechseln. Oder der Name einer Einstellung in einem Visual wird in einem anderen als etwas ganz anderes bezeichnet. Wir haben die Karten/Einstellungen neu angeordnet, umbenannt, fehlende Einheiten hinzugefügt und Karten/Einstellungen konsolidiert, damit sie sich in allen Bildern konsistent verhalten.
Konsolidierte Kontureinstellungen für Matrix und Tabelle
Wir haben die Kontureinstellungen für Matrix und Tabellen konsolidiert, sodass Sie sie auf der Karte Raster festlegen können. Zuvor mussten Benutzer die Rasterkarte verwenden, um die Farbe und Breite festzulegen, und dann zu jedem Abschnitt der Matrix navigieren, um die Rahmenposition anzupassen. Mit diesem Update können Sie die Rahmen für die gesamte Matrix anpassen und jeden Abschnitt an derselben Stelle auf der Karte Raster verfeinern.
| Altes Verhalten | Neues Verhalten |
|---|---|
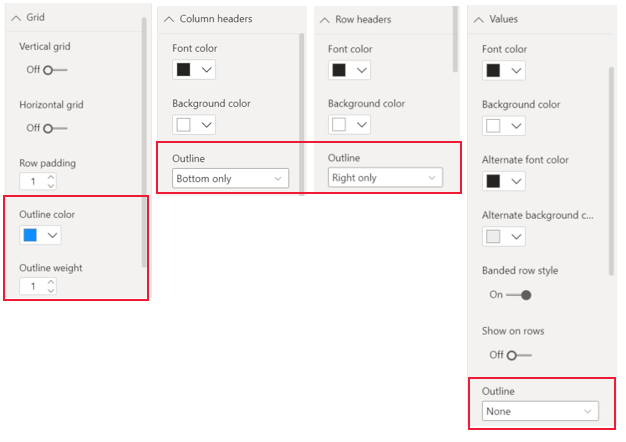
|
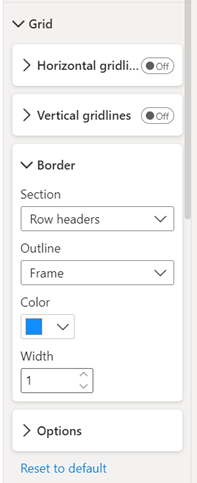
|
Aufteilen der Gesamtsummen von Spalten und Zeilen
In den vorherigen Einstellungen des Formatbereichs wirkte sich das Ändern von Gesamtsummen für eine Matrix sowohl auf Zeilen als auch auf Spalten aus. Im neuen Formatbereich können Sie sie einzeln formatieren.
| Altes Verhalten | Neues Verhalten |
|---|---|
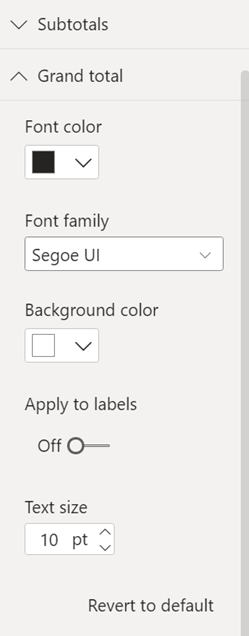
|

|
Optionen für die Legendenposition
Im neuen Formatbereich können Sie die Platzierung der Legende genauer angeben.
| Altes Verhalten | Neues Verhalten |
|---|---|
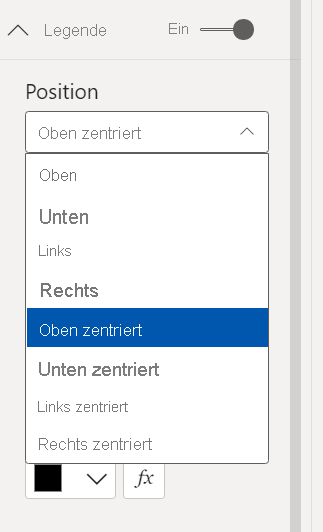
|
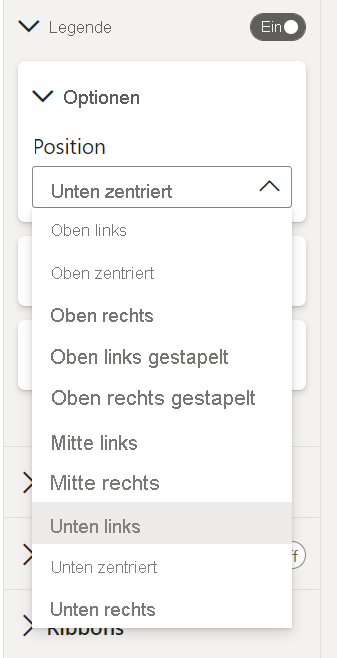
|
Überlegungen und Einschränkungen
Einige Features sind in der aktuellen Version des neuen Bereichs Format noch nicht verfügbar.
- Einige Visuals, z. B. Azure Maps, Esri Maps, Power Automate und Zerlegungsbaum, wurden noch nicht mit Unterkategorien aktualisiert.
Zugehöriger Inhalt
Feedback
Bald verfügbar: Im Laufe des Jahres 2024 werden wir GitHub-Issues stufenweise als Feedbackmechanismus für Inhalte abbauen und durch ein neues Feedbacksystem ersetzen. Weitere Informationen finden Sie unter https://aka.ms/ContentUserFeedback.
Feedback senden und anzeigen für