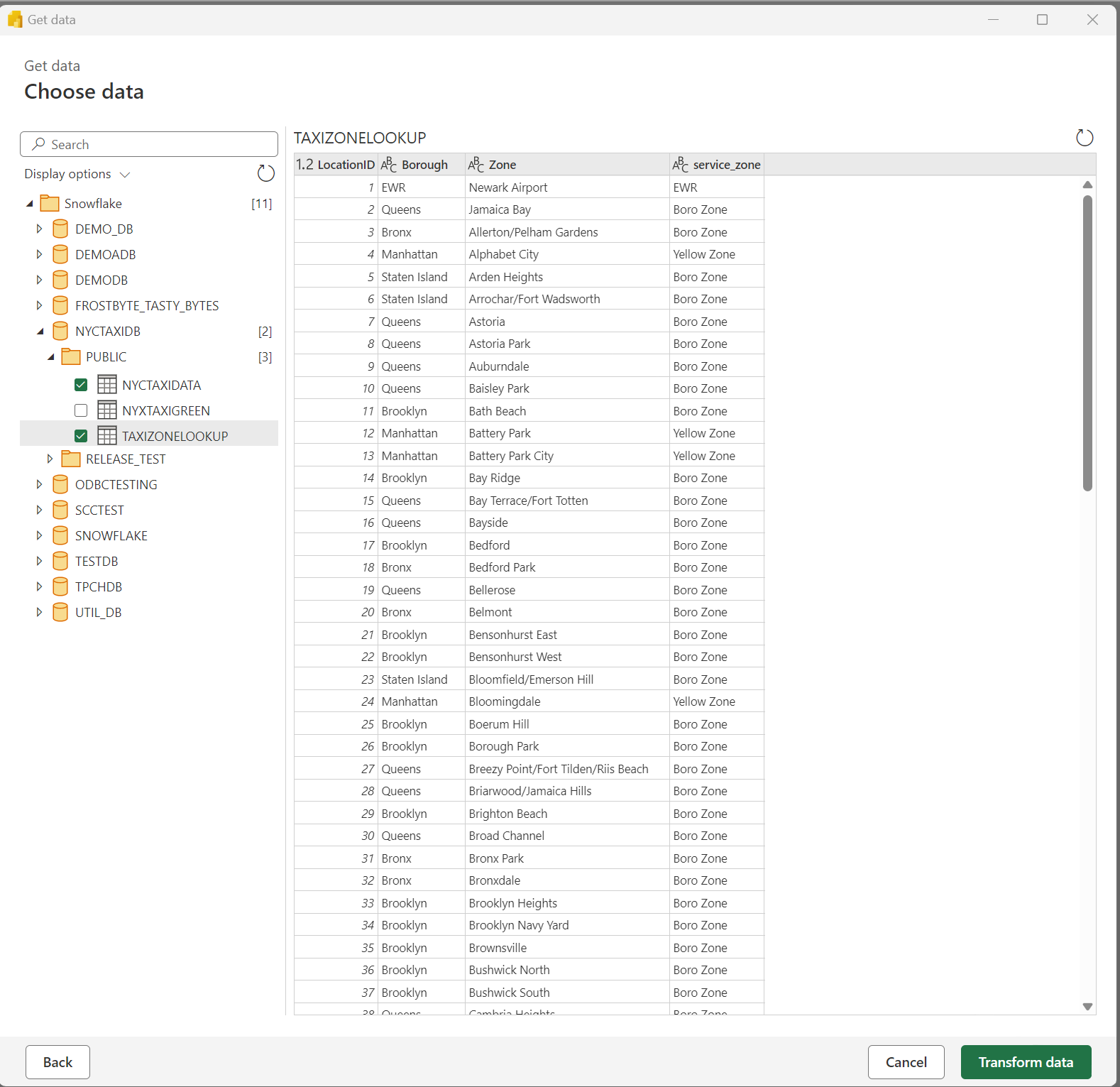Herstellen einer Verbindung mit Snowflake, Databricks und anderen mit Power Query Online in Power BI Report Builder
GILT FÜR:️ Power BI Report Builder
️Power BI Desktop
In Power BI Report Builder können Sie paginierte Berichte erstellen, die für das Drucken und Freigeben optimiert sind. Sie können eine Verbindung mit verschiedenen Datenquellen herstellen, z. B. SQL Server, Azure SQL-Datenbank, Dataverse und mehr. Aber was geschieht, wenn Sie eine Verbindung mit Datenquellen herstellen möchten, die nicht nativ von Power BI Report Builder unterstützt werden, z. B. Snowflake, Databricks, AWS Redshift und andere?
Hier kommt Power Query Online ins Spiel. Power Query Online ist ein Datentransformations- und Mashupmodul, mit dem Sie auf Daten aus Hunderten von Quellen zugreifen und diese transformieren können. Sie können Power Query Online verwenden, um eine Verbindung mit diesen Datenquellen aus Power BI Report Builder herzustellen und Datasets zu erstellen, die Sie in Ihren paginierten Berichten verwenden können. Dies ist ein neues Feature, das sich derzeit in der Vorschau befindet, und wir freuen uns, es mit Ihnen zu teilen.
Voraussetzungen
Um das neue Feature „Daten abrufen“ in Power BI Report Builder zu verwenden, muss die aktuelle Version von Power BI Report Builder auf Ihrem Computer installiert sein. Sie können Power BI Report Builder herunterladen.
Sie müssen sich außerdem mit Ihrem Power BI-Konto bei Power BI Report Builder anmelden.
Erste Schritte
Führen Sie die folgenden Schritte aus, um eine Verbindung mit einer Datenquelle mithilfe von Power Query Online herzustellen:
Starten Sie den Prozess des Abrufens von Daten auf eine dieser Arten.
Wählen Sie Daten abrufen auf der Symbolleiste aus.
ODER klicken Sie im Berichtsdatenbereich mit der rechten Maustaste auf Datenquellen oder Datasets, und wählen Sie dann Datenquelle hinzufügen aus.
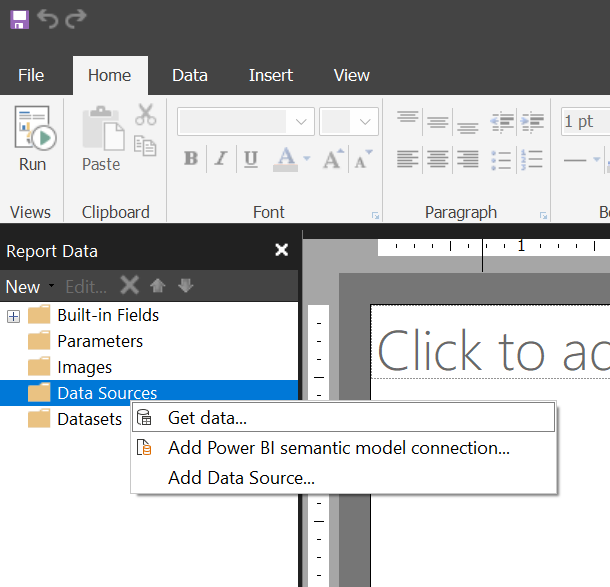
ODER klicken Sie im Berichtsdatenbereich mit der rechten Maustaste auf Datenquellen oder Datasets, und wählen Sie dann Daten abrufen aus.
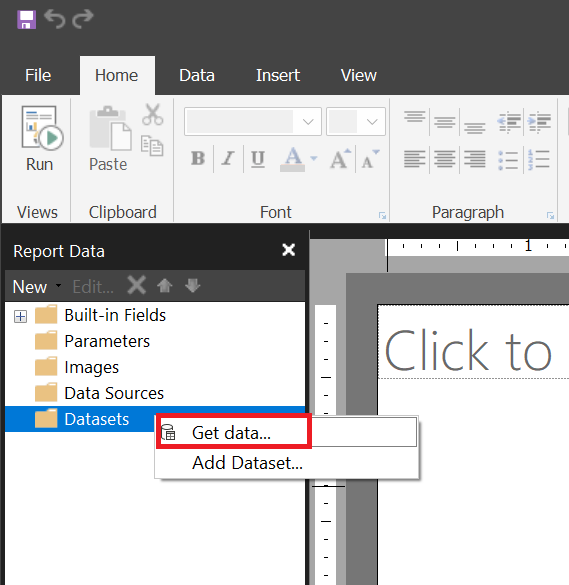
Nachdem Sie Daten abrufen ausgewählt haben, wählen Sie die Datenquelle, mit der Sie eine Verbindung herstellen möchten, aus der Liste aus, oder suchen Sie mithilfe des Namens oder der Kategorie danach. Wählen Sie z. B. Snowflake, einen Cloud Data Warehouse-Dienst, aus.
Geben Sie die erforderlichen Informationen ein, um eine Verbindung mit der Datenquelle herzustellen, z. B. Servername, Datenbankname und Authentifizierungsmethode.
Sie können entweder eine vorhandene gemeinsam nutzbare Cloudverbindung verwenden oder eine neue Verbindung erstellen.
Nachdem Sie eine Verbindung ausgewählt oder erstellt haben, wählen Sie Weiter aus. Wählen Sie die Tabellen aus, die Sie in Ihrem Bericht verwenden möchten, und wählen Sie Daten transformieren aus.
Diese Aktion öffnet den Power Query-Editor, in dem Sie Ihre Daten transformieren und laden können. Alle Funktionen des Power Query-Editors sind verfügbar.
Als Beispiel habe ich drei Tabellen im Power Query-Editor zusammengeführt, um eine neue zusammengeführte Tabelle mit dem Namen ALL_Merged zu erstellen.
Wählen Sie Erstellen aus, um die Datenquelle und das Dataset in Power BI Report Builder hinzuzufügen. Daraufhin wird eine Erfolgsmeldung angezeigt. Wählen Sie OK aus, damit das Dataset und die Datenquelle erstellt werden.
Sie können die Datenquelle (PowerQuery) und das Dataset im Bereich „Berichtsdaten“ unter Datenquellen bzw. Datasets sehen. Sie können auch die Felder und die Datentypen des Datasets im Fenster „Felder“ sehen. Sie können diese Felder verwenden, um Ihren paginierten Bericht zu entwerfen.
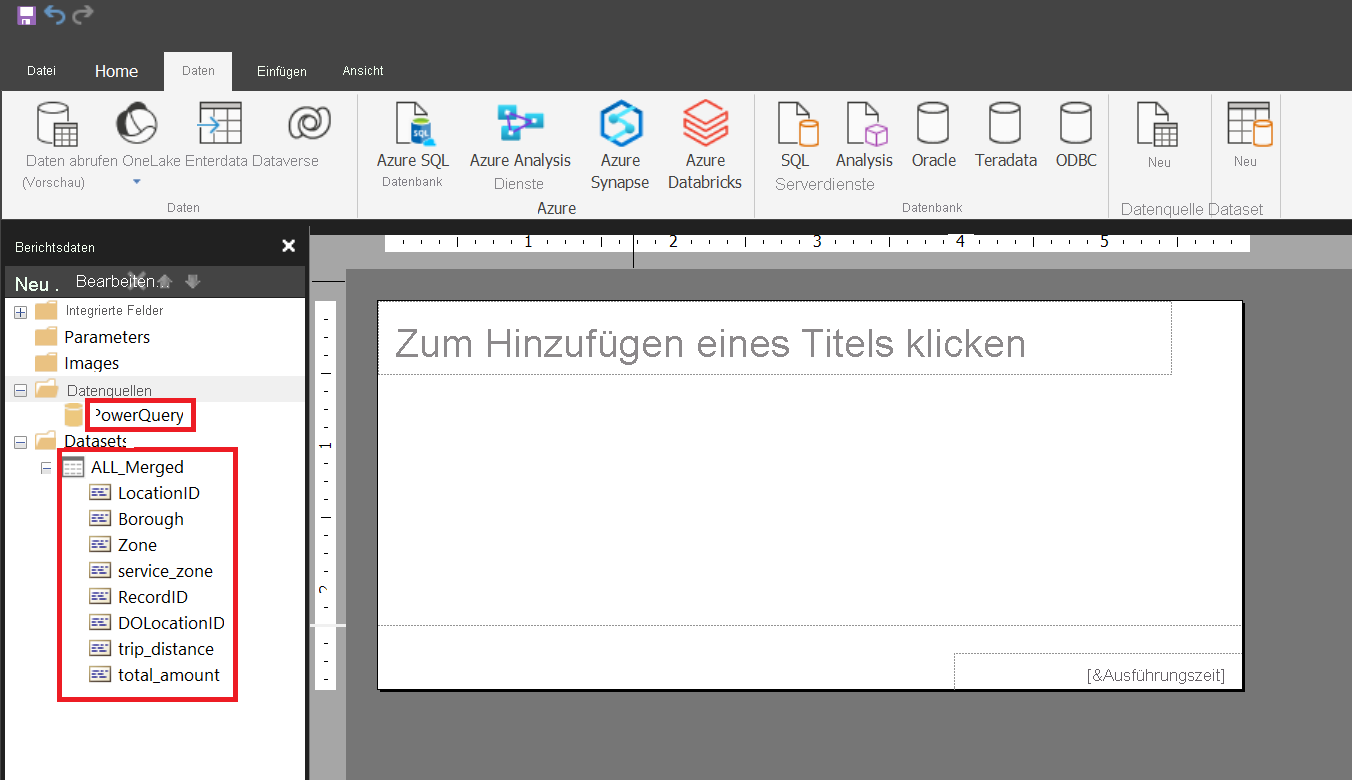
Bearbeiten eines RDL-Datasets, das mit „Daten abrufen“ erstellt wurde
Sie können das RDL-Dataset in der Benutzeroberfläche „Daten abrufen“ bearbeiten. Klicken Sie dazu mit der rechten Maustaste auf das Dataset, und wählen Sie Edit Mashup aus. Dadurch wird der Power Query-Editor geöffnet, in dem Sie die M-Abfrage bearbeiten können.
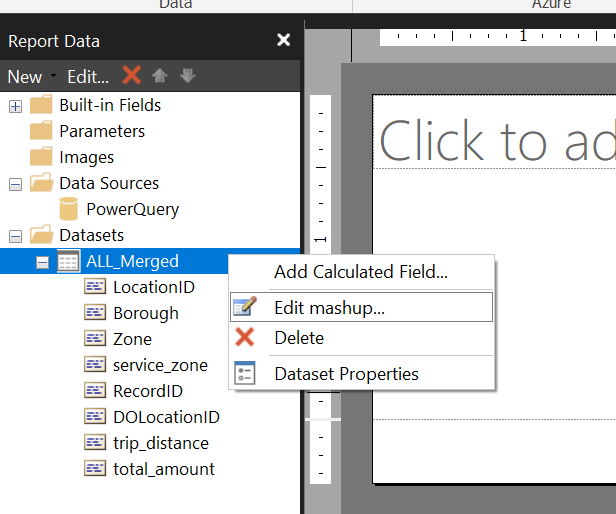
Hinweis
Wenn Sie einen Parameter definiert haben, müssen Sie ihn in Power BI Report Builder erneut definieren.
Binden von Parametern
Wenn Sie einen Parameter definieren möchten, führen Sie die folgenden Schritte aus.
Definieren Sie den Parameter in Power Query in der Benutzeroberfläche „Daten abrufen“. Erfahren Sie mehr über dynamische M-Abfrageparameter in Power BI Desktop.
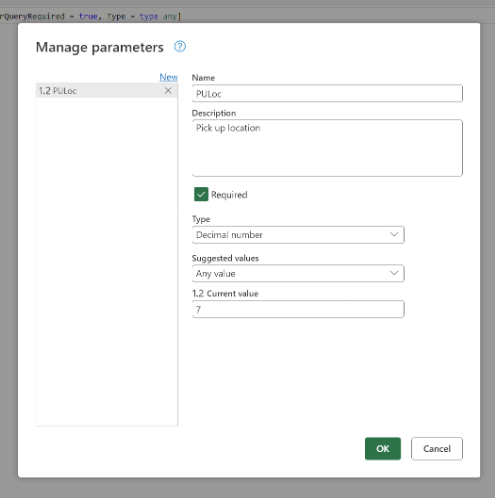
Hinweis
Notieren Sie sich den genauen Parameternamen und -typ. Wenn Sie dies vergessen haben, können Sie den Parameternamen unter Mashup bearbeiten finden.
Im Power BI Report Builder fügen Sie Parameter hinzu, indem Sie mit der rechten Maustaste auf den Ordner Parameter klicken.
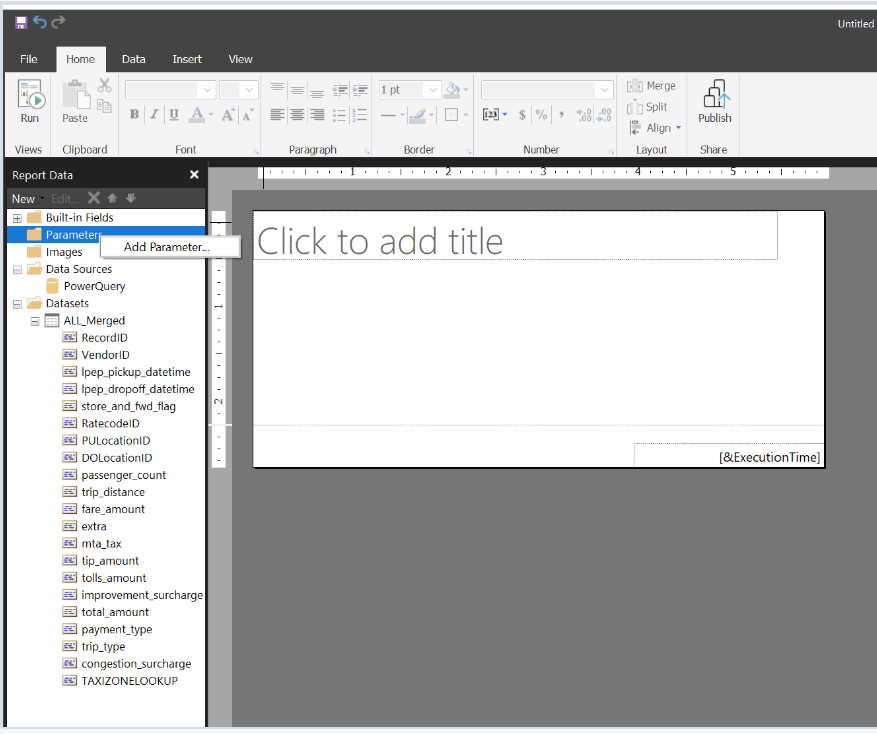
Geben Sie den Parameternamen, den Promptnamen und den Datentyp wie beim Einrichten von Parametern im Report Builder ein.
Hinweis
Der Datentyp muss dem Datentyp in Power Query in Schritt 1 so gut wie möglich entsprechen. Beispielsweise ist ein decimal in Power Query im Power BI Report Builder dem Datentype float am ähnlichsten.
Klicken Sie mit der rechten Maustaste auf das RDL-Dataset, für das der Parameter festgelegt werden soll, und wählen Sie Dataseteigenschaften aus.
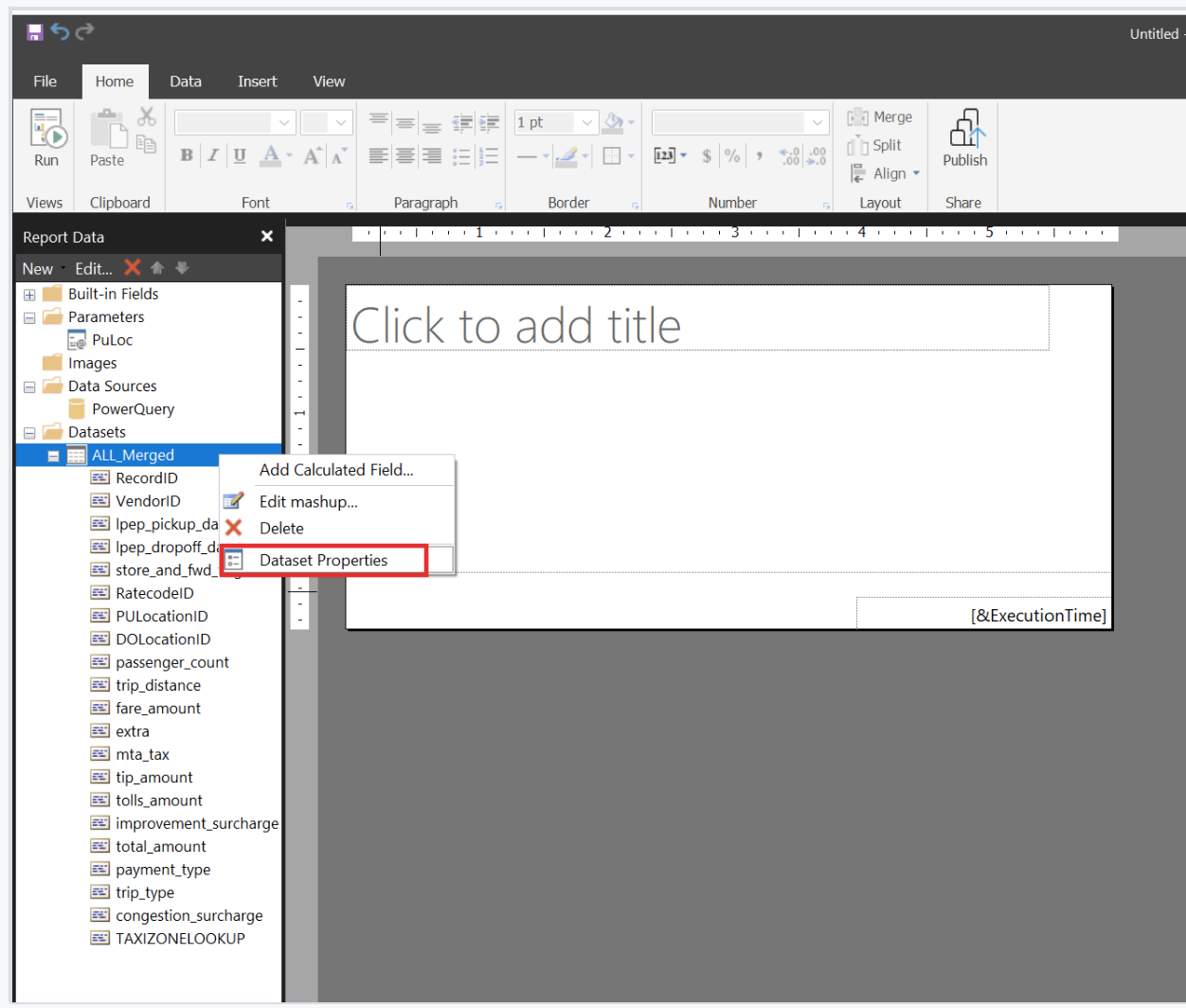
Wählen Sie im Dialogfeld Dataseteigenschaften die Registerkarte Parameter aus, und ordnen Sie die Parameter zu. Der Parametername ist der Name, der in der Benutzeroberfläche Daten abrufen definiert ist. Der Parameterwert ist der im Power BI Report Builder definierte Name.
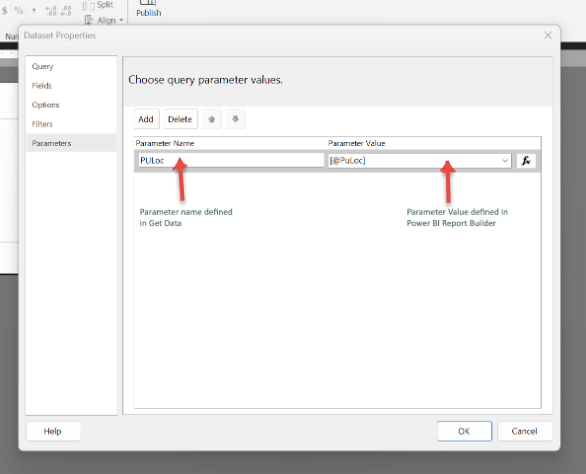
Sie können nun Ihren Bericht erstellen und die Parameter verwenden, um den Bericht zu rendern.
Nächste Schritte
Wenn Sie ein Dataset haben, das Sie mithilfe von Power Query erstellt haben, können Sie dies verwenden, um wie aus jedem anderen RDL-Dataset einen paginierten Bericht in Power BI Report Builder zu erstellen. Sie können die Berichtsentwurfstools wie das Eigenschaftenfenster und den Bereich „Gruppieren“ verwenden, um das Layout, die Datenbereiche, die Ausdrücke und die Gruppen Ihres Berichts zu entwerfen.
Wenn Sie mit dem Berichtsentwurf fertig sind, können Sie den Bericht auf Ihrem lokalen Computer speichern oder im Power BI-Dienst veröffentlichen, wo Sie ihn für andere freigeben oder in der mobilen Power BI-App anzeigen können.
Überlegungen und Einschränkungen
- Es wird nur ein Dataset pro M-Abfrage unterstützt, es sei denn, die andere Datenquelle ist Daten eingeben.
- Die letzte Abfrage im Fenster Abfragen im Power Query-Editor wird verwendet, um das RDL-Dataset zu generieren.
- Gatewaydatenquellen werden nicht unterstützt, obwohl Sie eine Verbindung im Mashup-Editor herstellen.
- Im Power BI-Dienst werden nur OAuth2, Basic und keine Authentifizierung (Daten eingeben) unterstützt. Kein SSO.
- Parameter werden in Power BI Report Builder nicht automatisch gebunden. Sie müssen Parameter wie jede andere Datenquelle binden. Weitere Informationen finden Sie im Abschnitt zum Binden von Parametern in diesem Artikel.
- Wenn Sie einen Parameter als Liste in Power Query festlegen, aber einen einzelnen Wert auswählen (als Standard oder beim Rendern des Berichts), wird der Bericht nicht gerendert.
Zugehöriger Inhalt
Feedback
Bald verfügbar: Im Laufe des Jahres 2024 werden wir GitHub-Issues stufenweise als Feedbackmechanismus für Inhalte abbauen und durch ein neues Feedbacksystem ersetzen. Weitere Informationen finden Sie unter https://aka.ms/ContentUserFeedback.
Feedback senden und anzeigen für