Einbetten eines Power BI-Berichtsserver-Berichts in einen iFrame in SharePoint Server
In diesem Artikel erfahren Sie, wie Sie einen Bericht des Power BI-Berichtsservers mithilfe eines iFrames in eine SharePoint-Seite einbetten. Wenn Sie mit SharePoint Online arbeiten, muss der öffentliche Zugriff auf den Power BI-Berichtsserver möglich sein. In SharePoint Online kann der Power BI-Webpart, der mit dem Power BI-Dienst eingesetzt wird, nicht mit dem Power BI-Berichtsserver verwendet werden.
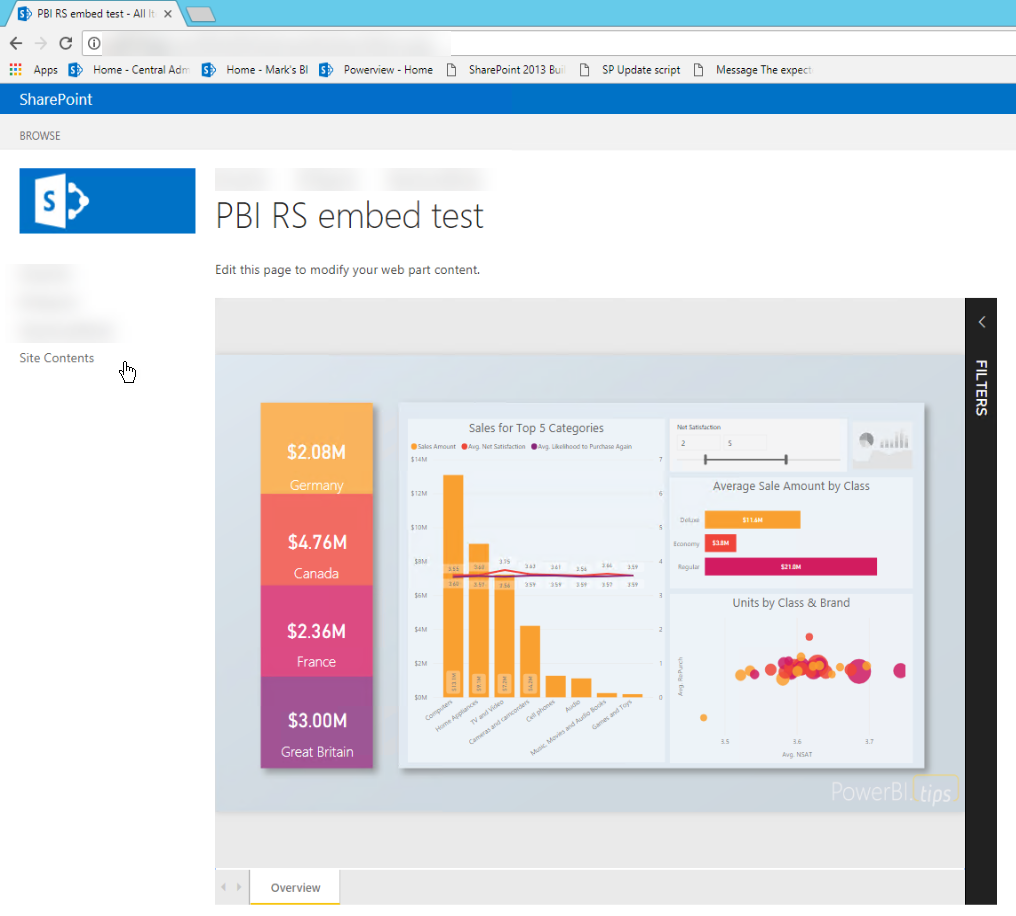
Voraussetzungen
- Der Power BI-Berichtsserver ist installiert und konfiguriert.
- Installierte Power BI Desktop-Instanz für den Power BI-Berichtsserver.
- Eine installierte und konfigurierte SharePoint Server 2013, 2016, 2019 oder Subscription Edition-Umgebung.
- Internet Explorer 11 wird nur unterstützt, wenn der Dokumentmodus auf den Modus „IE11 (Microsoft Edge)“ festgelegt ist oder wenn SharePoint Online verwendet wird. Sie können mit lokalem SharePoint und SharePoint Online auch andere unterstützte Browser verwenden.
Erstellen der Power BI-Berichts-URL
Laden Sie das Beispiel Blogdemo von GitHub herunter. Klicken Sie auf Clone or download (Klonen oder herunterladen) und anschließend auf Download ZIP (ZIP herunterladen).
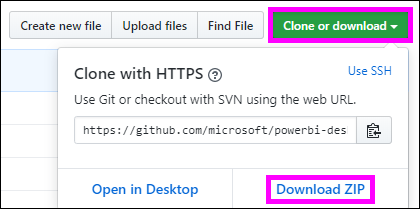
Entzippen Sie die Datei, und öffnen Sie die PBIX-Beispieldatei in Power BI Desktop für den Power BI-Berichtsserver.
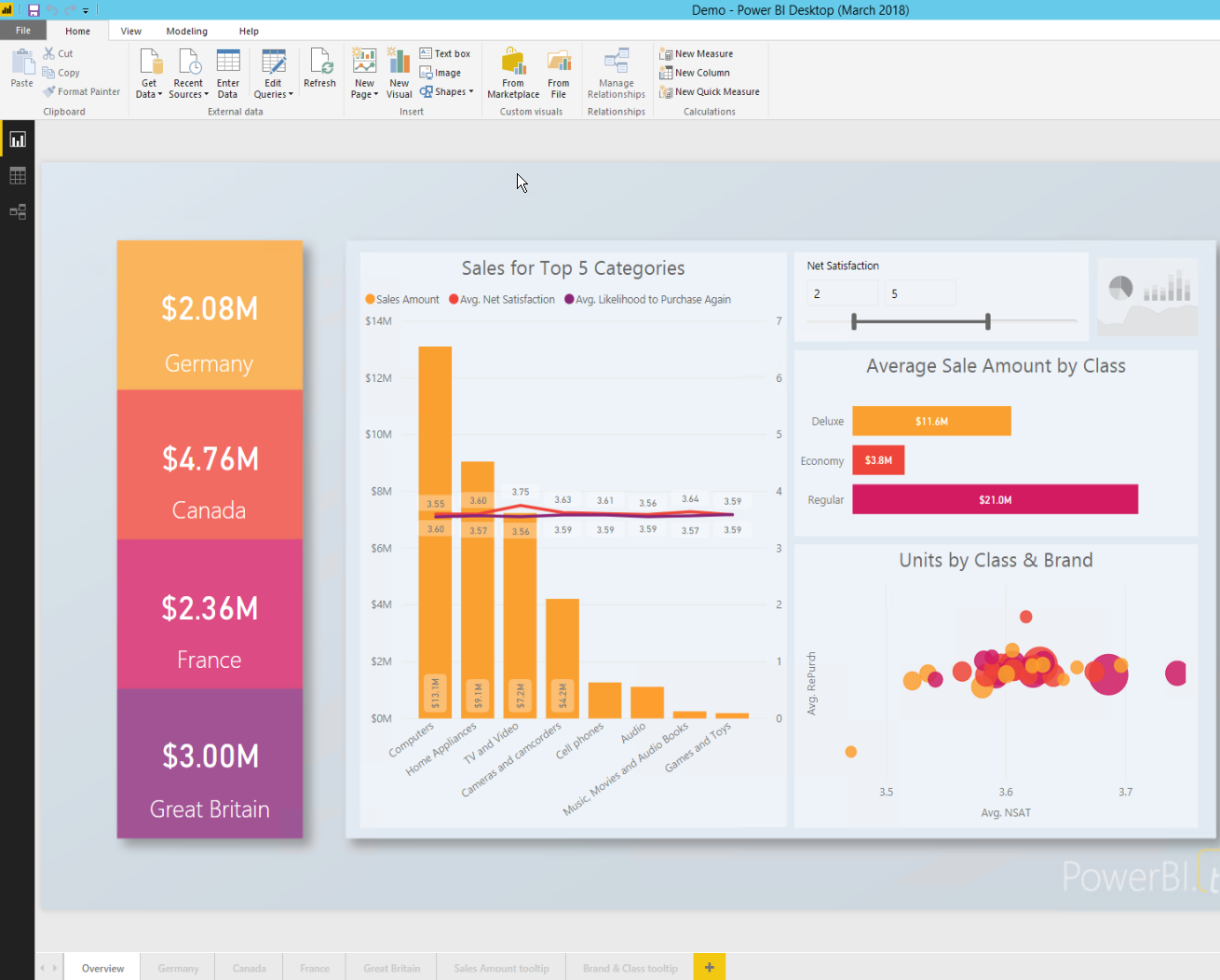
Speichern Sie den Bericht auf dem Power BI-Berichtsserver.
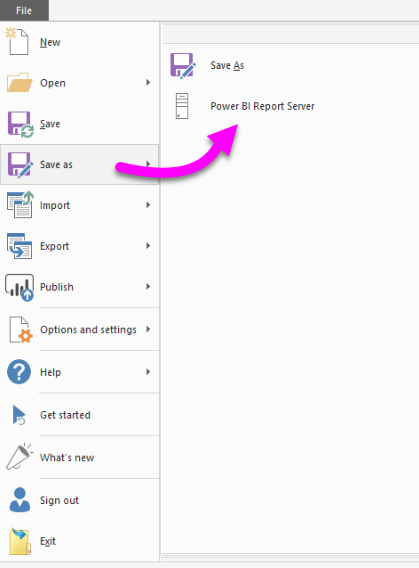
Lassen Sie sich den Bericht im Webportal des Power BI-Berichtsservers anzeigen.
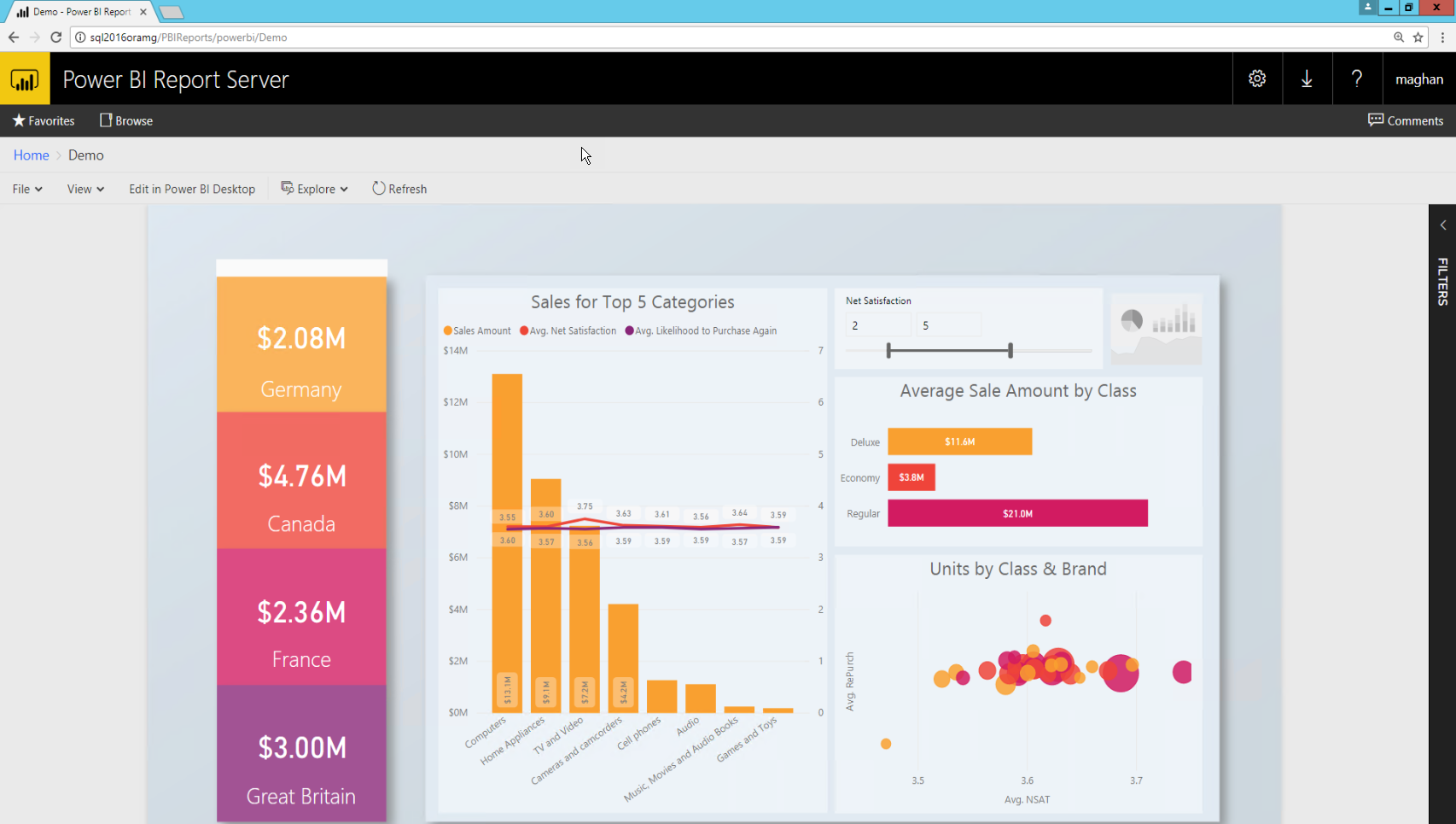
Erfassen des URL-Parameters
Sobald die URL verfügbar ist, können Sie auf einer SharePoint-Seite einen iFrame erstellen, in dem der Bericht gehostet wird. Fügen Sie einer beliebigen URL eines Berichts des Power BI-Berichtsservers den Abfragezeichenfolgenparameter ?rs:embed=true hinzu, um den Bericht in einen SharePoint-iFrame einzubetten.
Beispiel: https://myserver/reports/powerbi/Sales?rs:embed=true
Einbetten des Berichts in einen SharePoint-iFrame
Navigieren Sie zu einer Websiteinhalte-Seite in SharePoint.
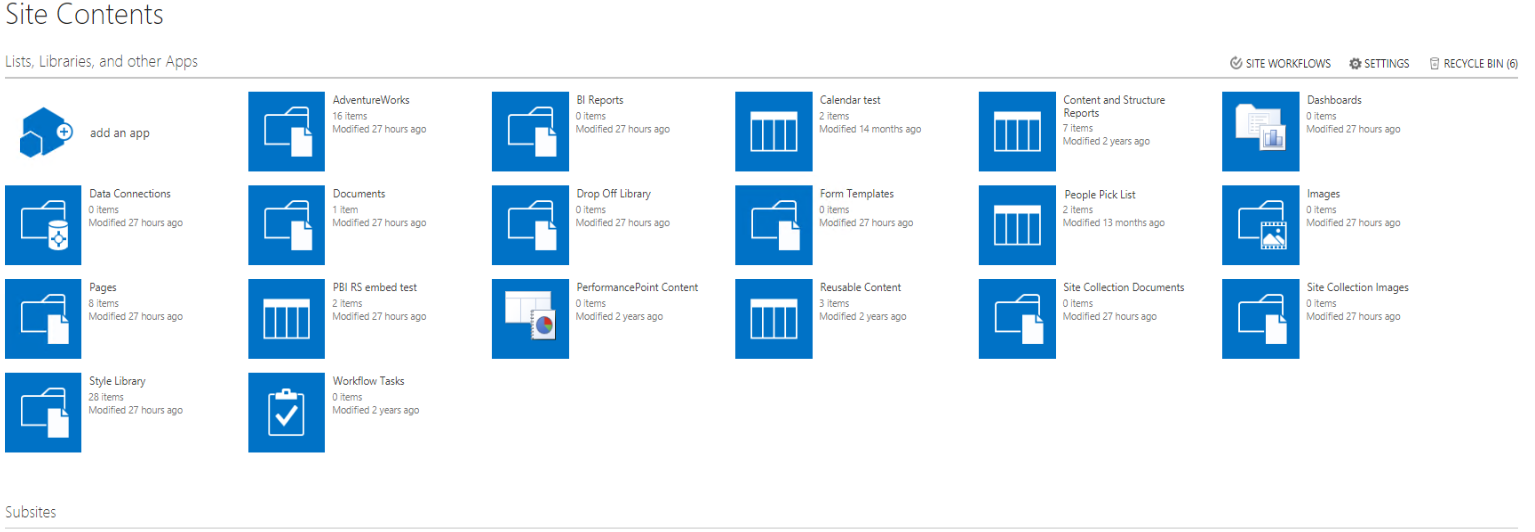
Wählen Sie die Seite aus, auf der Sie Ihren Bericht hinzufügen möchten.
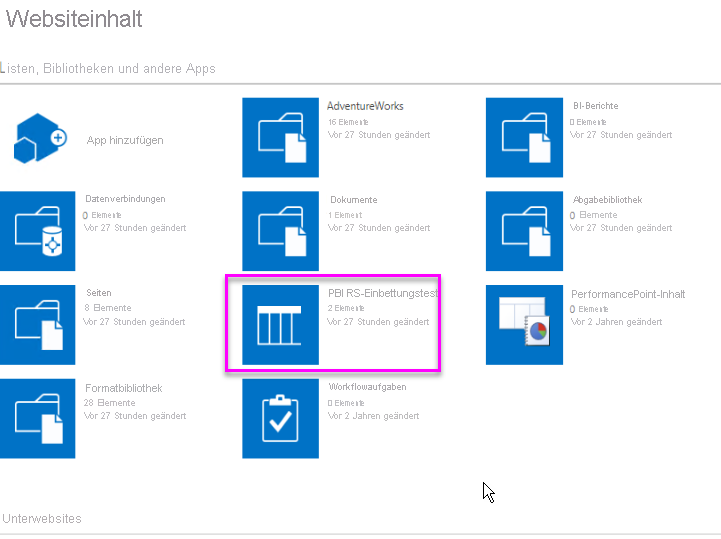
Klicken Sie auf das Zahnradsymbol oben rechts und dann auf Seite bearbeiten.
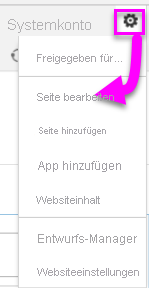
Klicken Sie auf Webpart hinzufügen.
Klicken Sie unter Kategorien auf Medien und Inhalt. Klicken Sie unter Webparts auf Inhalts-Editor und anschließend auf Hinzufügen.
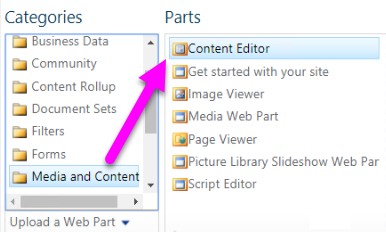
Wählen Sie Hier klicken, um neue Inhalte hinzuzufügen aus.
Klicken Sie im oberen Menü auf Text formatieren und anschließend auf Quelle bearbeiten.

Fügen Sie im Fenster Quelle bearbeiten den iFrame-Code in HTML-Quelle ein, und klicken Sie auf OK.

Beispiel:
<iframe width="800" height="600" src="https://myserver/reports/powerbi/Sales?rs:embed=true" frameborder="0" allowFullScreen="true"></iframe>Klicken Sie im oberen Menü auf Seite und anschließend auf Bearbeitung beenden.

Der Bericht wird auf der Seite angezeigt.
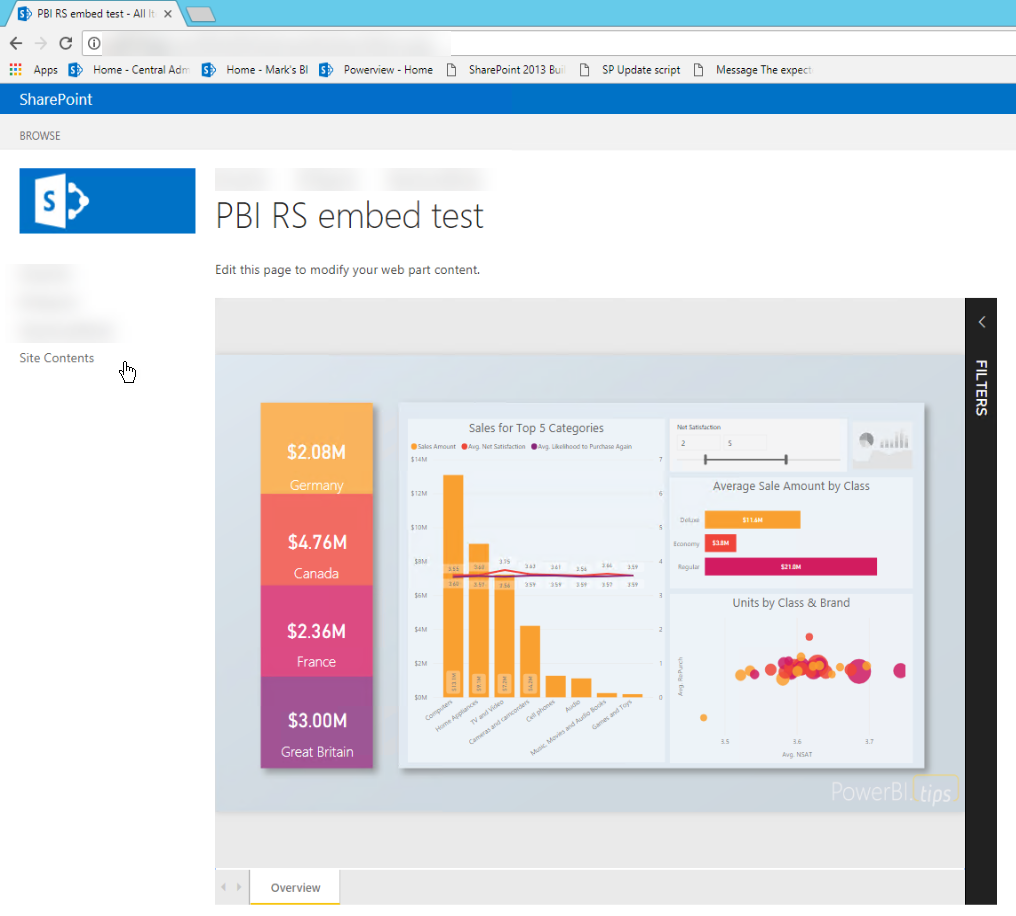
Zugehöriger Inhalt
- Erstellen eines Power BI-Berichts für den Power BI-Berichtsserver
- Erstellen eines paginierten Berichts für den Power BI-Berichtsserver
Weitere Fragen? Lernen Sie die Power BI-Community kennen.
Feedback
Bald verfügbar: Im Laufe des Jahres 2024 werden wir GitHub-Issues stufenweise als Feedbackmechanismus für Inhalte abbauen und durch ein neues Feedbacksystem ersetzen. Weitere Informationen finden Sie unter https://aka.ms/ContentUserFeedback.
Feedback senden und anzeigen für