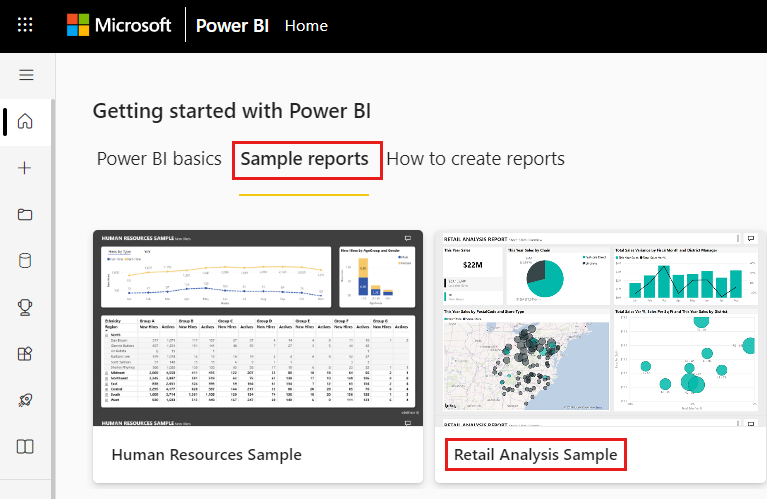Erstellen von KPI-Visualisierungen (Key Performance Indicator)
GILT FÜR:️ Power BI Desktop
Power BI-Dienst
Ein Key Performance Indicator (KPI) ist ein visueller Hinweis, mit dem der Fortschritt in Bezug auf ein messbares Ziel kommuniziert wird. Weitere Informationen über KPIs finden Sie unter Key Performance Indicators (KPIs) in PowerPivot.
Einsatzmöglichkeiten von KPIs
KPIs sind für folgende Zwecke gut geeignet:
Um den Fortschritt zu messen. Zum Beantworten der Frage: „Wie weit bin ich voraus bzw. im Rückstand?“
Um die Entfernung zu einem Ziel zu messen. Zum Beantworten der Frage: „Wie weit bin ich voraus bzw. im Rückstand?“
KPI-Anforderungen
Ein Designer verwendet ein bestimmtes Measure als Basis für eine KPI-Visualisierung. Die KPI soll Ihnen helfen, den aktuellen Wert und Status einer Metrik anhand eines definierten Ziels zu bewerten. Eine KPI-Visualisierung erfordert eine Basiskennzahl, die im Hinblick auf einen Wert ausgewertet wird, eine Zielkennzahl bzw. einen Zielwert sowie einen Schwellenwert oder ein Ziel.
Ein KPI-Semantikmodell muss Zielwerte für eine KPI enthalten. Wenn Ihr Semantikmodell keine Zielwerte enthält, können Sie sie erstellen, indem Sie dem Datenmodell oder der PBIX-Datei ein Excel-Arbeitsblatt mit Zielen hinzufügen.
Verwenden Sie begleitend die PBIX-Datei des Analysebeispiels für den Einzelhandel.
Wählen Sie im oberen linken Abschnitt der Menüleiste Datei>Bericht öffnen aus.
Suchen Sie Ihre Kopie der PBIX-Datei zum Beispiel für die Einzelhandelsanalyse.
Öffnen Sie die PBIX-Datei zum Analysebeispiel für den Einzelhandel in der Berichtsansicht.
 .
.Wählen Sie
 aus, um eine neue Seite hinzuzufügen.
aus, um eine neue Seite hinzuzufügen.
Hinweis
Eine Freigabe Ihres Berichts für einen Power BI-Kollegen erfordert, dass Sie und Ihr Kollege jeweils eine eigene Power BI Pro-Lizenz haben oder dass der Bericht in der Premium-Kapazität gespeichert wird.
Erstellen eines KPI
In diesem Beispiel erstellen Sie eine KPI, die Ihren Fortschritt beim Erreichen von Umsatzzielen misst.
Wählen Sie im Bereich FelderUmsätze>Gesamte Einheiten in diesem Jahr aus. Dieser Wert ist der Indikator.
Fügen Sie Zeit>FiscalMonth hinzu. Dieser Wert stellt den Trend dar.
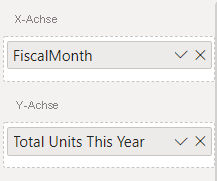
Wählen Sie in der oberen rechten Ecke des visuellen Elements die Auslassungspunkte Weitere Optionen (...) aus, und wählen Sie Sortierachse>FiscalMonth aus.
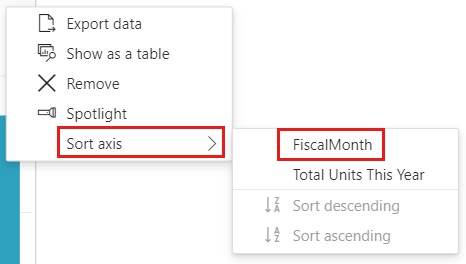
Wählen Sie die Auslassungspunkte erneut aus, und wählen Sie Sortierachse>Aufsteigende Sortierung aus.
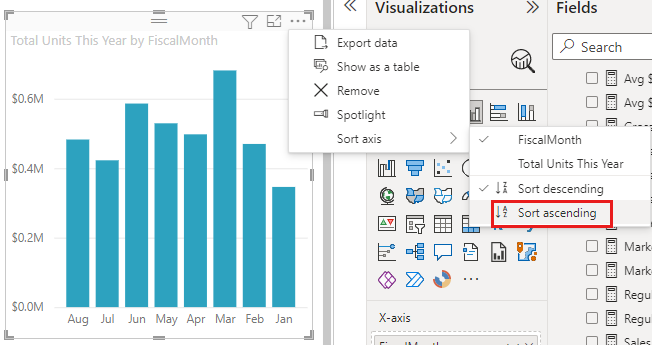
Überprüfen Sie, dass Power BI die Spalten in aufsteigender Reihenfolge nach FiscalMonth sortiert hat.
Wichtig
Nachdem Sie die Visualisierung in eine KPI konvertiert haben, ist keine Option zum Sortieren vorhanden. Falls Sie die Visualisierung sortieren möchten, muss das jetzt erfolgen.
Nachdem Sie die KPI richtig sortiert haben, sieht Ihr Visual wie folgt aus:
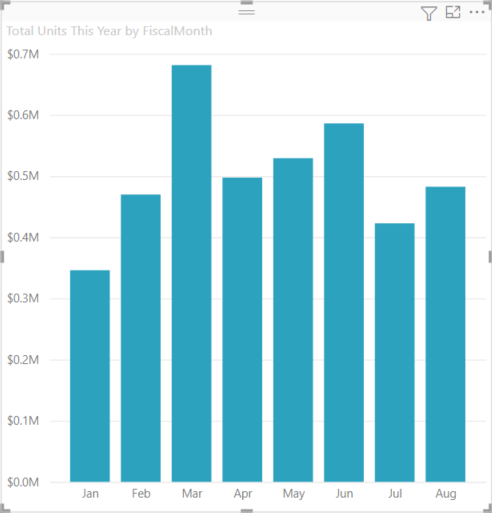
Wandeln Sie die Visualisierung in eine KPI um, indem Sie im Bereich Visualisierung das KPI-Symbol auswählen.
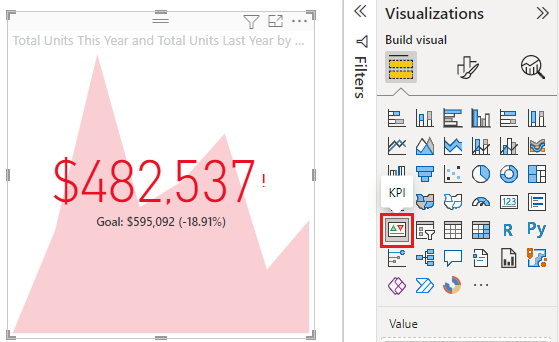
Zum Hinzufügen eines Ziels ziehen Sie Gesamte Einheiten im letzten Jahr auf das Feld Ziel.
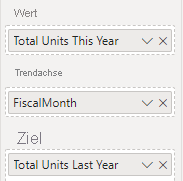
Auf Wunsch können Sie den KPI formatieren. Wählen Sie dazu das Pinselsymbol aus, um den Bereich Visuelles Element formatieren zu öffnen.
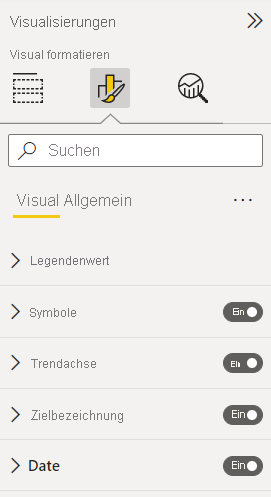
Callout-Wert: steuert Anzeigeeinheiten, Dezimalstellen und Textformatierung des Indikators.
Symbole: Bei Festlegung auf Ein zeigt das visuelle Element kleine Symbole neben dem Wert an, ein grünes Häkchen für einen steigenden Wert und ein rotes Ausrufungszeichen für einen fallenden Wert. Die Richtung des Werts wird anhand der Trendachse festgelegt.
Trendachse: Wenn hier Ein festgelegt ist, zeigt das Visual die Trendachse als Hintergrund der KPI-Visualisierung an. Von Benutzern werden einige KPIs als besser für höhere Werte und andere als besser für niedrigere Werte geeignet angesehen. Nehmen Sie als Beispiel Erlös und Wartezeit. Im Gegensatz zur Wartezeit ist beim Erlös ist ein höherer Wert besser. Wählen Sie für diesen Bericht Richtung>Hoch ist gut aus. Ändern Sie optional die Farbeinstellungen.
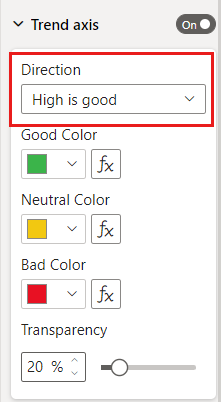
Zielbezeichnung: Bei Festlegung auf Ein zeigt das visuelle Element den Wert der Bezeichnung an. Abstand zum Ziel legt die Formatvorlage und die Richtung des Abstands vom Ziel fest.
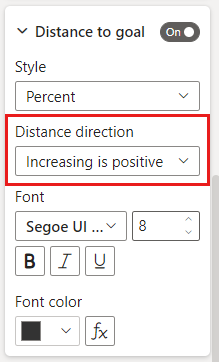
Datum: Bei Festlegung auf Ein zeigt das visuelle Element das Datum an. Ändern Sie optional die Schriftart und deren Format und Farbe.
KPIs sind auch auf Ihren mobilen Geräten verfügbar. So verlieren Sie nie den Kontakt zu den essentiellen Vorgängen in Ihrem Unternehmen.
Zu beachtende Aspekte und Problembehandlung
- Wenn die KPI nicht wie in der Abbildung oben aussieht, haben Sie möglicherweise keine Sortierung nach FiscalMonth ausgeführt. KPIs haben keine Sortieroption. Versuchen Sie es noch einmal und sortieren Sie nach FiscalMonth, bevor Sie die Visualisierung in eine KPI umwandeln.
- Generell gilt: Wenn ihre KPI keine Trendachse anzeigt, stellen Sie sicher, dass die Spalte im Feld Wert fortlaufend ist und keinen NULL-Wert enthält.
Zugehöriger Inhalt
Weitere Fragen? Lernen Sie die Power BI-Community kennen.
Feedback
Bald verfügbar: Im Laufe des Jahres 2024 werden wir GitHub-Issues stufenweise als Feedbackmechanismus für Inhalte abbauen und durch ein neues Feedbacksystem ersetzen. Weitere Informationen finden Sie unter https://aka.ms/ContentUserFeedback.
Feedback senden und anzeigen für