Daten in Microsoft Dataverse integrieren
Der Datenintegrator (für Administratoren) ist ein Punkt-zu-Punkt-Integrationsservice, der verwendet wird, um Daten aus zu Dataverse integrieren. Es unterstützt die Integration von Daten zwischen Finanz- und Betriebs-Apps und Dataverse. Er unterstützt auch die Integration von Daten in Finanz- und Betriebs-Apps und Dynamics 365 Sales. Dieser Dienst ist seit Juli 2017 allgemein verfügbar.
Notiz
Wir empfehlen Kunden dringend, mit der Verwendung dualem Schreiben zu beginnen, was eine eng gekoppelte, bidirektionale Integration zwischen Finanz- und Betriebs-Apps und Dataverse bietet. Jegliche Datenänderungen in Finanz- und Betriebs-Apps verursachen Schreibvorgänge zu Dataverse und Datenänderungen in Dataverse verursachen Schreibvorgänge an Finanz- und Betriebs-Apps. Dieser automatisierte Datenfluss bietet eine integrierte Benutzererfahrung für alle Apps.
Trinkgeld
Prüfen Sie den Blog: Daten-Integrator-Updates – neue Funktionen mit einer intuitiven Benutzeroberfläche, die für eine fließende Handhabung sorgt.
Wie können Sie den Daten-Integrator für Ihr Unternehmen verwenden?
Der Datenintegrator (für Administratoren) unterstützt auch prozessbasierte Integrationsszenarien wie „Prospect to Cash“, die eine direkte Synchronisierung zwischen Finanz- und Betriebs-Apps und Dynamics 365 Sales ermöglichen. Die mit der Datenintegrationsfunktion verfügbaren Prospect-to-Cash-Vorlagen ermöglichen einen Datenfluss für Konten, Kontakte, Produkte, Verkaufsangebote, Kundenaufträge und Verkaufsrechnungen zwischen Apps im Bereich Finanzen und operatives Geschäft und Sales. Während Daten zwischen Finanz- und Betriebs-Apps und Sales fließen, können Sie Verkaufs- und Marketingaktivitäten in Sales ausführen; Sie können auch Auftragserfüllungen durchführen, indem Sie das Bestandsverwaltung in Finanz- und Betriebs-Apps verwenden.
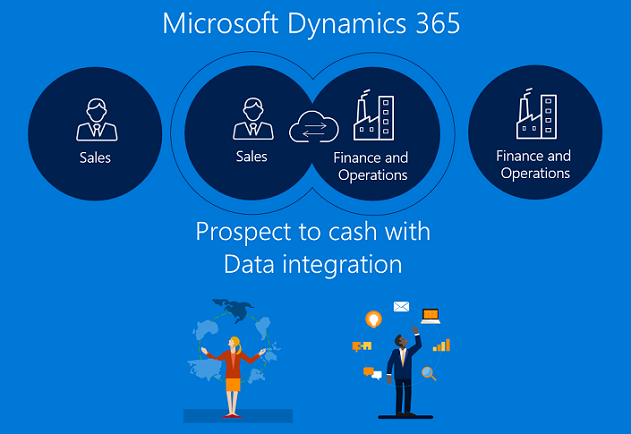
Die Integration von Prospect to Cash ermöglicht es Verkäufern, ihre Verkaufsprozesse mit den Stärken von Dynamics 365 Sales zu handhaben und zu überwachen, während alle Aspekte der Erfüllung und Rechnungsstellung über die umfangreiche Funktionalität von Finanz- und Betriebs-Apps erfolgen. Mit der Microsoft Dynamics 365 Prospect to Cash Integration erhalten Sie die kombinierte Leistung beider Systeme.
Für weitere Informationen über die Integration von Prospect to Cash verweisen wir auf die Dokumentation der Prospect to Cash-Lösung.
Wir unterstützen auch die Integration von Field Service und die Integration von PSA (Project Service Automation) in Finanz- und Betriebs-Apps.
Datenintegratorplattform
Der Datenintegrator (für Administratoren) besteht aus der Datenintegratorplattform, sofort einsatzbereiten Vorlagen, die von unseren Anwendungsteams bereitgestellt werden (z. B. Finanz- und Betriebs-Apps und Dynamics 365 Sales), sowie benutzerdefinierten Vorlagen, die von unseren Kunden und Partnern erstellt werden. Wir haben eine Anwendungsdiagnoseplattform erstellt, die über verschiedene Quellen hinweg skalieren kann. Im Kern erstellen Sie Verbindungen (zu Integrationsendpunkten), wählen eine der anpassbaren Vorlagen mit vordefinierten Zuordnungen (die Sie weiter anpassen können) und erstellen und das Datenintegrationsprojekt und führen es aus.
Integrationsvorlagen dienen als Blaupause mit vordefinierten Entitäten und Feldzuordnungen, um den Datenfluss von der Quelle zum Ziel zu ermöglichen. Sie bieten außerdem die Möglichkeit, die Daten vor dem Import zu transformieren. Oftmals kann das Schema zwischen Quell- und Ziel-Apps sehr unterschiedlich sein, und eine Vorlage mit vordefinierten Entitäten und Feldzuordnungen dient als ausgezeichneter Ausgangspunkt für ein Integrationsprojekt.
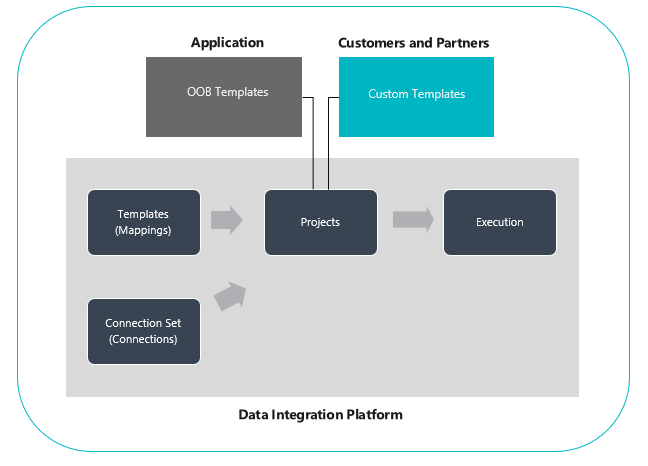
So richten Sie ein Datenintegrationsprojekt ein
Es gibt drei Hauptschritte:
Erstellen einer Verbindung (Anmeldeinformationen für Datenquellen bereitstellen).
Erstellen einer Verbindungsgruppe (identifizieren von Umgebungen für Verbindungen, die Sie im vorherigen Schritt erstellt haben).
Erstellen eines Datenintegrationsprojekts mithilfe einer Vorlage (erstellen oder verwenden Sie vordefinierte Zuordnungen für eine oder mehrere Entitäten).
Sobald Sie ein Integrationsprojekt angelegt haben, haben Sie die Möglichkeit, das Projekt manuell auszuführen und auch eine planmäßige Aktualisierung für die Zukunft einzurichten. Der Rest dieses Artikels führt diese drei Schritte weiter aus.
Anmerkung
Die Benutzeroberfläche für die Data Integrator-Projektverwaltung wird unter https://dataintegrator.trafficmanager.net gehostet. Die Richtlinien Ihrer Organisation erfordern möglicherweise, dass Sie diese Website auf Ihre Positivliste setzen, um auf die Schnittstelle zugreifen zu können.
So erstellen Sie eine Verbindung
Bevor Sie ein Datenintegrationsprojekt erstellen können, müssen Sie für alle Systeme, mit denen Sie im Microsoft Power Apps-Portal zu arbeiten beabsichtigen, eine Verbindung bereitstellen. Betrachten Sie diese Verbindungen als Ihre Integrationspunkte.
Erstellen einer Verbindung
Wechseln Sie zu Power Apps.
Wählen Sie Verbindungen unter Daten und dann Neue Verbindung.
Sie können eine Verbindung entweder aus der Liste der Verbindungen auswählen oder nach Ihren Verbindungen suchen.
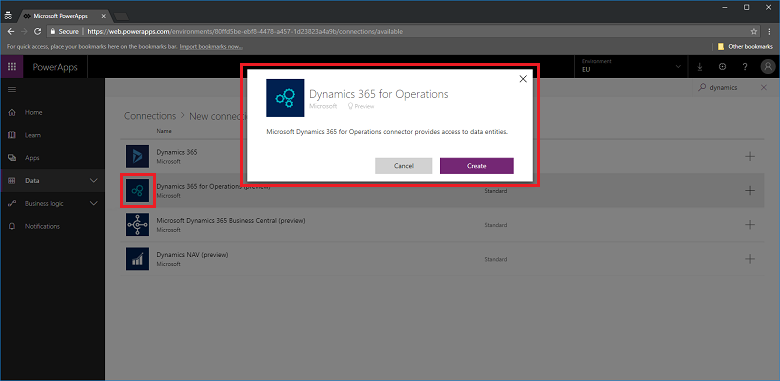
Nachdem Sie Ihre Verbindung ausgewählt haben, wählen Sie Erstellen. Sie werden dann aufgefordert, Ihre Anmeldeinformationen anzugeben.
Nachdem Sie Ihre Anmeldeinformationen angegeben haben, wird die Verbindung unter Ihren Verbindungen aufgelistet.
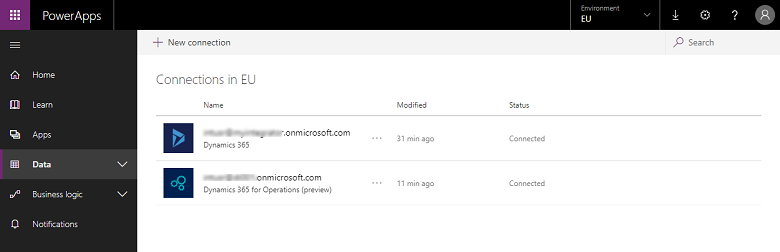
Anmerkung
Bitte stellen Sie sicher, dass das Konto, das Sie für jede Verbindung angeben, Zugriff auf Entitäten für die entsprechenden Anwendungen hat. Darüber hinaus können die Konten für jede Verbindung in einem anderen Mandanten liegen.
So erstellen Sie eine Verbindungsgruppe
Verbindungsgruppen sind eine Sammlung von zwei Verbindungen, Umgebungen für die Verbindungen, Organisationszuordnungsinformationen und Integrationsschlüssel, die in anderen Projekten wiederverwendet werden können. Sie können zunächst eine Verbindungsgruppe für die Entwicklung verwenden und dann für die Produktion zu einer anderen Gruppe wechseln. Eine wichtige Information, die mit einer Verbindungsgruppe gespeichert wird, sind Zuordnungen von Organisationseinheiten, z. B. Zuordnungen zwischen der juristischen Person Finanz und Betrieb (oder Unternehmen) und Dynamics 365 Sales Organisation oder Geschäftseinheiten. Sie können mehrere Organisationszuordnungen in einer Verbindungsgruppe speichern.
Erstellen einer Verbindungsgruppe
Wechseln Sie zum Power Apps Admin Center.
Wählen Sie die Registerkarte Datenintegration im linken Navigationsbereich aus.
Wählen Sie die Registerkarte Verbindungsgruppen und dann Neue Verbindungsgruppe.
Vergeben Sie Ihrer Verbindungsgruppe einen Namen.
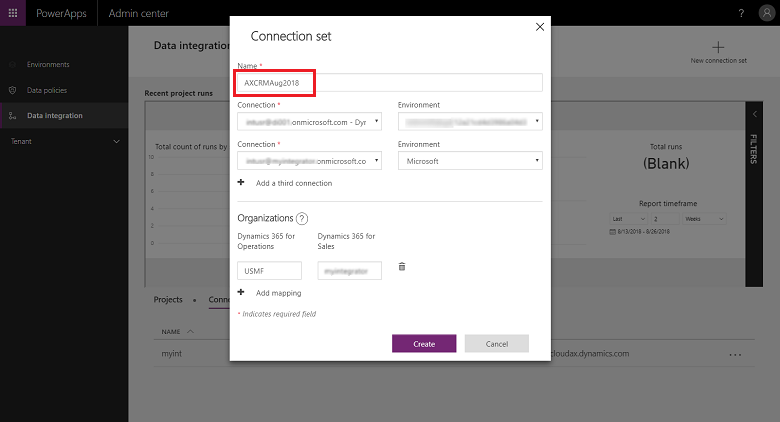
Wählen Sie die Verbindungen aus, die Sie zuvor erstellt haben, und wählen Sie die entsprechende Umgebung aus.
Wiederholen Sie die Schritte, indem Sie Ihre nächste Verbindung auswählen (betrachten Sie diese als Quelle und Ziel in keiner bestimmten Reihenfolge).
Geben Sie die Zuordnung der Organisation zu Geschäftseinheiten an (wenn Sie die Integration zwischen Finanz- und Betriebs-Apps und Sales-Systemen durchführen).
Notiz
Sie können für jede Verbindungsgruppe mehrfache Zuordnungen eingeben.
Nachdem Sie alle Felder ausgefüllt haben, wählen Sie Erstellen.
Sie sehen die neue Verbindungsgruppe, die Sie gerade erstellt haben, auf der Listenseite Verbindungsgruppen.

Ihre Verbindungsgruppe kann nun über verschiedene Integrationsprojekte hinweg verwendet werden.
So erstellen Sie ein Datenintegrationsprojekt
Projekte ermöglichen den Datenfluss zwischen Systemen. Ein Projekt enthält Zuordnungen zu einer oder mehreren Entitäten. Zuordnungen geben an, welche Felder anderen Feldern zugeordnet werden.
Erstellen eines Datenintegrationsprojekts
Wechseln Sie zum Power Apps Admin Center.
Wählen Sie die Registerkarte Datenintegration im linken Navigationsbereich aus.
Während Sie sich auf der Registerkarte Projekte befinden, wählen Sie Neues Projekt in der oberen rechten Ecke aus.
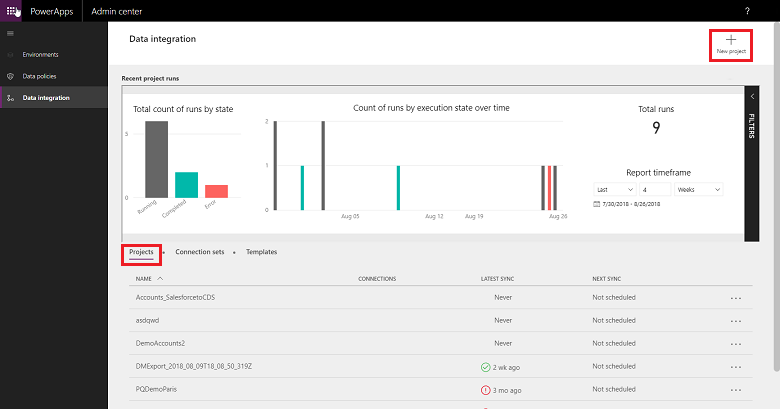
Vergeben Sie einen Namen für Ihr Integrationsprojekt.
Wählen Sie eine der verfügbaren Vorlagen aus (oder erstellen Sie Ihre eigene Vorlage). In diesem Fall verschieben wir die Produktentität von der Finanz- und Betriebs-App nach Sales.
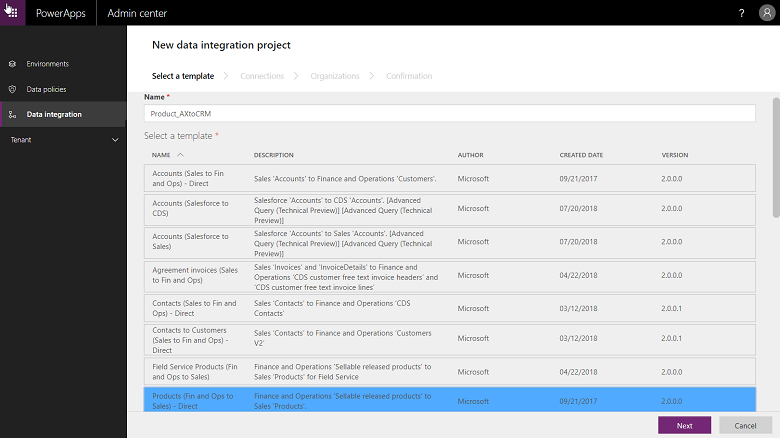
Wählen Sie Weiter aus und wählen eine Verbindungsgruppe, die Sie vorher erstellt haben (oder erstellen Sie eine neue Verbindungsgruppe).
Stellen Sie sicher, dass Sie die richtige ausgewählt haben, indem Sie die Namen der Verbindung und der Umgebung bestätigen.
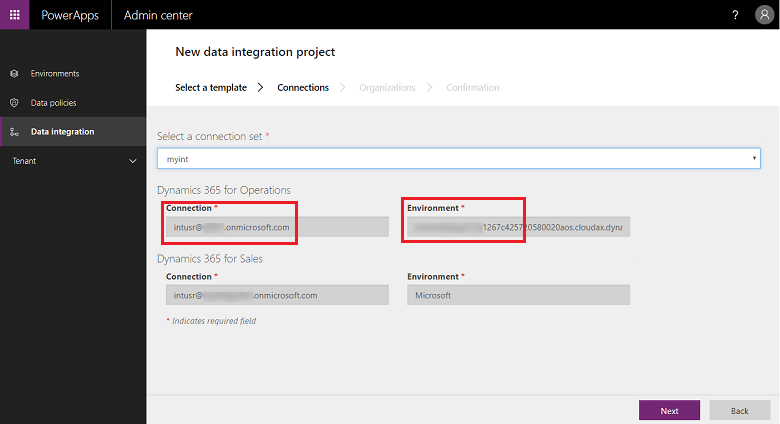
Wählen Sie Weiter aus und wählen Sie dann die Zuordnungen juristische Person zu Geschäftseinheiten.
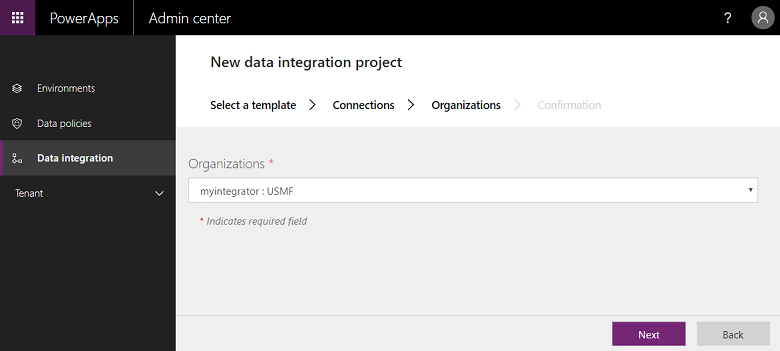
Überprüfen und akzeptieren Sie die Datenschutzerklärung und die Zustimmung auf dem nächsten Bildschirm.
Fahren Sie mit der Erstellung des Projekts fort und starten Sie das Projekt anschließend. Dadurch wird das Projekt wiederum ausgeführt.
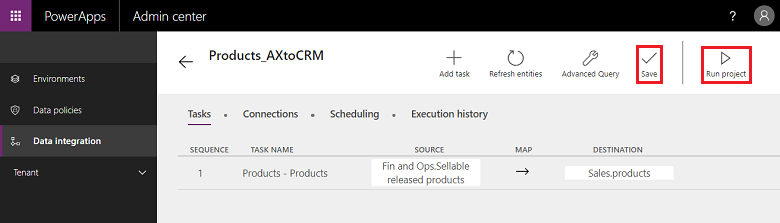
Auf diesem Bildschirm werden Sie mehrere Registerkarten sehen –Planung und Ausführungshistorie–zusammen mit einigen Schaltflächen–Aufgabe hinzufügen, Entitäten aktualisieren und Erweiterte Abfrage, die später in diesem Artikel beschrieben werden.
Ausführungsverlauf
Die Ausführungshistorie zeigt die Historie aller Projektdurchführungen mit Projektname, Zeitstempel, wann das Projekt ausgeführt wurde, und Status der Ausführung sowie die Anzahl der Upserts und/oder Fehler.
Beispiel der Ausführungshistorie.
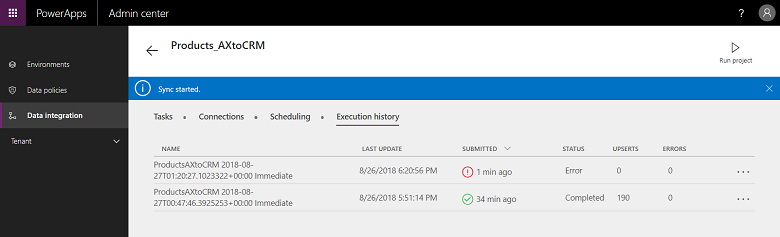
Beispiel erfolgreicher Ausführung, Anzeige des Status als abgeschlossen mit # von Upserts. (Bei Update Insert (Aktualisieren Einfügen) handelt es sich um eine Logik, um den Datensatz zu aktualisieren, wenn er bereits vorhanden ist, oder einen neuen Datensatz zu einzufügen.)
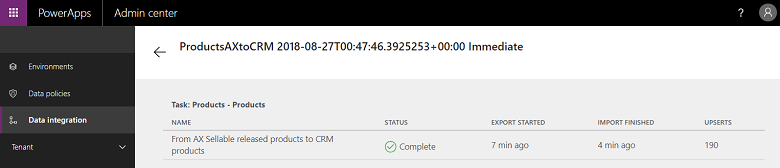
Für Ausführungsfehler können Sie einen Drilldown ausführen, um die Ursache anzuzeigen.
Im Folgenden finden Sie ein Beispiel eines Fehlers mit Projektüberprüfungsfehlern. In diesem Fall erscheint der Projektüberprüfungsfehler aufgrund fehlender Quellfelder in den Entitätszuordnungen.
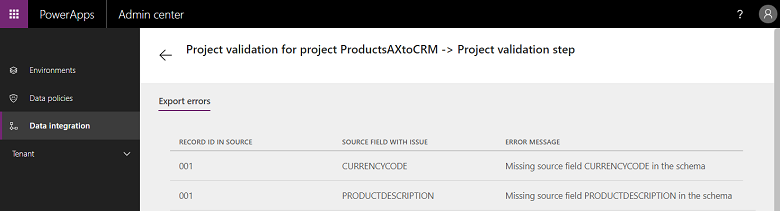
Wenn die Projektausführung im „FEHLER”-Status ist, wird sie eine neue Ausführung beim nächsten geplanten Aufruf versuchen.
Wenn die Projektausführung im „WARNUNG”-Status ist, müssen Sie die Probleme an der Quelle beheben. Eine neue Ausführung wird beim nächsten geplanten Aufruf versucht.
In jedem Fall können Sie auch manuell eine „wiederholte Ausführung” wählen.
Notiz
Wenn Sie ein Projekt ausführen, manuell oder nach Zeitplan, wird ein detailiertes Protokoll erstellt, das den Projektnamen, zuletzt aktualisierten Zeitstempel, zusammen mit dem Status, anzeigt. Sie können dies unter der Ausführungshistorie für jedes Projekt anzeigen. Die Projektausführungshistorie wird für eine Dauer von 45 Tagen aufbewahrt und danach automatisch gelöscht.
So erstellen Sie eine Zeitplan-basierte Aktualisierung
Wir unterstützen derzeit zwei Typen von Ausführungen/Aufzeichnungen:
Manuelle Aufzeichnungen (Projekt manuell ausführen und aktualisieren)
Zeitplan-basierte Aufzeichnungen (Auto-Aktualisierung)
Nachdem Sie ein Integrationsprojekt erstellt haben, erhalten Sie die Option, Aufzeichnungen manuell oder Zeitplan-basiert auszuführen. Damit können Sie die automatische Aktualisierung Ihrer Projekte einrichten.
Einrichten Zeitplan-basierter Aufzeichnungen
Wechseln Sie zum Power Apps Admin Center.
Sie können Projekte auf zweierlei Weise planen:
Entweder Sie wählen das Projekt und die Registerkarte Planung aus oder Sie starten den Planer aus der Projektlistenseite, indem Sie auf das Auslassungssymbol neben dem Projektnamen klicken.
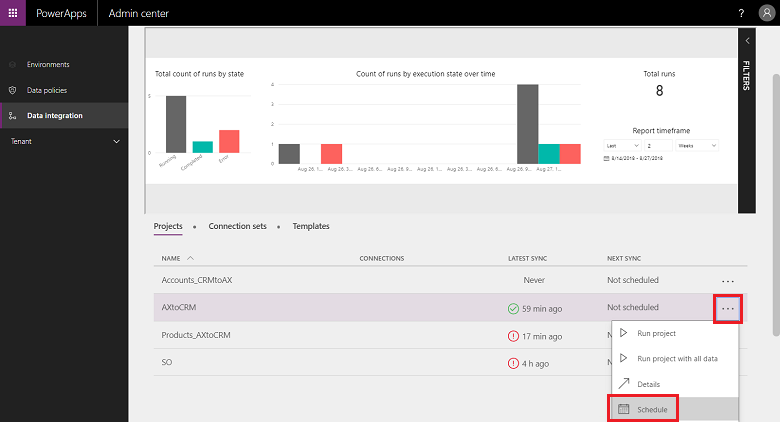
Wählen Sie Wiederkehr alle aus, und nach Sie alle Felder ausgefüllt haben, wählen Sie Zeitplan speichern.
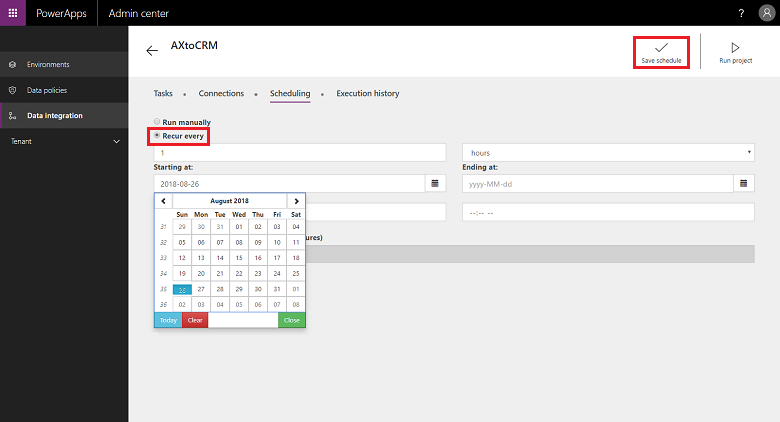
Sie können Sie eine Häufigkeit von selbst 1 Minute einstellen oder eine Wiederkehr nach einer bestimmten Anzahl von Stunden, Tagen, Wochen oder Monaten. Beachten Sie, dass die nächste Aktualisierung nicht startet, bis die Ausführung der vorherigen Projektaufgabe abgeschlossen ist.
Beachten Sie auch unter Benachrichtigungen, dass Sie E-Mail-basierte Warnbenachrichtigungen abonnieren können, die Sie auf Auftragsausführungen aufmerksam machen, die entweder mit Warnungen und/oder Scheitern aufgrund von Fehlern abgeschlossen wurden. Sie können mehrere Empfänger bereitstellen, einschließlich Gruppen getrennt durch Kommas.

Anmerkung
- Derzeit unterstützen wir die Planung von 50 Integrationsprojekten zu einem beliebigen Zeitpunkt pro bezahlter Mandanten. Sie können allerdings mehr Projekte erstellen und sie interaktiv ausführen. Für Probemandanten haben wir eine zusätzliche Beschränkung, bei der ein geplantes Projekt nur für die ersten 50 Ausführungen ausgeführt werden kann.
- Obwohl wir die Planung von Projekten unterstützen, die jede Minute ausgeführt werden, bedenken Sie bitte, dass dies möglicherweise Ihre Apps sehr beansprucht und sich dadurch auf die Gesamtleistung auswirkt. Wir empfehlen Benutzern sehr stark, Projektausführungen unter realen Lastzuständen zu testen und für eine Leistung mit weniger häufigen Aktualisierungen zu optimieren. In Produktionsumgebungen empfehlen wir nicht mehr als 5 Projekte pro Minute pro Mandant auszuführen.
- Für eine optimale Leistung ohne Überlastung der Apps beschränken wir derzeit Projektausführungen auf 500.000 Zeilen pro Ausführen pro Projekt.
- Wenn Sie ein Projekt ausführen, manuell oder nach Zeitplan, wird ein detailiertes Protokoll erstellt, das den Projektnamen, zuletzt aktualisierten Zeitstempel, zusammen mit dem Status, anzeigt. Sie können dies unter der Ausführungshistorie für jedes Projekt anzeigen. Die Projektausführungshistorie wird für eine Dauer von 45 Tagen aufbewahrt und danach automatisch gelöscht.
Anpassen von Projekten, Vorlagen und Zuordnungen
Verwenden Sie eine Vorlage, um ein Datenenintegrationsprojekt zu erstellen. Eine Vorlage optimiert die Bewegung von Daten, was einem geschäftlichen Benutzer oder Administrator wiederum hilft, die Integration von Daten aus Quellen zum Ziel zu beschleunigen und so die Gesamtbelastung und die Kosten zu reduzieren. Ein Geschäftskunde oder ein Administrator kann mit einer Standardvorlage beginnen, die von Microsoft oder dessen Partner veröffentlicht wird und diese dann weiter anpassen, bevor ein Projekt erstellt wird. Sie können das Projekt dann als Vorlage speichern, für Ihre Organisation freigeben und/oder ein neues Projekt erstellen.
Eine Vorlage bietet Quelle, Ziel und die Ausrichtung des Datenflusses. Das müssen Sie beim Anpassen und/oder Erstellen Ihrer eigenen Vorlage bedenken.
Sie können Projekte und Vorlagen auf folgende Weisen anpassen:
Feldzuordnungen anpassen.
Anpassen einer Vorlage, indem Sie eine Entität Ihrer Wahl hinzufügen.
So passen Sie Feldzuordnungen an
Erstellen einer Verbindungsgruppe
Wechseln Sie zum Power Apps Admin Center.
Wählen Sie das Projekt aus, für das Sie Feldzuordnungen anpassen wollen, und klicken Sie dann auf den Pfeil zwischen den Quell- und Zielfeldern.
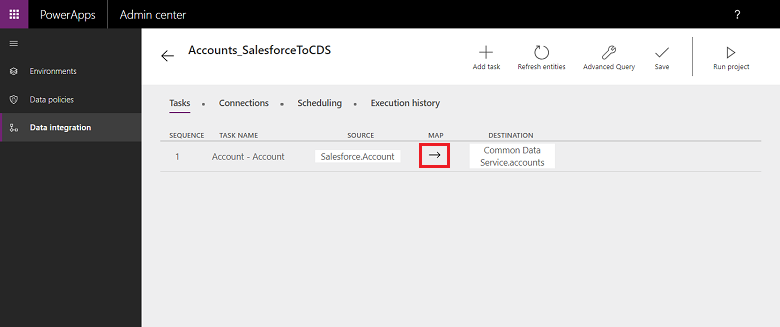
Dadurch gelangen Sie zum Zuordnungsbildschirm, auf dem Sie eine neue Zuordnung hinzufügen können, indem Sie rechts oben Zuordnung hinzufügen oder Vorhandene Zuordnungen anpassen aus der Dropdownliste auswählen.
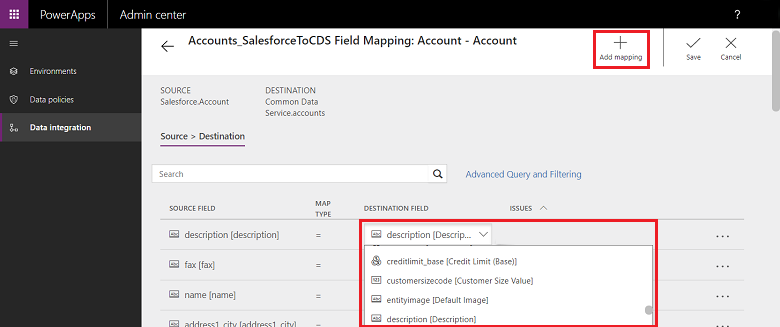
Nachdem Sie Ihre Feldzuordnungen angepasst haben, wählen Sie Speichern.
So erstellen Sie Ihre eigene Vorlage
Erstellen Ihrer eigenen Vorlage durch Ändern vorhandener Vorlagen
Wechseln Sie zum Power Apps Admin Center.
Ermitteln Sie Quelle und Ziel und Flussrichtung für Ihre neue Vorlage.
Erstellen Sie ein Projekt, indem Sie eine vorhandene Vorlage auswählen, die Ihrer Wahl der Quelle, des Ziels und der Flussrichtung entspricht.
Erstellen Sie das Projekt, nachdem Sie die passende Verbindung gewählt haben.
Bevor Sie das Projekt speichern und/oder ausführen, wählen Sie rechts oben Aufgabe hinzufügen aus.
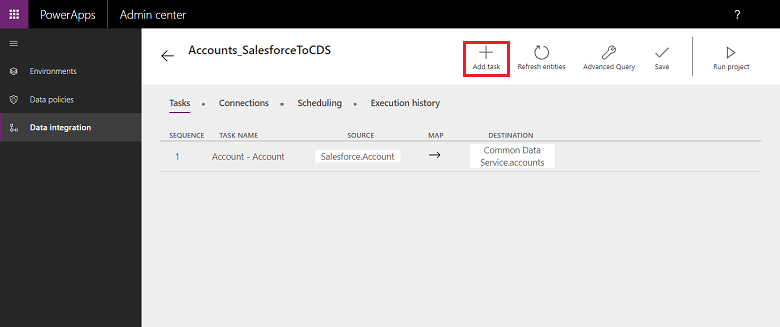
Damit wird der Dialog Aufgabe hinzufügen gestartet,
Geben Sie einen aussagekräftigen Aufgabennamen ein, und fügen Sie die Quell- und Zielentitäten Ihrer Wahl hinzu.
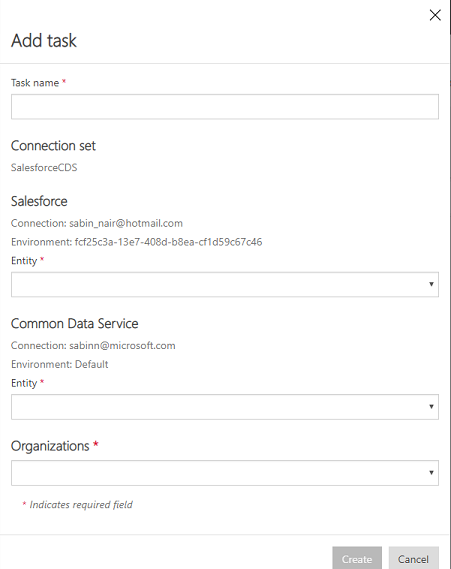
Die Dropdownliste zeigt alle Ihre Quell- und Zielentitäten an.

In diesem Fall wurde eine neue Aufgabe erstellt, um die Benutzerentität aus SalesForce mit der Benutzerentität in Dataverse zu synchronisieren.
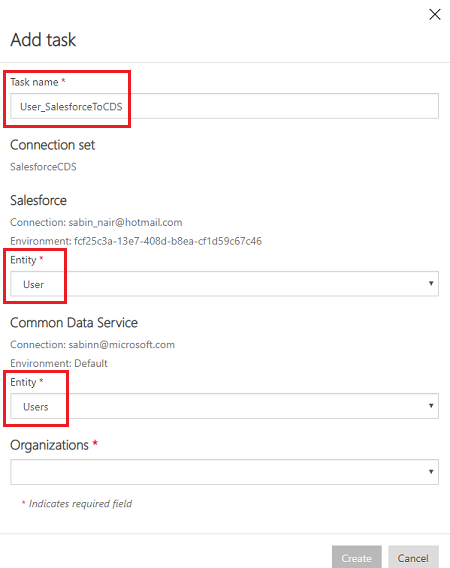
Sobald Sie die Aufgabe erstellt haben, sehen Sie, dass Ihre neue Aufgabe in der Liste aufgeführt wird, und Sie können die ursprüngliche Aufgabe löschen.

Sie haben soeben eine neue Vorlage erstellt – in diesem Fall eine Vorlage, um Benutzerentitätsdaten aus SalesForce nach Dataverse abzurufen. Wählen Sie Speichern aus, um Ihre Anpassung zu speichern.
Folgen Sie den Schritten zur Anpassung von Feldzuordnungen für diese neue Vorlage. Sie könnten dieses Projekt ausführen und/oder das Projekt als Vorlage aus der Seite Projektliste speichern.
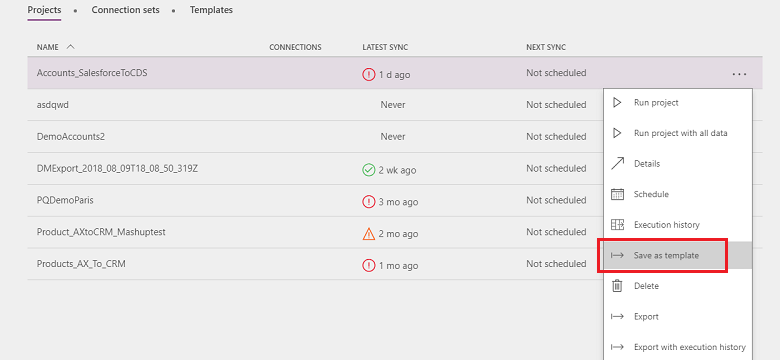
Vergeben Sie einen Namen und eine Beschreibung und/oder geben Sie sie frei für andere in Ihrer Organisation.

Erstellen Ihrer eigenen Vorlage von leeren Vorlagen
Wechseln Sie zu Power Apps Admin Center.
Erstellen eines Datenintegrationsprojekts. Wählen Sie die Registerkarte Datenenintegration im linken Navigationsbereich aus.
Wählen Sie Neues Projekt und vergeben einen Namen für Ihr Projekt. Zum Beispiel „Demo_CreateYourOwnTemplate-Projekt”.
Wählen Sie auf der Listenseite Eine Vorlage auswählen eine allgemeine leere Vorlage aus. Wählen Sie für dieses Beispiel die Vorlage Sales nach Finanz und Betrieb aus, da wir Daten aus Finanz- und Betriebs-Apps nach Dynamics 365 Sales verschieben möchten.
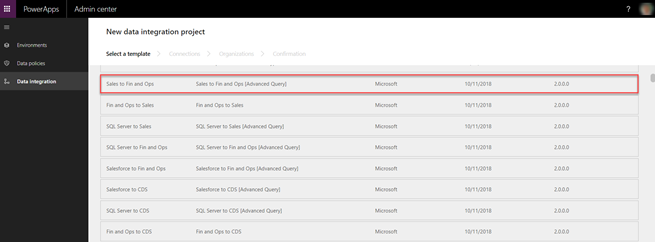
Führen Sie die Schritte 6 bis 9 hier aus, um die Erstellung eines Datenintegrationsprojekt zu beenden. Wählen Sie Speichern aus.
Sie sehen die Aufgabenseite, die leer ist, da es sich um eine leere Vorlage ohne Aufgaben handelt. Wählen Sie Aufgabe hinzufügen aus, um eine Entität aus der Dropdownliste auszuwählen und eine neue Aufgabe hinzufügen. In diesem Fall erstellen wir zu Demonstrationszwecken die Task Aktivitäten „Sales nach Finanz und Betrieb“, indem wir die Entität Aktivitäten für Finanz- und Betriebs-Apps und Dynamics 365 Sales auswählen. Wählen Sie Erstellen aus.
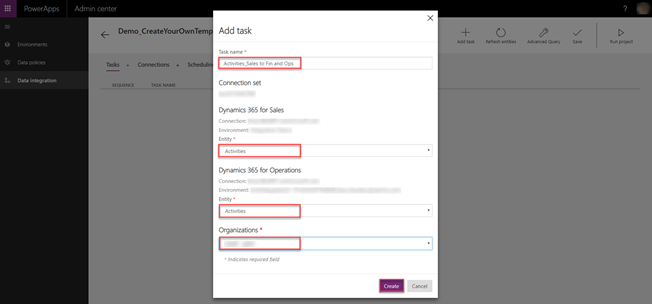
Sie werden sehen, dass eine neue Aufgabe hinzugefügt wurde, nämlich Aktivität-Sales an Fin and Ops. Wählen Sie Speichern aus, um Ihre Änderungen zu speichern.
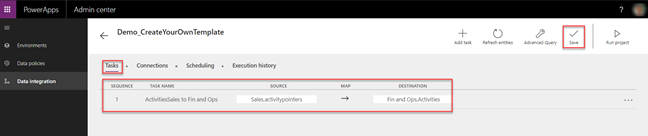
Das Projekt wurde erstellt. Wählen Sie Als Vorlage speichern in der Listenseite Projekte.

Vergeben Sie einen Namen und eine Beschreibung wählen Sie dann Speichern aus. Wählen Sie außerdem Für jeden in meiner Organisation freigeben, um diese Vorlage zu teilen.

Sie sehen, dass die neu erstellte Vorlage auf der Listenseite Vorlagen aufgeführt ist.

Außerdem sehen Sie nach dem Erstellen eines neuen Integrationsprojekts, wenn Sie Eine Vorlage auswählen wählen, dass Ihre neu erstellte Vorlage Bestandteil der Liste Eine Vorlage auswählen ist.
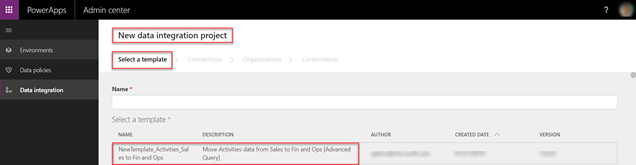
Erweiterte Datentransformation und Filtern
Mit der Unterstützung von Power Query stellen wir erweiterte Funktionen für die Filterung und Datentransformation von Quelldaten zur Verfügung. Power Query bietet eine benutzerfreundliche, ansprechende Benutzeroberfläche und ermöglicht es Benutzern, Daten ihren Anforderungen entsprechend zu strukturieren – ohne jeden Code. Sie können dies auf Grundlage einzelner Projekte aktivieren.
So aktivieren Sie die erweiterte Abfrage und Filtern
Einrichten erweiterter Filterung und Datentransformation
Wechseln Sie zum Power Apps Admin Center.
Wählen Sie das Projekt aus, in dem Sie die erweiterte Abfrage aktivieren wollen und wählen dann Erweiterte Abfrage aus.
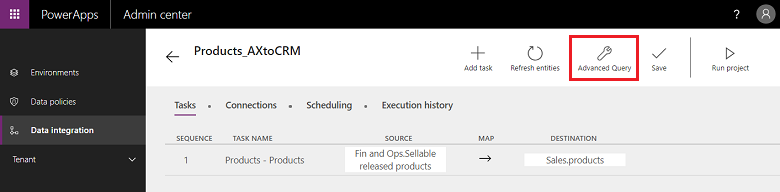
Sie erhalten eine Warnung, dass das Aktivieren einer erweiterten Abfrage eine Maßnahme in einer Richtung ist und nicht rückgängig gemacht werden kann. Wählen Sie OK, um den Vorgang fortzusetzen und wählen Sie dann den Quell- und Zielzuordnungspfeil aus.

Sie erhalten jetzt die bekannte Entitätszuordnungsseite mit einem Link, um die erweiterte Abfrage und Filterung zu starten.
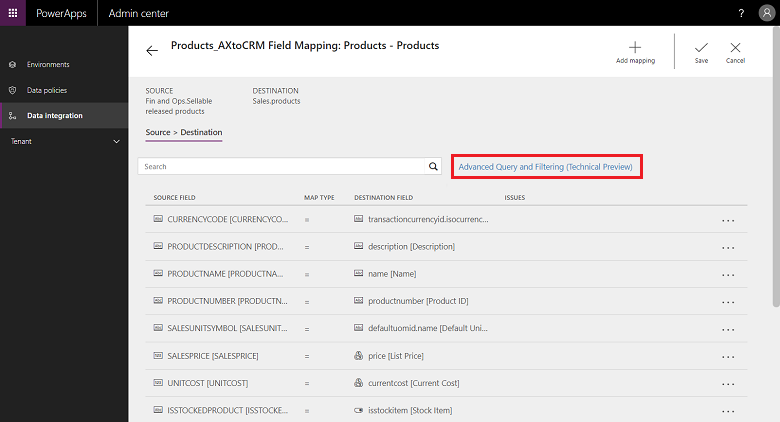
Wählen Sie zu verknüpfen aus, um die erweiterte Abfrage und Filterungsbenutzeroberfläche zu starten, die Ihnen Quellfelddaten in Microsoft Excel-artigen Spalten gibt.

Im oberen Menü erhalten Sie mehrere Optionen zum Transformieren von Daten wie etwa Bedingte Spalte hinzufügen, Spalte duplizieren und Auszug.
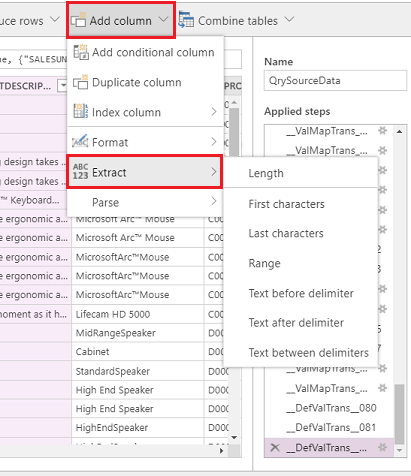
Sie können auch auf eine beliebige Spalte für mehr Optionen Spalten entfernen, Duplikate entfernen und Spalte teilen mit der rechten Maustaste klicken.
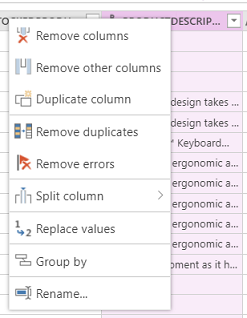
Darüber hinaus können Sie filtern, indem Sie auf jede Spalte klicken und Excel-ähnliche Filter verwenden.
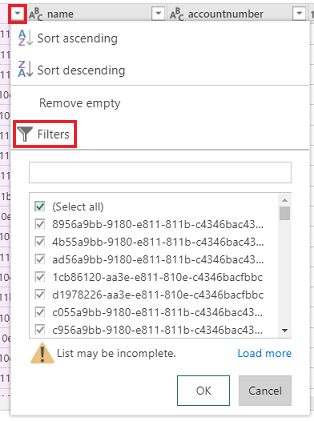
Standardwerttransformierungen können mithilfe von bedingten Spalte erzielt werden. Dazu in der Dropdownliste Spalte hinzufügenBedingte Spalte hinzufügen auswählen und den Namen der neuen Spalte eingeben. Füllen Sie die Felder dann und sonst mit den Werten aus, die Sie als Standardwerte verwenden möchten, und verwenden Sie dabei beliebige Felder und Werte für wenn und gleich wie.

Beachten Sie die Klausel jede im fx-Editor oben.

Beheben Sie die Klausel jede im fx-Editor und wählen Sie OK aus.

Jedes Mal, wenn Sie eine Änderung vorgenommen haben, übernehmen Sie einen Schritt. Sie können die angewendeten Schritte im rechten Bereich sehen (Bildlauf nach unten, um den letzten Schritt zu sehen). Sie können einen Schritt rückgängig machen, sofern Sie ihn bearbeiten müssen. Außerdem können Sie zum Erweiterten Editor wechseln, indem Sie auf QrySourceData oben im linken Bereich mit der rechten Maustaste klicken, um die M-Sprache, die im Hintergrund ausgeführt wird, mit den gleichen Schritten anzuzeigen.
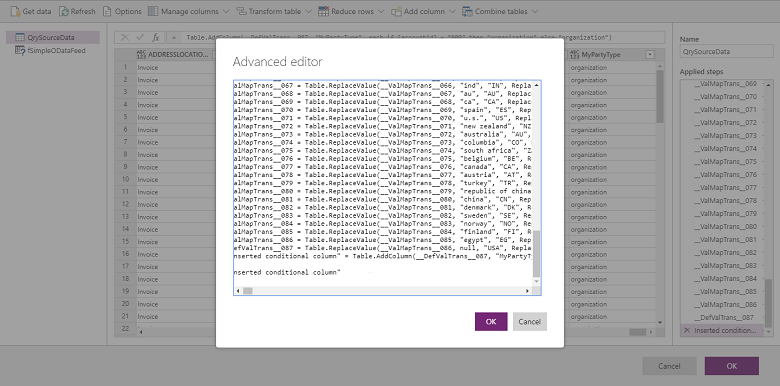
Wählen Sie OK aus, um die erweiterte Abfrage und Filterungsschnittstelle zu schließen und dann auf der Zuordnungsaufgabenseite wählen Sie die neu erstellte Spalte als Quelle aus, um die Zuordnung entsprechend zu erstellen.
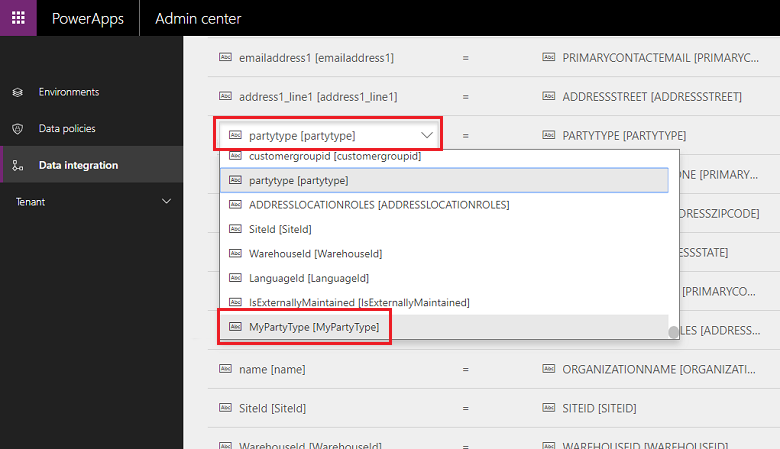
Weitere Informationen zu Power Query finden Sie in der Power Query-Dokumentation.
Notiz
Sobald Erweiterte Abfrage und Filterung aktiviert ist, werden Transformationen über Fn nicht unterstützt und sollten stattdessen mit „Erweiterte Abfrage und Filterung“ definiert werden.
Derzeit unterstützen wir keine Verknüpfungen über mehrere Datenquellen hinweg (entweder über die Schaltfläche Daten abrufen oder M-Abfrage) in Erweiterte Abfrage und Filterung.
Wenn Sie auf Power Query Auswertungsgrenzwerte mit diesem Fehler stoßen:
Der powerquery-Auftrag ist mit folgendem Fehler fehlgeschlagen: Exception ExceptionType:MashupEvaluationException, ExceptionMessage:EvaluationQuotaReached, EvaluationResponse:{„ResultType“:„ErrorCode“,„Code“:„EvaluationQuotaReache“
Lesen Sie die Anleitung zu Power Query Online-Grenzwerten.
Ändern der URL direkt im Mashup-Editor wird nicht unterstützt. Es wird nur der Filter verwendet, der über die Benutzeroberfläche des Mashup-Editors angewendet oder im Bearbeitungsfeld des Quellfilters auf der Zuordnungsseite angegeben wurde.
Leistungsanpassung
Es gibt verschiedene Faktoren, die die Leistung eines Integrationsszenarios beeinflussen. Leistung hängt sehr stark davon ab:
Welche Anwendungen Sie integrieren: Finanz- und Betriebs-Apps und Dataverse
Welche Entitäten verwendet werden: das Format, die Überprüfung und die Geschäftslogik der Entitäten (Standard und Anpassungen)
Der Datenintegrator nimmt die Daten von der Quellanwendung und schiebt sie in die Zielanwendung. Die Hauptleistungsüberlegungen hängen davon ab, wie Quell- und Zielanwendung mit den betroffenen Entitäten skalieren. Es nutzt die fünf besten verfügbaren Technologien zum Daten-Push oder -Pull in einer performanten Weise.
Finanz- und Betriebs-Apps verwenden das Datenverwaltungsframework, das eine Möglichkeit bietet, auf die leistungsfähigste Weise einen Pull/Push von Daten durchzuführen. Das Datenverwaltungsframework wird verwendet, um Datenentitäten und Datenentitätspakete in Finanz- und Betriebs-Apps zu verwalten.
Dynamics 365 für Dataverse verwendet OData-APIs zusammen mit Parallelität, um die Leistung zu maximieren.
Sie können die folgenden Einstellungen verwenden, um die Leistung von Finanz- und Betriebs-Apps basierend auf Auslastung, Entität und Ressourcen zu optimieren.
Daten von Finanz- und Betriebs-Apps exportieren:
Direktes Exportieren (Staging Ein überspringen): Stellen Sie sicher, dass die Entitäten, die für die Integration verwendet werden, den direkten Export (Staging Ein überspringen) unterstützen. Dies ermöglicht das Ausführen eines Exports in einem Massenvorgang unter Umgehung der Stagingtabelle. Wenn Sie die Ausführung mit Staging Aus überspringen durchführen, dann fällt es wieder zurück auf Zeile für Zeile-Aufrufe, und Daten werden in der Stagingtabelle eingefügt.
Änderungsnachverfolgung für Entitäten aktivieren: Die Änderungsnachverfolgung ermöglicht den inkrementellen Export von Daten aus Finanz- und Betriebs-Apps über die Datenverwaltung. Bei einem inkrementellen Export werden nur Datensätze exportiert, die geändert wurden. Um den inkrementellen Export zu aktivieren, müssen Sie die Änderungsnachverfolgung von Entitäten aktivieren. Ohne Änderungsnachverfolgung führen Sie vollständige Exporte aus, die sich auf die Leistung auswirken. Für komplexere Szenarien verwenden Sie die benutzerdefinierte Abfrage für die Änderungsnachverfolgung.
Daten von Finanz- und Betriebs-Apps importieren:
Stellen Sie sicher, dass die Entität selbst performant ist. Wenn möglich, erstellen Sie satzbasierte Entitäten.
Wenn die zu importierende Zeilenanzahl hoch ist und die Entität festlege Vorgänge nicht unterstützt: Datenverwaltung kann so konfiguriert werden, dass die Entität den Import mit parallelen Aufgaben durchführt. Dies kann in der Datenverwaltung (Parameter) konfiguriert werden, indem die Entitätsausführungsparameter konfiguriert werden. Dabei würde das Batchframework verwendet werden, um parallele Aufgaben zu erstellen, was auf der Verfügbarkeit der Ressourcen zur parallelen Ausführung basiert.
Überprüfungen deaktivieren (optional): Während der Datenintegrator keine Geschäftslogik und Überprüfungen umgeht, können Sie wahlweise die abstellen, die nicht erforderlich sind, um die Leistung zu verbessern.
Betrachten Sie folgende Tipps, um Leistung beim Importieren oder Exportieren von Daten aus Umgebungen zu gewährleisten.
Importieren/Exportieren von Daten in/aus Apps zur Kundeninteraktion
- Stellen Sie sicher, dass für Integrationsschlüssel Indizes definiert werden.