Probleme bei Word-Vorlagen lösen
Dieser Artikel hilft Ihnen bei der Problembehandlung im Zusammenhang mit Word-Vorlagen.
Ich kann ein Entitätsbild in einer Word-Vorlage für bestimmte sofort einsatzbereite und benutzerdefinierte Entitäten nicht sehen.
Ursache
Standardmäßig enthalten nur wenige sofort einsatzbereite Entitäten z. B. Konto, Kontakt, Verkaufschance, Bestellung, Rechnung, Produkt, Lead, Ziel und Gebiet einen Wert EntityImage für das Feld Primäres Bild, mit dem Sie das Bild in eine Word-Vorlage hochladen können. Für andere sofort einsatzbereite (z. B. Angebot, Unternehmenseinheit, Termin und E-Mail) sowie für benutzerdefinierte Entitäten ist EntityImage jedoch nicht verfügbar.
Lösung
Um ein Bild für Entitäten anzuzeigen, die nicht standardmäßig über ein EntityImage verfügen, erstellen Sie ein Bildfeld für die Entität, laden das Entitätsbild in einen Datensatz hoch und fügen anschließend das Entitätsbild der Word-Vorlage hinzu. Im folgenden Beispiel fügen wir ein EntityImage für einen Termin Vertragsverlängerung besprechen hinzu.
So erstellen Sie ein Bildfeld für die Entität
Gehen Sie zu Einstellungen>Anpassungen>System anpassen.
Erweitern Sie im Projektmappen-Explorer unter Komponenten den Punkt Entitäten und wählen Sie die Entität aus. In diesem Beispiel wählen wir die Entität Termin aus.
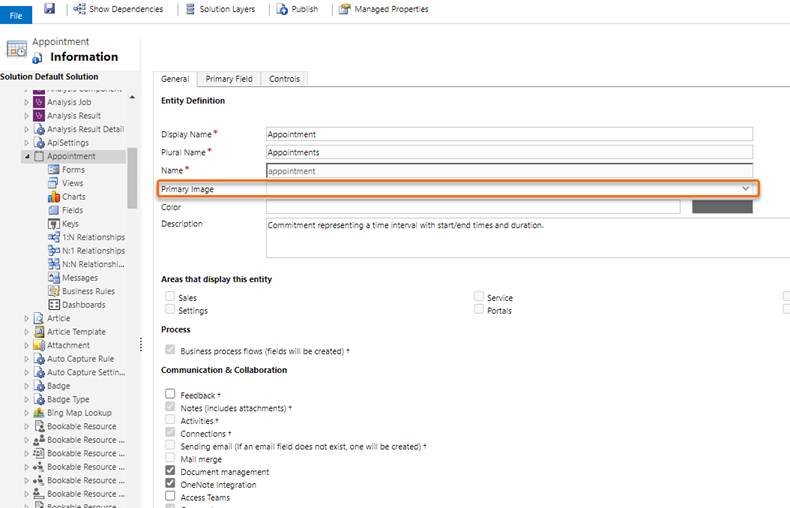
- Wählen Sie in der Entität Termin die Option Felder und anschließend Neu aus.
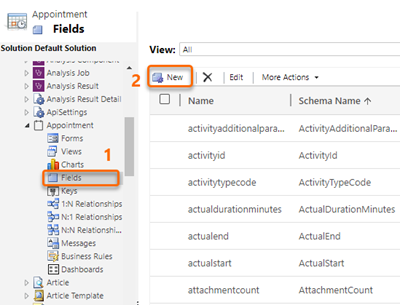
- Geben Sie im neuen Feldformular Entitätsbild für Anzeigename und EntityImage für Name ein und wählen Sie für Datentyp die Option Bild aus.
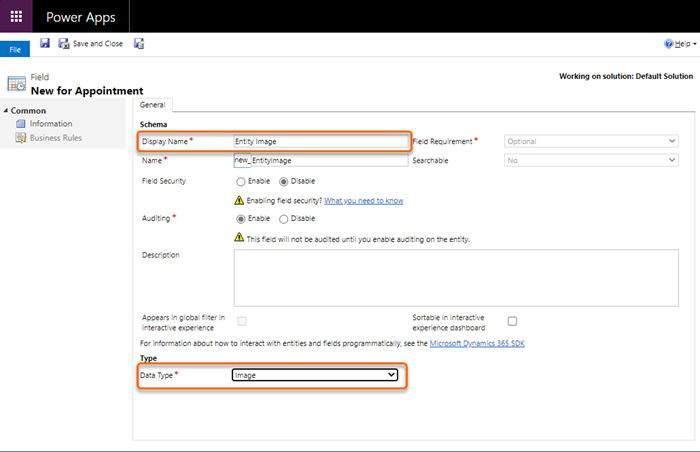
Speichert und schließt das Formular.
Stellen Sie sicher, dass das neue Feld hinzugefügt wurde, indem Sie den Entitätsnamen auswählen. In diesem Beispiel haben wir Entitätsbild als Wert für das Feld Primärbild für die Entität Termin hinzugefügt.
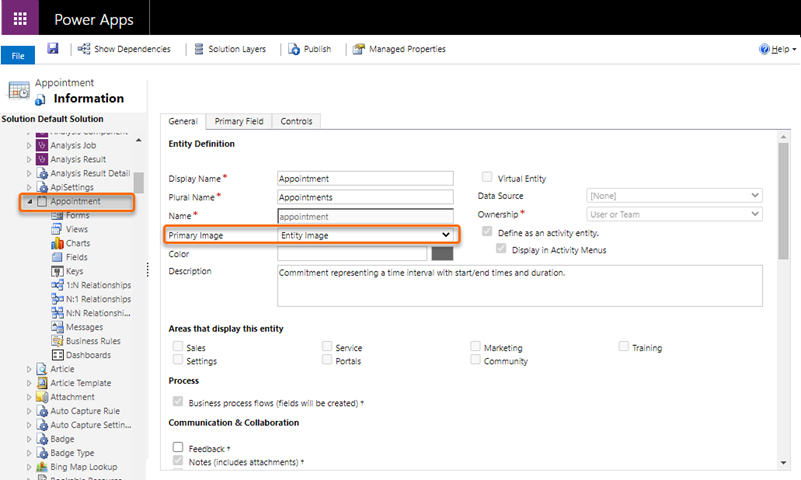
- Veröffentlichen Sie die Anpassungen.
So laden Sie das Entitätsbild in den Datensatz hoch
Öffnen Sie den Entitätsdatensatz. In diesem Beispiel öffnen wir einen Termin Vertragsverlängerung besprechen.
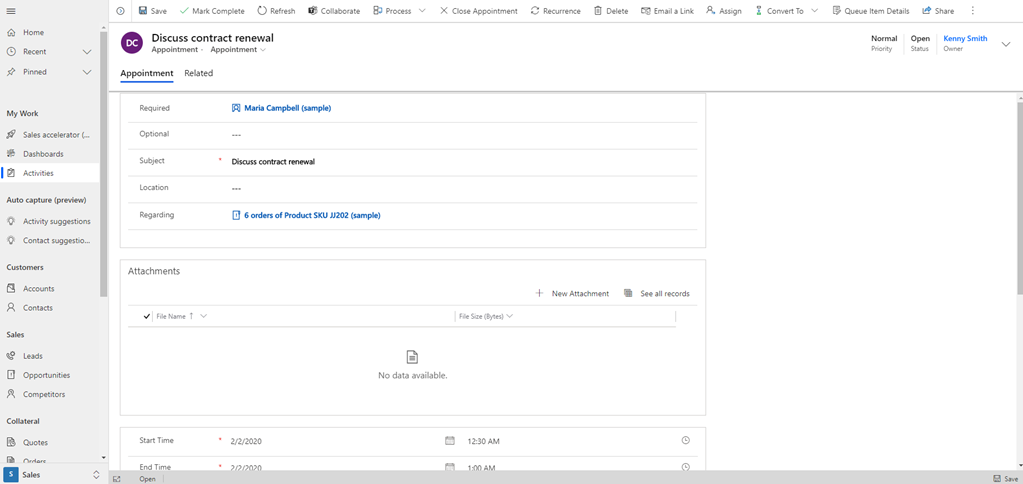
Wählen Sie das Bild und wählen Sie im Dialogfeld Bild auswählen die Option Bild hochladen aus.
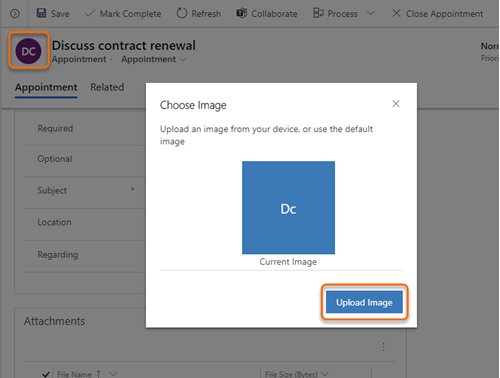
Wählen Sie das Bild aus und anschließend Ändern aus.
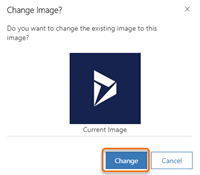
Das Bild wird neben der Entität angezeigt.
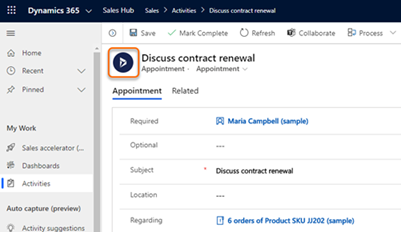
So fügen Sie das Entitätsbild zur Word-Vorlage hinzu
Laden Sie die Word-Vorlage herunter und öffnen Sie sie.
Die heruntergeladene Vorlage wird im folgenden Format gespeichert:
recordType organizationDateFormat time localDateFormat time.docx
Der heruntergeladene Vorlagenname für den Termin lautet beispielsweise: Appointment 2020-7-15 15-39-27 17-7-2020 12-28-00 PM.docx.Öffnen Sie den Bereich XML-Zuordnung, klicken Sie mit der rechten Maustaste, um new_entityimage auszuwählen und wählen Sie dann Inhaltssteuerelement einfügen>Bild aus.
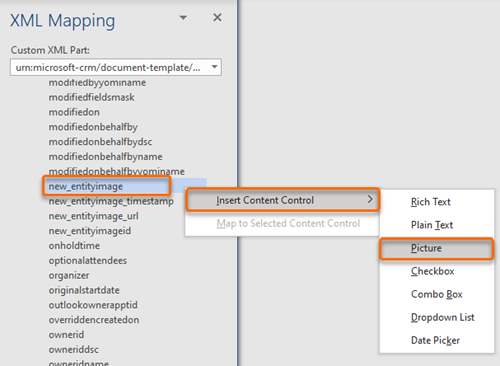
Das Bildfeld der Entität mit dem Bild wird der Word-Vorlage hinzugefügt.
Speichern Sie die Word-Vorlage und laden Sie sie in Ihre Dynamics 365-Vertriebshub-Anwendung hoch.
Wenn Sie jetzt ein Dokument herunterladen und öffnen, das auf dieser Vorlage basiert, enthält es das von Ihnen hinzugefügte Bild.
Notiz
Wenn Sie einem Entitätsformular ein Bild hinzufügen, gehen Sie ebenso vor, um das Bild in die Word-Vorlage hochzuladen.
Einige Zeichen werden in Dokumenten nicht korrekt exportiert
Bestimmte Zeichen und Zeichensätze werden beim Dokumentexport nicht unterstützt. Wenn sich diese Zeichen in einem Dokument befinden, wird das Dokument erfolgreich exportiert, aber die Felder und der Text, die die Zeichen zwischen den nicht unterstützten Zeichen enthalten, werden entfernt. Dieses Verhalten ist beabsichtigt, um die produktübergreifende Kompatibilität zwischen Dynamics, Excel, Word und Adobe Pdf zu unterstützen.
Diese Tabelle beschreibt die Zeichen, die für den Dokumentexport nicht unterstützt werden.
| Zeichen | Beschreibung des Dataflows |
|---|---|
| < | Das kleiner-als-Symbol wird auch verwendet, um den Beginn eines HTML-Elements anzuzeigen |
| > | Das Größer-als-Symbol wird auch verwendet, um das Ende eines HTML-Elements anzuzeigen |
| Geschützter Leerzeichen-HTML-String |
Hier ist ein Beispiel dafür, was passiert, wenn Sie ein Dokument exportieren, das nicht unterstützte Zeichen enthält.
- Im Word-Dokument steht dieser Text: Geben Sie die Benutzer <Konto> Nummer
- Das Dokument wird aus einer App in Power Apps oder eine Dynamics 365-App exportiert.
- Nach dem Export: Der <Konto> Text im obigen Beispiel wird entfernt, wobei der exportierte Text unverändert bleibt Geben Sie die Benutzernummer anstatt von Geben Sie den Benutzer ein <Konto> Nummer.
Siehe auch
Word-Vorlagen verwenden, um standardisierte Dokumente zu erstellen