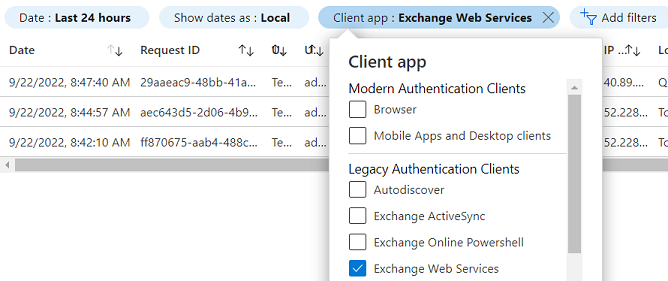Verwendung der Standardauthentifizierung mit Exchange Online
Wichtig
Microsoft Exchange plant, die Verwendung der Standardauthentifizierung (auch bekannt als Legacyauthentifizierung) beim Herstellen einer Verbindung mit Exchange Online ab 1. Oktober 2022 zu deaktivieren. Am 01. September 2022 hat das Exchange Online-Team eine einmalige Verlängerung dieser Frist angekündigt. Weitere Einzelheiten, einschließlich der erforderlichen Schritte, finden Sie unter Einstellung der Basisauthentifizierung in Exchange Online – Aktualisierung vom September 2022.
Überblick
Die Funktion der serverseitigen Synchronisierung und Dynamics 365 E-Mail-Router (veraltet) enthalten Konfigurationsoptionen, mit denen Kunden eine Verbindung zu Exchange Online mit der Standardauthentifizierung (Benutzername und Kennwort) herstellen konnten. Die serverseitige Synchronisierung ersetzt die E-Mail-Router-Option, die seit Juli 2018 veraltet ist. Wenn Sie unseren Onlinedienst oder lokalen Dienst (Dynamics CRM lokal 2016 SP1 oder höher) benutzen, bietet die serverseitige Synchronisierung Optionen zum Herstellen einer Verbindung mit Exchange Online durch moderne Authentifizierungsoptionen, die nicht von der Standardauthentifizierung abhängen. Informationen zur Verwendung der erforderlichen modernen Authentifizierungsoptionen zum Herstellen einer Verbindung zwischen Dynamics 365 Online und Exchange Online finden Sie unter Mit Exchange Online verbinden. Informationen zum Verbinden von Dynamics 365 On-premises mit Exchange Online finden Sie unter Customer Engagement (on-premises) mit Exchange Online verbinden.
Auswirkungen
Welche Auswirkungen hat dies womöglich?
Sobald Exchange Online die Standardauthentifizierung nicht mehr unterstützt, funktionieren Verbindungen von der serverseitigen Synchronisierung oder dem E-Mail-Router zu Exchange Online mithilfe der Standardauthentifizierung nicht mehr. Postfächer in Dynamics 365, die mit diesem Verbindungstyp konfiguriert sind, können Folgendes nicht mehr:
- Ausgehende E-Mails von Dynamics 365 durch Exchange Online senden
- Neue eingehende E-Mails von Exchange Online abrufen
- Termine, Kontakte oder Aufgaben zwischen Dynamics 365 und Exchange Online synchronisieren
Wie kann überprüft werden, ob mein Unternehmen betroffen ist?
Wenn Ihr Unternehmen die serverseitige Synchronisierung oder den E-Mail-Router verwendet, um eine Verbindung zu Exchange Online mithilfe von Benutzernamen und Kennwort zu erstellen, müssen Sie Schritte ergreifen.
Benutzen Sie die serverseitige Synchronisierung oder den E-Mail-Router?
Wenn Sie die Antwort bereits kennen, können Sie mit Schritt 2 fortfahren. Wenn Sie sich nicht sicher sind, machen Sie mit Schritt 1 weiter.
Schritt 1: Überprüfen, ob Ihre Umgebung für die Verwendung der serverseitigen Synchronisierung oder des E-Mail-Routers konfiguriert ist
Greifen Sie als Benutzer mit der Sicherheitsrolle des Systemadministrators auf die Dynamics 365 Webanwendung zu.
Der nächste Schritt ist etwas anders, wenn Sie Dynamics 365 Online oder on-premises verwenden:
Dynamics 365 Online
Wählen Sie in der oberen rechten Ecke Einstellungen
 und dann Erweiterte Einstellungen aus.
und dann Erweiterte Einstellungen aus.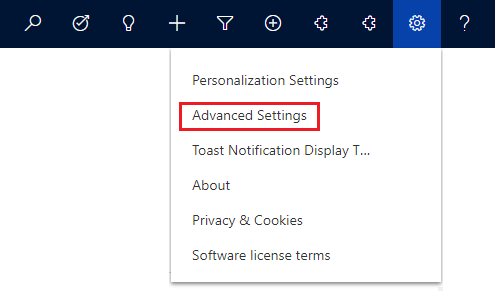
Wählen Sie Einstellungen>E-Mail-Konfiguration>E-Mail-Konfigurationseinstellungen.
Dynamics 365 on-premises
- Wählen Sie in der linken Navigationsleiste Einstellungen>E-Mail-Konfiguration aus.

Überprüfen Sie, welcher Wert für die Option E-Mail verarbeiten mit ausgewählt ist. Wenn Serverseitige Synchronisierung ausgewählt ist, verwendet die Umgebung die serverseitige Synchronisierung und nicht den E-Mail-Router.
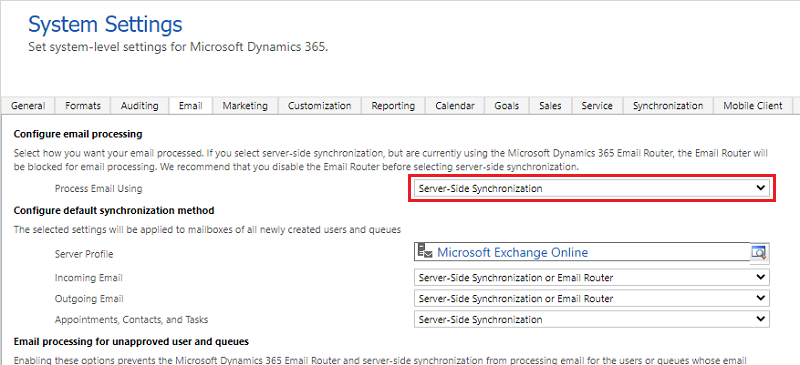
Schritt 2: Machen Sie je nach konfigurierter E-Mail-Option mit dem entsprechenden Abschnitt weiter
Serverseitige Synchronisierung
Stellen Sie fest, welche Art von E-Mail-Server-Profil verwendet wird:
Wählen Sie auf der Seite E-Mail-KonfigurationE-Mail-Server-Profile aus.
Zeigen Sie die Liste der angezeigten E-Mail-Server-Profildatensätze an und führen Sie die entsprechenden Schritte unten aus, je nachdem, ob Sie eine Online- oder lokale Bereitstellung von Dynamics 365 verwenden.
Dynamics 365 Online
Wenn Sie nur das Standardprofil mit einem Wert für den Namen von Microsoft Exchange Online und einem Wert für Name des E-Mail-Servertyps für Exchange Online sehen, verwenden Sie die serverseitige Synchronisierungsfunktion mit dem Microsoft Exchange Online Standardprofil. Falls dieses Profil nicht auf nicht unterstützte Weise modifiziert wurde, sind Sie nicht betroffen, da dieses Profil die Server-zu-Server-Authentifizierung (S2S) verwendet.
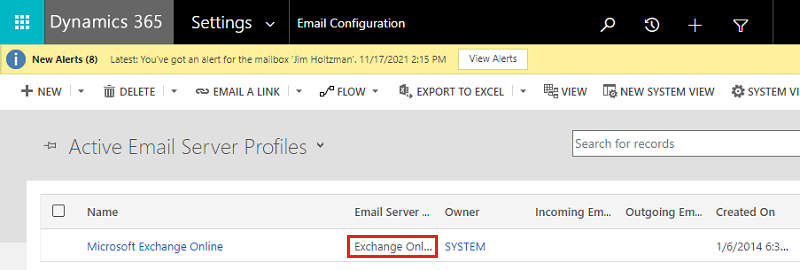
Wenn Sie andere E-Mail-Server-Profildatensätze sehen, die nicht einen Wert für Name des E-Mail-Servertyps von Exchange Online haben, öffnen Sie jedes der Profile, um die Eigenschaften anzuzeigen. Wenn eines der Profile einen Wert für Serverstandort für eingehende E-Mails oder Serverstandort für ausgehende E-Mails hat, der einem der folgenden Werte entspricht, ist dieses Profil betroffen:
- https://outlook.office365.com/EWS/Exchange.asmx
- outlook.office365.com
Wenn die Postfächer für dieses Profil in Exchange Online gehostet werden, verwenden Sie die hier angegebenen Schritte, um ein neues Exchange Online-Profil zu erstellen und die Postfächer zu aktualisieren, damit sie das neue Profil verwenden. Testen Sie zunächst ein Postfach mit dem neuen Profil, bevor Sie versuchen, alle Postfächer umzustellen.
- Wenn Sie ein Profil mit dem Name des E-Mail-Servertyps-Wert Exchange Server (Hybrid) haben und der Serverstandort automatisch ermitteln-Wert auf „Ja“ gesetzt ist, müssen Sie überprüfen, ob alle Postfächer, die diesem Profil zugeordnet sind, Postfächer sind, die in Exchange Online gehostet werden. Dies ist etwas, das Sie anhand der in Dynamics 365 verfügbaren Daten nicht identifizieren können. Wenn Postfächer in Exchange Online gehostet werden, müssen sie mit einer der Exchange Online-Profiloptionen konfiguriert werden, die hier dokumentiert sind.
Dynamics 365 on-premises
Wenn Sie nur eine Zeile mit dem Wert Name des E-Mail-Servertyps von Exchange Online (Hybrid) sehen, verwenden Sie den richtigen Profiltyp, der die Server-zu-Server-Authentifizierung (S2S) anstelle von Benutzername/Kennwort verwendet.
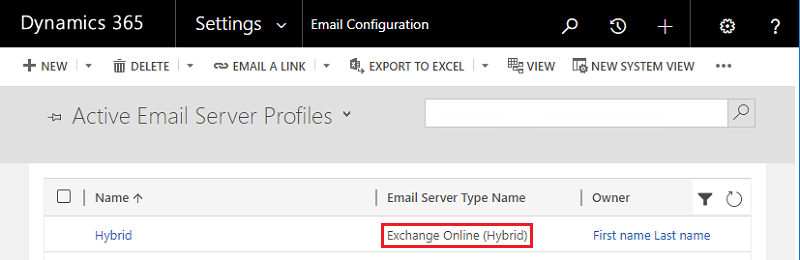
Wenn Sie andere E-Mail-Server-Profildatensätze sehen, die nicht einen Wert für Name des E-Mail-Servertyps von Exchange Online (Hybrid) haben, öffnen Sie jedes der Profile, um die Eigenschaften anzuzeigen. Wenn eines der Profile einen Wert für Serverstandort für eingehende E-Mails oder Serverstandort für ausgehende E-Mails hat, der einem der folgenden Werte entspricht, ist dieses Profil betroffen:
- https://outlook.office365.com/EWS/Exchange.asmx
- outlook.office365.com
- Wenn Sie über E-Mail-Serverprofile verfügen, die für die Verwendung von Benutzername und Passwort konfiguriert sind, entweder innerhalb des E-Mail-Serverprofils oder der zugehörigen Postfacheinträge und in den Postfächern in Exchange Online, sollten die Postfächer für die Verwendung von Exchange Online (Hybrid)-Profiloption konfiguriert werden.
Erstellen Sie mit den Schritten hier ein neues Exchange Online (Hybrid) Profil und aktualisieren Sie die Postfächer, um das neue Profil zu verwenden. Testen Sie zunächst ein Postfach mit dem neuen Profil, bevor Sie versuchen, alle Postfächer umzustellen. Wenn Sie die Option für diesen Profiltyp nicht sehen, lesen Sie den FAQ-Abschnitt, in dem die Versionsanforderungen erläutert werden.
Dynamics 365-E-Mail-Router
- Wenn Ihr Unternehmen den Dynamics 365-E-Mail-Router verwendet, um eine Verbindung mit Exchange Online herzustellen, müssen Sie auf die Verwendung der serverseitigen Synchronisierungsfunktion umstellen und die hier beschriebenen Schritte ausführen. Der E-Mail-Router ist seit 17. Juli 2018 veraltet. Es wurde bereits früher mitgeteilt und dokumentiert, dass der E-Mail-Router ab dem 12. April 2021 nicht mehr funktionieren wird. Obwohl der E-Mail-Router möglicherweise noch mit Dynamics 365 on-premises funktioniert hat, wird diese Konfiguration nicht mehr unterstützt.
FAQ
Was passiert, wenn die Standardauthentifizierung in Exchange Online deaktiviert ist?
Alle Apps, die für die Verwendung der Standardauthentifizierung (Benutzername und Kennwort) zum Abrufen von Daten Exchange Online konfiguriert sind, hören auf, zu funktionieren. Weitere Informationen zu den möglichen Auswirkungen auf Dynamics 365 finden Sie im Abschnitt Auswirkungen dieses Dokuments.
Was ist, wenn wir in einem anderen Mandanten eine Verbindung mit Exchange Online herstellen?
Um Dynamics 365 Online mit Exchange Online in einem anderen Mandanten zu verbinden, gehen Sie zu Mandantenübergreifende Authentifizierung mit Exchange Online.
Warum enthält unsere Dynamics 365 on-premises-Bereitstellung keine Option zum Erstellen eines Profils für Exchange Online (Hybrid)?
Ihre lokale Bereitstellung von Dynamics 365 muss mindestens die Version 8.1 (2016 SP1) haben. Wenn Sie eine ältere Version verwenden, müssen Sie auf mindestens 8.1 aktualisieren, bevor Sie das erforderliche Exchange Online (Hybrid)-Profil erstellen können.
Wir verwenden das Exchange Online Standardprofil mit Dynamics 365 Online, aber wir haben eine Benachrichtigung erhalten, dass wir betroffen sind. Warum?
Das Exchange Online Standardprofil, das in Dynamics 365 Online enthalten ist, verwendet die Server-zu-Server-Authentifizierung (S2S). Dieses Profil wurde jedoch möglicherweise auf nicht unterstützte Weise geändert und verwendet jetzt die Standardauthentifizierung. Führen Sie die folgenden Schritte aus, um zu überprüfen, ob das Profil die Standardauthentifizierung verwendet:
Gehen Sie Schritt 2 oben durch, um die Liste der E-Mail-Server-Profile anzuzeigen.
Wählen Sie Erweiterte Suche aus (
 ).
).Wählen Sie Spalten bearbeiten.
Wählen Sie Spalten hinzufügen aus.
Wählen Sie Authentifizierungsprotokoll für eingehende E-Mails und Authentifizierungsprotokoll für ausgehende E-Mails und dann OK aus.
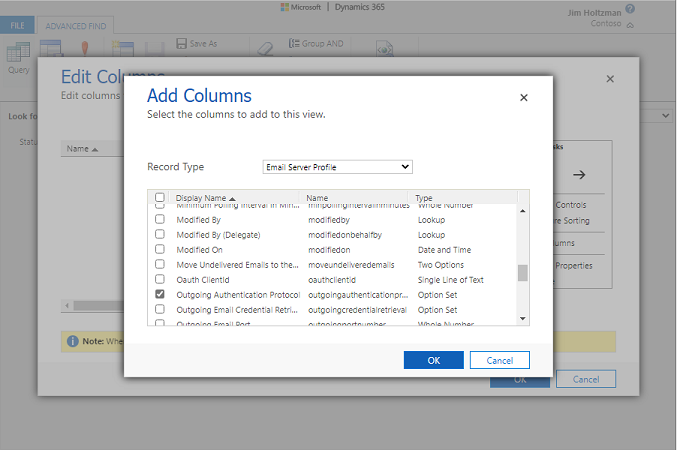
Klicken Sie auf OK.
Wählen Sie Ergebnisse aus.
Sehen Sie sich die Zeile für Ihr Exchange Online Profil an. Wenn bei „Authentifizierungsprotokoll für eingehende E-Mails“ und „Authentifizierungsprotokoll für ausgehende E-Mails“ „Standard“ angezeigt wird, sind Sie betroffen.

Erstellen Sie mit den Schritten hier ein neues Exchange Online Profil und aktualisieren Sie die Postfächer, um das neue Profil zu verwenden. Testen Sie zunächst ein Postfach mit dem neuen Profil, bevor Sie versuchen, alle Postfächer umzustellen.
Wie kann ich feststellen, wer die Standardauthentifizierung verwendet und wo er sich aufhält?
Nutzen Sie die Seite Microsoft Entra-Anmeldeprotokolle im Azure-Portal. Um Anforderungen von der serverseitigen Synchronisierung zu identifizieren, können Sie beginnen, indem Sie die Option Filter hinzufügen mit der Bedingung Client-App = Exchange-Webdienste verwenden. Anforderungen an Exchange-Webdienste von der serverseitigen Synchronisierung haben einen Benutzer-Agent Wert, der mit CRM beginnt. Die Anfragen enthalten den zur Authentifizierung verwendeten Benutzernamen sowie die Quell-IP-Adresse. Zur Anzeige der Anforderungen einschließlich des Werts „Benutzer-Agent“, müssen Sie die Download-Option verwenden. Es ist wichtig, das JSON-Format auszuwählen, da der Wert Benutzer-Agent nicht in der CSV-Formatoption enthalten ist. Eine Beispielanforderung von Dynamics 365 On-premises würde mit „CRM/9.0.0.0/OnPremise“ beginnen, wobei der mittlere Wert die Hauptversionsnummer ist. Eine Beispielanfrage an Dynamics 365 online hätte einen Benutzer-Agent-Wert von CRM/9.0.0.0/Live.