Mitarbeiterkudos-Vorlage installieren und einrichten
Unternehmensvorlagen für Power Platform sind unternehmensfähige Lösungen, die für die Installation, Anpassung, Bereitstellung und Verwaltung durch ein zentralisiertes Team in Ihrer Organisation konzipiert sind, um gängige Governance- und Sicherheitspraktiken zu unterstützen.
Richten Sie ein zentralisiertes Team ein, das aus wichtigen Stakeholdern, Produktbesitzenden sowie Power Platform-Administrierenden und -Entwicklungsfachkräften besteht. Sehen Sie sich unbedingt die Best Practices für Power Platform und die Links zu Administrationsressourcen an und entwickeln Sie Pläne, die den Anforderungen Ihrer Organisation entsprechen.
Weitere Informationen:
- Power Platform – bewährte Verfahren zur Adoption
- Administration Microsoft Power Platform
- Arbeiten mit Unternehmenssystemen
Gehen Sie als Microsoft Power Platform Administrierender wie in diesem Artikel beschrieben vor, um die Mitarbeiterkudos-Vorlage zu installieren und einzurichten.
Schritt 1: Prüfen der Voraussetzungen
Überprüfen Sie die Anforderungen, identifizieren Sie Möglichkeiten und entwickeln Sie einen Aktionsplan, der am besten zu den Anforderungen Ihres Unternehmens passt.
Lizenz überprüfen
Bestätigen Sie, dass Ihre Organisation über die erforderliche Lizenz zur Verwendung der Enterprise-Vorlagen verfügt. Voraussetzungen:
Einen der folgenden Power Apps-Pläne:
- Power Apps Premium
- Power Apps pro App
- Power Apps nutzungsbasierte Bezahlung pro App
- In Dynamics 365-Lizenzen enthaltene Power Apps-Nutzungsrechte
Anmerkung
Power Apps-Nutzungsrechte, die in Microsoft 365- und Office 365-Lizenzen enthalten sind, reichen nicht aus, um die Vorlage zu installieren.
Weitere Details zu Lizenzen finden Sie im Lizenzierungshandbuch von Microsoft Power Platform
Tipp
Ein kostenloser Entwicklerplan ist eine hervorragende Möglichkeit, die Vorlage zu Evaluierungszwecken zu installieren. Weitere Informationen: Power Apps-Entwicklerplan
Umgebungen und Datenrichtlinien einrichten
Sie brauchen unbedingt eine zusammenhängende Umgebung und Datenrichtlinienstrategie für Enterprise-Vorlagen. Um die Mitarbeiter-Kudos-Vorlage erfolgreich zu installieren und zu verwalten, überprüfen Sie, ob diese Ressourcen und Praktiken vorhanden sind.
Administrierende: Stellen Sie sicher, dass Administrierende mit den erforderlichen Berechtigungen vorhanden sind, um die Zuweisung von Lizenzen und die Erstellung von Umgebungen zu koordinieren.
- Globale oder Mandantenbenutzeradministrierende für Microsoft Entra ID, um Power Apps- oder Power BI-Lizenzen zuzuweisen
- Power Platform-Administrierenden zum Erstellen von Umgebungen
Weitere Informationen: Microsoft Power Platform Administrierender
Umgebungen: Halten Sie sich an die Best Practices zum Application Lifecycle Management (ALM) beim Erstellen und Verwalten von Umgebungen. Überprüfen Sie auch:
- Dass für eine Power Platform-Umgebung eine Dataverse-Datenbank eingerichtet ist
- Die Berechtigungen der Sicherheitsrolle Umgebungserstellender mindestens dem Benutzenden zugewiesen ist, der die Lösungen in dieser Umgebung installiert.
Weitere Informationen: Umgebungsübersicht
Richtlinien zur Verhinderung von Datenverlust: Stellen Sie sicher, dass die Umgebung Zugriff auf die von der Mitarbeiter-Kudos-Vorlage verwendeten Konnektoren hat:
Weitere Informationen: Richtlinien zur Vermeidung von Datenverlusten
Schritt 2: Erstellen von Verbindungen
Cloud-Flows benötigen spezifische Verbindungsreferenzen, um ordnungsgemäß zu funktionieren. Verbindungsreferenzen sind in der Lösung enthalten, Konnektoren müssen jedoch häufig manuell eingerichtet werden.
Die Installation erfordert, dass Sie drei neue Verbindungen einrichten. Am besten erstellen Sie die Verbindungen vor dem Import der Lösung, um den Import reibungsloser zu gestalten. Wenn Sie die Verbindungen beim Import erstellen, müssen Sie zwischen den Browserfenstern hin- und herspringen.
Um die Verbindungen vorab herzustellen, gehen Sie wie folgt vor:
- Rufen Sie Power Apps auf.
- Gehen Sie zu Verbindungen und wählen Sie + Neue Verbindung aus, um neue Verbindungen mit jedem dieser Konnektoren zu erstellen:
Weitere Informationen: Verwalten von Verbindungen in Canvas-Apps
Schritt 3: Lösungsdateien installieren
Es gibt zwei Optionen für die Lösungsinstallation, die Sie in Betracht ziehen können:
- Sie können auf die Schaltfläche Jetzt abrufen auf der AppSource-Angebotsseite auswählen und gelangen dann automatisch zu einem Installationsfenster im Power Platform Admin Center.
- Sie können, je nach den Anforderungen Ihrer Organisation, entweder eine verwaltete oder eine nicht verwaltete Version der Lösungsdateien herunterladen und diese entsprechend manuell in Ihre Umgebung importieren.
Tipp
Gehen Sie zur GitHub-Projektwebsite Vorlagen für Power Platform, um Ihre Fragen oder Probleme zu protokollieren und Unterstützung für die Mitarbeiter-Kudos-Vorlage zu unterstützen.
Aus AppSource installieren
Sie können auf die Mitarbeiter-Kudos-Vorlage ganz einfach über AppSource, eine digitale Storefront von Microsoft, zugreifen und diese installieren. Gehen Sie wie folgt vor, um den AppSource-Installationsprozess durchzuführen:
- Gehen Sie zur Mitarbeiter-Kudos-Vorlage in AppSource und wählen Sie Jetzt installieren. Dadurch gelangen Sie zum Fenster Mitarbeiterkudos-Vorlage installieren im Power Platform Admin Center.

- Wählen Sie die Umgebung aus, die Sie für die Vorlage vorbereitet haben.
- Stimmen Sie den Bedingungen und Datenschutzbestimmungen zu, indem Sie die Kontrollkästchen aktivieren.
- Wählen Sie Installieren aus. Sie werden zu einer Anzeige weitergeleitet, auf der Sie den Installationsstatus sehen können. Nach Abschluss der Installation wird der Status als Installiert angezeigt.
Wichtig
Zwei Lösungen sind in Ihrer Umgebung immer installiert:
- Mitarbeiter-Erfahrungsbasis. Enthält gemeinsame Grundkomponenten, die alle Personallösungen (HR) verwenden. Derzeit ist dies auf Komponenten beschränkt, die Lokalisierungsfunktionen ermöglichen. Durch die lösungsübergreifende gemeinsame Nutzung können gemeinsame Zeichenfolgen einmal in der Basislösung lokalisiert werden und alle abhängigen Lösungen profitieren davon.
- Mitarbeiter-Kudos. Enthält alle erforderlichen Komponenten, um die Implementierung des Mitarbeiter-Kudos-Programms in einer Organisation zu ermöglichen.
Die Lösungsdateien herunterladen und manuell installieren
Sie können, je nach den Anforderungen Ihrer Organisation, auch eine verwaltete oder eine nicht verwaltete Lösungsdatei herunterladen, um diese in Ihrer vorbereiteten Umgebung manuell zu installieren:
Laden Sie die folgenden verwalteten oder nicht verwalteten Lösungsdateien herunter:
Gehen Sie zu Power Apps und wählen Sie die Umgebung aus, die Sie für die Lösung vorbereitet haben.
Wählen Sie im linken Bereich Lösungen aus.
Wählen Sie Lösungen importieren aus.
Suchen Sie nach der verwalteten oder nicht verwaltete Version der mpa_EmployeeExperienceBase-Datei, die Sie im vorherigen Schritt heruntergeladen haben, und wählen Sie sie aus.
Wählen Sie Weiter.
Klicken Sie auf Importieren. Dadurch wird der Importvorgang der Lösung Mitarbeiter-Erfahrungsbasis gestartet.
Wählen Sie Importieren, um den Importvorgang der Lösung Mitarbeiter-Erfahrungsbasis zu starten. Sobald der Import abgeschlossen ist, werden Sie mit einer Erfolgsmeldung benachrichtigt.
Suchen Sie nach der verwalteten oder nicht verwaltete Version der mpa_Kudos-Datei, die Sie im vorherigen Schritt heruntergeladen haben, und wählen Sie sie aus.
Wählen Sie Weiter und dann wieder Weiter aus.
Wählen Sie für jede der aufgeführten Verbindungen die vorhandene Verbindung aus, die im vorherigen Schritt erstellt wurde.
Wählen Sie Weiter.
Ignorieren Sie die Eingabe von Werten für die Umgebungsvariablen, da Sie dies später in einem anderen Schritt erledigen. Da die Apps noch nicht in die Umgebung importiert wurden, können wir ihre URL-Werte derzeit nicht erfassen.
Wählen Sie Importieren, um den Importvorgang der Lösung Mitarbeiter-Kudos zu starten. Sobald der Import abgeschlossen ist, werden Sie mit einer Erfolgsmeldung benachrichtigt.
Weitere Informationen: Lösungskonzepte
Schritt 4: Erstellen eines Zugriffsteams
Erstellen Sie ein Zugriffsteam mit dem Namen Kudos-ReadAccessTeam.
Zugriffsteams sind technisch gesehen keine Sicherheitsrollen wie in Power Platform definiert, aber sie spielen eine wichtige Rolle bei der Sicherung von Kudos. Kudos-Datensätze sind Eigentum des Empfängers, sollten aber für den Vorgesetzten des Senders und des Empfängers lesbar sein. Das Zugriffsteam ermöglicht dies, indem es dem Manager des Senders und dem Manager des Empfängers Lesezugriff über einen Power Automate-Flow auf diese Kudos zuweist.
Mehr Informationen: Sie Verwenden von Zugriffsteams und Besitzerteams, um zusammenzuarbeiten und Informationen zu teilen
Für den ordnungsgemäßen Betrieb dieser Anwendung ist ein Zugriffsteam auf die Kudos-Tabelle erforderlich. Dieses Zugriffsteam teilt jeden Kudos-Datensatz mit dem Sender der Kudos und dem Manager des Empfängers. Auf diese Weise haben diese drei Benutzer Zugriff auf den Datensatz:
- Empfänger: Erhält Zugriff auf den Datensatz, indem er dessen Besitzer ist.
- Sender: Erhält Zugriff auf den Datensatz, indem er Teil des Zugriffsteams ist.
- Manager des Empfängers: Erhält Zugriff auf den Datensatz, indem er Teil des Zugriffsteams ist.
Wenn ein anderer Benutzer Zugriff auf bestimmte Kudos benötigt, muss ein Administrator diesen Benutzer dem Zugriffsteam hinzufügen, um automatisch Zugriff zu erhalten.
So erstellen Sie das Zugriffsteam:
Zum Admin Center wechseln
Wählen Sie die Registerkarte Umgebung aus und wählen Sie dann die Umgebung aus, in der die Lösung installiert wurde.
Wählen Sie Einstellungen aus.
Wählen Sie Vorlagen>Zugriffsteamvorlagen aus.

Sie werden zur Ansicht Alle Team-Vorlagen weitergeleitet.
Im Menüband wählen Sie Neu aus.
Erstellen Sie mit den folgenden Informationen einen neuen Datensatz. Verwenden Sie den gleichen Namen wie den Namen, den der Power Automate-Flow zum Suchen und Verwenden des Zugriffsteams verwendet.
- Name: Kudos-ReadAccessTeam – Verwenden Sie diesen Namen als den Namen, den der Power Automate-Flow verwendet. Sie können den Namen ändern, müssen dann aber auch den Flow bearbeiten.
- Entität: Kudo
- Beschreibung: Das Team, das mit dem Kudos-Sender und dem Manager des Kudos-Empfängers geteilt wird.
Legen Sie Zugriffsrechte auf Lesen fest.
Wählen Sie Speichern aus und schließen Sie dieses Fenster.
Schritt 5: Zuweisen von Sicherheitsrollen zu Benutzern
Die Lösung umfasst drei neue Sicherheitsrollen:
- Kudos – Programmadministrator
- Ein Programmadministrator kann alle Kudos sehen.
- Benutzer in dieser Rolle fungieren als Administrator des Kudos-Programms. Dieses Sicherheitsrolle gewährt für normale Benutzer Zugriff auf die Canvas-App und Zugriff auf die modellgesteuerte App, in der ein Administrator alle Kudos anzeigen und neue Kudos-Typen erstellen, Benutzer der Liste Abonnement für Benutzer kündigen hinzufügen, Kudos und Datensätze Abonnement für Benutzer kündigen löschen und deaktivieren kann.
- Weisen Sie diese Rolle Benutzern zu, die das Kudos-Programm in Ihrer Organisation verwalten.
- Kudos – Manager
- Ein Manager kann seine eigenen Kudos und die Kudos sehen, die seine direkt unterstellten Mitarbeiter erhalten.
- Dieses Sicherheitsrolle gewährt Zugriff auf die Canvas-App, in der Benutzer ihre eigenen gesendeten und erhaltenen Kudos sehen, neue Kudos senden und sich die Kudos ansehen können, die die Mitarbeiter erhalten, die sie verwalten. Durch diese Sicherheitsrolle wird der Zugriff Löschen oder Deaktivieren gewährt.
- Weisen Sie diese Rolle den Benutzern zu, die Mitarbeiter verwalten.
- Kudos – Mitarbeiter
- Ein Mitarbeiter kann die von ihm gesendeten und empfangenen Kudos sehen.
- Dieses Sicherheitsrolle gewährt Zugriff auf die Canvas-App, bei der Benutzer ihre eigenen gesendeten und empfangenen Kudos sehen und neue senden können.
- Weisen Sie diese Rolle regulären Benutzern zu, die Zugriff zum Senden und Empfangen von Kudos benötigen.
Rollen können über das Power Platform Admin Center zugewiesen werden.
- Navigieren Sie zum Power Platform Admin Center
- Wählen Sie im linken Bereich Umgebung und dann die Umgebung aus, in der die Lösung installiert wurde.
- Wählen Sie Benutzer>Alle anzeigen aus.
- Wählen Sie den oder die Benutzenden aus.
- Wählen Sie Sicherheitsrollen verwalten und dann die entsprechenden Rollen aus.
- Wählen Sie Speichern aus.
Wichtig
Allen Benutzenden muss zusätzlich zu allen anderen Kudos-spezifischen Rollen auch die Rolle Basic-Benutzender zugewiesen werden.
Schritt 6: Zuweisen des Zugriffs Nur Ausführung auf Flows
Richten Sie eine neue Sicherheitsgruppe ein oder verwenden Sie eine vorhandene, die alle Benutzer der Kudos-App repräsentiert, damit die Flows für alle ausgeführt werden können.
Es gibt zwei Cloud-Flows, die die Konfiguration des Zugriffs „Nur Ausführung“ erfordern:
- Kudos-App – Teilen von Kudos mit Sender, Zuweisen zu Empfänger
- Kudos-App – Benachrichtigungs-E-Mail
Folgen Sie diesen Schritten für jeden Flow:
Gehen Sie zur Kudos-Lösung und öffnen Sie den Flow.
Wählen Sie unten rechts in einem Abschnitt namens Nur Benutzer ausführen die Option Bearbeiten aus. Der Bildschirm Berechtigungen nur zum Ausführen verwalten wird angezeigt:
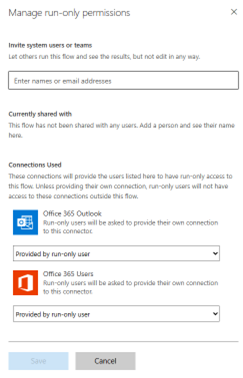
Geben Sie im oberen Feld mit der Bezeichnung Systembenutzer oder -teams einladen die Sicherheitsgruppe ein, die Sie verwenden möchten und die alle Kudos-Benutzer enthält.
Wählen Sie Speichern.
Schritt 7: Einrichten von Flow-Verbindungen
Wählen Sie im linken Bereich von Power Apps StudioLösungen aus.
Wählen Sie Kudos aus Ihrer Lösungsliste aus.
Wählen Sie Cloud-Flows aus. Zwei Cloud-Flows müssen bearbeitet werden:
- Kudos-App: Teilen von Kudos mit Sender, Zuweisen zu Empfänger
- Kudos-App: Benachrichtigungs-E-Mail
Bearbeiten Sie die Kudo-App – Kudo mit dem Sender teilen, dem Empfänger zuweisen und gehen Sie dazu wie folgt vor:
Wählen Sie in der Kudos-Lösung im linken Bereich Cloud-Flows aus.
Wählen Sie den Flow aus, um den Übersichtsbildschirm des Flows zu öffnen.
Wählen Sie auf dem Flow-Übersichtsbildschirm die Option Bearbeiten in der Befehlsleiste aus, um eine Verbindung mit dem Microsoft Dataverse-Konnektor herzustellen.
Wählen Sie Continue (Weiter) aus.
Wählen Sie Speichern.

Bearbeiten Sie die Kudos-App – Benachrichtigungs-E-Mail wie folgt:
Wählen Sie in der Kudos-Lösung im linken Bereich Cloud-Flows aus.
Wählen Sie den Flow aus, um den Übersichtsbildschirm des Flows zu öffnen.
Wählen Sie auf der Befehlsleiste Bearbeiten aus.
Wählen Sie den ersten Flow-Schritt mit einem Warnschild aus.
Wählen Sie + Neue Verbindungsreferenz aus. Wenn bereits vorhandene Verbindungen aufgelistet sind, können Sie eine davon auswählen, um sie wiederzuverwenden. Danach sollte die Warnung behoben sein und Sie sehen den Flow-Schritt ohne die Warnung. Hinweis: Nach der Auswahl kann es einige Sekunden dauern, bis alles gelöst ist.
Wählen Sie den nächsten Flow-Schritt mit einer Warnung aus.
Wählen Sie + Neue Verbindungsreferenz aus. Wenn bereits vorhandene Verbindungen aufgelistet sind, können Sie eine davon auswählen, um sie wiederzuverwenden. Danach sollte die Warnung behoben sein und Sie sehen den Flow-Schritt ohne die Warnung. Es kann einige Sekunden dauern, bis alles gelöst ist.

Wählen Sie unten auf der Anzeige oder aus der Befehlsleiste Speichern aus.

Schritt 8: Einstellen von Cloud-Flows auf An
Öffnen Sie die neu installierte Kudos-Lösung und überprüfen Sie, ob die vier Cloud-Flows auf den Status Ein gesetzt sind. Ist dies nicht der Fall, aktivieren Sie sie.
-
- Wählen Sie im linken Bereich Lösungen aus.
- Wählen Sie die Kudos-Lösung aus der Liste aus.
- Wählen Sie im linken Bereich Cloud-Flows (4) aus.
- Wählen Sie jeden der vier Flows in der Liste aus, um zu überprüfen, ob alle aktiviert sind.
- Wählen Sie in der Befehlsleiste Aktivieren aus, wenn der Flow noch nicht auf Ein gestellt ist.
Schritt 9: Installieren von Beispieldaten (optional)
Beispieldaten sowie Installationsanweisungen sind auf GitHub unter diesem Link verfügbar: Kudos-Beispieldaten
Informationen zum Erstellen eigener Badges finden Sie unter Benutzerdefinierte Badges erstellen.
Schritt 10: Teilen der App
- Gehen Sie zu Power Apps und wählen Sie die Umgebung aus, welche die Lösung enthält.
- Wählen Sie im linken Bereich Lösungen und aus der Liste die Lösung Kudos aus.
- Wählen Sie im linken Bereich Apps aus.
- Gehen Sie zur Kudos-Canvas-App und wählen Sie rechts die drei Punkte aus, um eine Liste mit Aktionen aufzurufen.
- Wählen Sie Teilen aus.
- Suchen und geben Sie die Benutzer an, für die Sie die App freigeben möchten.
- Für Benutzer, die Zugriff zum Bearbeiten der App haben sollten, aktivieren Sie das Kontrollkästchen Mitbesitzer.
- Wenn Sie die App regelmäßig nutzen, lassen Sie dieses Kontrollkästchen leer.
- Wenn jeder in einer Sicherheitsgruppe ein App-Benutzender sein muss, wählen Sie Jeder im Feld Namen eingeben.
- Im Bereich Datenberechtigung können Sie Rollen aus einer Dropdown-Liste auswählen. Er befindet sich neben den Microsoft Dataverse-Tabellen, die die Kudos-App verwendet. Stellen Sie sicher, dass Sie die richtige Kudos-Rolle (Mitarbeiter, Manager, Programmadministrator) zusammen mit Basisbenutzer auswählen.
- Fügen Sie eine optionale E-Mail-Nachricht ein.
- Wählen Sie Teilen aus.
 Weitere Informationen: Eine Canvas-App mit Ihrer Organisation teilen
Weitere Informationen: Eine Canvas-App mit Ihrer Organisation teilen
Anmerkung
Wenn die Mitarbeiterkudos-Apps nicht für Sie freigegeben sind und Sie nicht direkt über Power Apps darauf zugreifen können, wenden Sie sich bitte an Ihre Administrierenden.
Schritt 11: Aktivieren der Überwachung (optional)
Obwohl dies nicht erforderlich ist, empfehlen wir, die Überwachungseinstellung im System zu aktivieren, damit Sie leicht erkennen können, wer Datensätze erstellt/aktualisiert hat.
Gehen Sie hierzu folgendermaßen vor:
Navigieren Sie zum Power Platform Admin Center.
Wählen Sie die Registerkarte Umgebung aus und wählen Sie die Umgebung aus, in der die Lösung installiert ist, und wählen Sie dann Überwachungseinstellungen aus.

Wählen Sie Überwachung starten.
Nächster Schritt
Feedback
Bald verfügbar: Im Laufe des Jahres 2024 werden wir GitHub-Issues stufenweise als Feedbackmechanismus für Inhalte abbauen und durch ein neues Feedbacksystem ersetzen. Weitere Informationen finden Sie unter https://aka.ms/ContentUserFeedback.
Feedback senden und anzeigen für