Onboarding-Partnervorlage installieren und einrichten
Als Power Platform-Administrierender installieren Sie Lösungen der Onboarding-Partnervorlage für Ihre Organisation, richten diese ein und stellen sie bereit. In diesem Artikel werden folgende Schritte behandelt:
Schritt 1: Prüfen der Voraussetzungen
Stellen Sie sicher, dass Sie über die erforderliche Lizenz sowie eine Umgebungs- und Datenrichtlinie verfügen, bevor Sie beginnen.
Lizenz überprüfen
Stellen Sie sicher, dass Ihre Organisation über die erforderliche Lizenz zur Verwendung der Enterprise-Vorlagen verfügt. Power Apps-Nutzungsrechte, die in Microsoft 365- und Office 365-Lizenzen enthalten sind, reichen nicht aus. Sie brauchen einen der folgenden Power Apps-Pläne:
- Power Apps Premium
- Power Apps pro App
- Power Apps nutzungsbasierte Bezahlung pro App
- In Dynamics 365-Lizenzen enthaltene Power Apps-Nutzungsrechte
Weitere Details zu Lizenzen finden Sie im Lizenzierungshandbuch von Microsoft Power Platform.
Trinkgeld
Ein kostenloser Power Apps-Entwicklerplan ist eine hervorragende Möglichkeit, die Vorlage zu Evaluierungszwecken zu installieren.
Umgebung und Datenrichtlinien erstellen
Sie brauchen unbedingt eine kohärente Umgebungs- und Datenrichtlinie und die erforderlichen Ressourcen vor Ort.
Administratoren
Stellen Sie sicher, dass Administratoren mit den erforderlichen Berechtigungen vorhanden sind, um Lizenzen zuzuweisen und Umgebungen zu erstellen:
- Globale oder Mandantenbenutzeradministratoren für Microsoft Entra ID, um Power Apps- oder Power BI-Lizenzen zuzuweisen
- Power Platform-Administrierenden zum Erstellen von Umgebungen
Weitere Informationen zur Microsoft Power Platform-Administration
Umgebungen
- Halten Sie sich an die Best Practices zum Application Lifecycle Management (ALM) beim Erstellen und Verwalten von Umgebungen.
- Stellen Sie sicher, dass für eine Power Platform-Umgebung eine Dataverse-Datenbank eingerichtet ist.
- Stellen Sie sicher, dass die Berechtigungen der Sicherheitsrolle Umgebungserstellender mindestens dem Benutzenden zugewiesen ist, der die Lösungen in dieser Umgebung installiert.
Richtlinien zur Verhinderung von Datenverlust
Stellen Sie sicher, dass die Umgebung Zugriff auf die von der Onboarding-Partner-Vorlage verwendeten Konnektoren hat:
Schritt 2: Erstellen von Verbindungen
Cloud-Flows benötigen spezifische Verbindungsreferenzen, um ordnungsgemäß zu funktionieren. Verbindungsreferenzen sind in der Lösung enthalten, Konnektoren müssen jedoch häufig manuell eingerichtet werden. Sie müssen vier neue Verbindungen für die Onboarding-Partner-App einrichten.
Am besten erstellen Sie die Verbindungen vor dem Import der Lösung. Wenn Sie die Verbindungen beim Import erstellen, müssen Sie zwischen den Browserfenstern hin- und herspringen.
Melden Sie sich bei Power Apps an und wechseln Sie zu Verbindungen.
Erstellen Sie zu jedem dieser Konnektoren eine Verbindung:
Erfahren Sie, wie Sie Verbindungen in Canvas-Apps verwalten.
Schritt 3: Lösungsdateien installieren
Sie haben zwei Optionen, die Onboarding-Partner-Lösung zu installieren:
- Wählen Sie Jetzt abrufen auf der AppSource-Seite der Vorlage. Es öffnet sich automatisch ein Installationsfenster im Power Platform Admin-Center.
- Laden Sie eine verwaltete oder nicht verwaltete Version der Lösungsdateien herunter und importieren Sie sie manuell in Ihre Umgebung.
Aus AppSource installieren
Gehen Sie zur Onboarding-Partnervorlage in AppSource und wählen Sie Jetzt abrufen aus.
Wählen Sie im Fenster Onboarding-Partner installieren im Power Platform Admin Center die Entwicklungsumgebung aus, die Sie im Schritt „Voraussetzungen überprüfen“ vorbereitet haben.
Stimmen Sie den Vertragsbedingungen und den Datenschutzbestimmungen zu, wenn Sie dazu aufgefordert werden.
Wählen Sie Installieren aus.
In Ihrer Umgebung werden zwei Lösungen installiert: Mitarbeiter-Erfahrungsbasis und Onboarding-Partner. Erfahren Sie mehr über die Lösungen der Onboarding-Partnervorlage.
Die Lösungsdateien herunterladen und manuell installieren
Laden Sie die folgenden verwalteten oder nicht verwalteten Lösungsdateien herunter:
Melden Sie sich in Power Apps an, und wählen Sie die Umgebung aus, die Sie im Schritt Voraussetzungen prüfen vorbereitet haben.
Wählen Sie im linken Navigationsbereich Lösungen aus.
Klicken Sie auf Lösung importieren. Suchen Sie dann die Datei
mpa_EmployeeExperienceBase, die Sie heruntergeladen haben, und wählen Sie diese aus.Wählen Sie Weiter und dann Importieren aus.
Nachdem Sie die Meldung erhalten haben, dass der Import erfolgreich war, wiederholen Sie die Schritte 4 und 5, um die Datei
mpa_Onboarding Buddyzu importieren, die Sie heruntergeladen haben.Wählen Sie Weiter und dann wieder Weiter aus.
Wählen Sie für jede der aufgeführten Verbindungen die Verbindung aus, die in den vorherigen Schritten erstellt wurde.
Wählen Sie Weiter.
Überspringen Sie vorerst die Einrichtung der Umgebungsvariable. Die erforderlichen URL-Werte werden erst verfügbar, nachdem die Apps in die Umgebung importiert wurden.
Wählen Sie Importieren, um den Import der Lösung Onboarding-Partner zu starten.
Weitere Informationen zu Lösungen.
Schritt 4: Sicherheitsrollen zuweisen
Die Onboarding-Partnerlösung enthält zwei Sicherheitsrollen:
- AdministratorWeisen Sie diese Rolle Benutzenden zu, die Zugriff auf die modellgesteuerte Verwaltungs-App benötigen, um alle Referenzdaten zu verwalten und alle Datensätze anzuzeigen.
- Benutzer: Weisen Sie diese Rolle allen Benutzern der Onboarding-Partneranwendung zu.
Allen lizenzierten Benutzern, ob sie Mitglieder einer Sicherheitsgruppe sind oder nicht, muss eine Sicherheitsrolle zugewiesen sein. Verfügen Benutzer nicht über eine Sicherheitsrolle, erhalten beim Versuch, die App auszuführen, den Fehler „Datenzugriff verweigert”. Benutzende können erst auf Umgebungen zugreifen, wenn ihnen mindestens eine Sicherheitsrolle für diese Umgebung zugewiesen ist.
Weisen Sie Sicherheitsrollen im Power Platform Admin Center zu.
Melden Sie sich beim Power Platform Admin Center an.
Wählen Sie in diesem Bereich auf der linken Seite Umgebungen.
Wählen Sie die Umgebung aus, in der die Lösung installiert ist.
Wählen Sie Benutzer>Alle anzeigen aus.
Wählen Sie die Benutzer aus, wählen Sie Sicherheitsrollen verwalten und dann die entsprechenden Rollen für jeden Benutzer aus.
Wählen Sie Speichern.
- Erfahren Sie, wie Sie Anwendungsbenutzer vom Power Platform- Admin-Center aus verwalten.
- Erfahren Sie, wie Sie den Benutzerzugriff auf Umgebungen mit Sicherheitsgruppen und Lizenzen steuern.
Schritt 5: Die Apps an Programmadministrierende freigeben
Wenn Programmmanager zur Konfiguration des Onboarding-Partner-Programms beitragen müssen, teilen Sie sowohl die Onboarding-Partner Administrator-App als auch die Onboarding-Partner-App mit ihnen.
Schritt 6: Programmparameter konfigurieren
Öffnen Sie die Onboarding-Partner-Administrator-App, und wählen Sie Konfigurationen aus.
Wählen Sie Neu aus, wenn Sie noch keine Konfigurationen haben, oder wählen Sie Bearbeiten aus, wenn bereits eine Konfiguration erstellt wurde. Diese Tabelle sollte stets nur einen Datensatz enthalten.
Legen Sie die drei Optionen auf Programmebene fest:
- Tage nach dem Abgleich, um die erste Erinnerungs-E-Mail zu senden bestimmt, wann die ersten E-Mails an die Partner und Onboarding-Partner gesendet werden. Diese E-Mails stellen das Programm vor und ermutigen die Teilnehmer, miteinander in Kontakt zu treten.
- Tage vor dem Ende des Abgleichs, um die letzte Erinnerungs-E-Mail zu senden bestimmt, wann die letzten E-Mails an die Partner und Onboarding-Partner gesendet werden. Diese E-Mails ermutigen die Teilnehmer, abschließende Aktivitäten zu finalisieren.
- Länge des Partnerübereinstimmungs-Zeitraums (Tage) bestimmt, wie lange Übereinstimmungen dauern.

Klicken Sie auf Speichern und schließen.
Schritt 7: Onboarder-Tabelle ausfüllen
Der Flow Neue Onboarder synchronisieren wird jeden Samstag ausgeführt und importiert automatisch neue Mitarbeiter in die Onboarding-Tabelle , die in der Woche zuvor in Microsoft Entra ID eingerichtet wurden. Wenn Sie möchten, dass neue Mitarbeiter sofort Teil des Programms werden, tragen Sie sie in die Onboarders-Tabelle ein. Sie haben zwei Möglichkeiten: Entweder führen Sie den Flow aus oder Sie geben die Datensätze manuell ein.
Den Flow ausführen
Wählen Sie in Power Apps im linken Seitenbereich Flows aus.
Bewegen Sie den Mauszeiger über den Flow Neue Onboarder synchronisieren, und wählen Sie das Wiedergabesymbol aus (Ausführen).
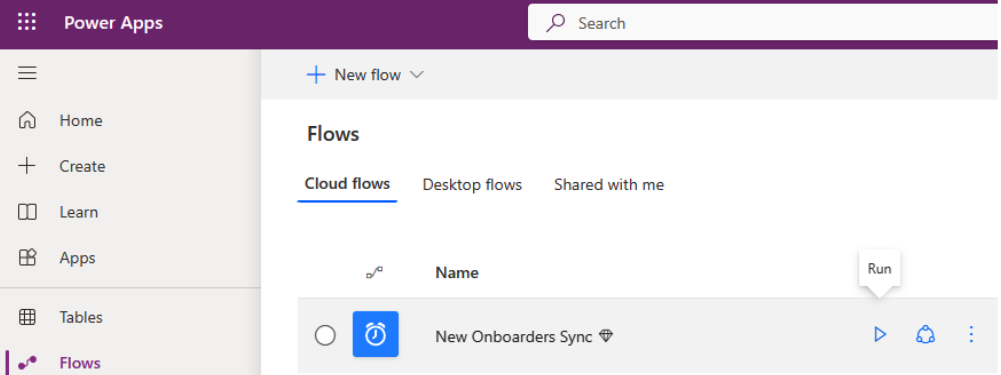
Onboarder-Datensätze manuell erstellen
Wählen Sie in der Onboarding-Partner-Administrator-App Onboarder aus.
Wählen Sie Neu.
Geben Sie Informationen zum neuen Mitarbeiter ein. Die wichtigsten auszufüllenden Felder sind:
- Onboarder
- Name des Dataflows
- E‑Mail
- Position
- Organization
- Region
Klicken Sie auf Speichern und schließen.
Wiederholen Sie die Schritte für so viele Onboarder, wie Sie erstellen müssen.
Schritt 8: Cloud-Flows aktivieren
Wählen Sie in Power Apps im linken Navigationsbereich Lösungen aus.
Wählen Sie die Onboarding-Partner-Lösung aus.
Wählen Sie im linken Seitenbereich Cloud-Flows (4) aus.
Wählen alle vier Flows aus, und stellen Sie sicher, dass sie aktiviert sind.
Schritt 9: Die Onboarding-Partner-App freigeben
Geben Sie die Onboarding Buddy-App an die Benutzenden in Ihrer Organisation frei.
Trinkgeld
Teilen Sie die App zunächst mit den Onboarding-Partner-Programmmanagern, damit diese die App so konfigurieren können, dass sie den Anforderungen Ihrer Organisation entspricht. Nachdem diese Konfiguration abgeschlossen ist, geben Sie die App in der gesamten Organisation frei.
Gehen Sie zu Power Apps und wählen Sie die Umgebung aus, welche die Lösung enthält.
Wählen Sie im linken Navigationsbereich Lösungen aus.
Wählen Sie Onboarding-Partner.
Wählen Sie im linken Bereich Apps aus.
Wählen Sie die Onboarding-Partner-Canvas-App und dann Weitere Aktionen (…) >Freigeben aus.
Suchen Sie die Sicherheitsgruppe bzw. die Personen, die Zugriff auf die App benötigen, und wählen Sie sie aus. Sie können hier auch Benutzersicherheitsrollen überprüfen.
Fügen Sie eine optionale E-Mail-Nachricht ein.
Wählen Sie Teilen aus.
Erfahren Sie, wie Sie eine Canvas-App in Ihrer Organisation freigeben.
Anmerkung
Wenn die Onboarding-Partner-Apps nicht für Sie freigegeben sind und Sie nicht direkt in Power Apps darauf zugreifen können, wenden Sie sich an Ihren Administrator.
Schritt 10: Aktivieren der Überwachung (optional)
Die Überwachung ist nicht erforderlich. Dennoch empfehlen wir, sie zu aktivieren, damit Sie leicht erkennen können, wer in Zukunft Datensätze erstellt und aktualisiert.
Wechseln Sie zum Power Platform Admin Center, und wählen Sie die Umgebung aus, in der die Lösung installiert ist.
Wählen Sie Einstellungen und dann Überprüfung starten aus.
Nächster Schritt
Erfahren Sie, wie Sie die Onboarding-Partner-App anpassen können..