Hinzufügen einer benutzerdefinierten Spalte
Wenn Sie für das Hinzufügen neuer Spalten mehr Flexibilität benötigen als die, die in Power Query standardmäßig zur Verfügung stehen, können Sie mit der Formelsprache Power Query M Ihre eigene benutzerdefinierte Spalte erstellen.
Stellen Sie sich vor, Sie haben eine Tabelle mit den folgenden Spalten.
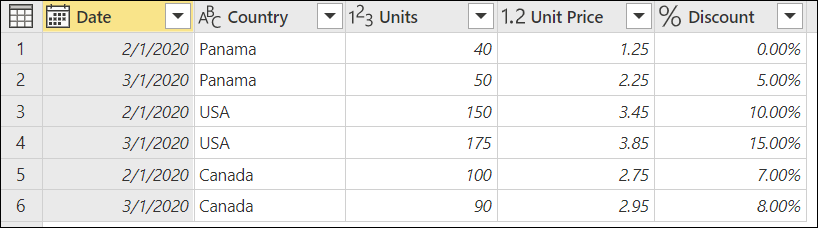
Aus den Spalten Einheiten, Stückpreis und Rabatt möchten Sie zwei neue Spalten erstellen:
- Gesamtumsatz vor Rabatt: Wird berechnet, indem die Spalte Einheiten mit der Spalte Stückpreis multipliziert wird.
- Gesamtumsatz nach Rabatt: Berechnet durch Multiplikation der Spalte Gesamtumsatz vor Rabatt mit dem prozentualen Nettowert (eins abzüglich des Rabattwerts).
Das Ziel ist es, eine Tabelle mit neuen Spalten zu erstellen, die den Gesamtumsatz vor dem Rabatt und den Gesamtumsatz nach dem Rabatt enthalten.
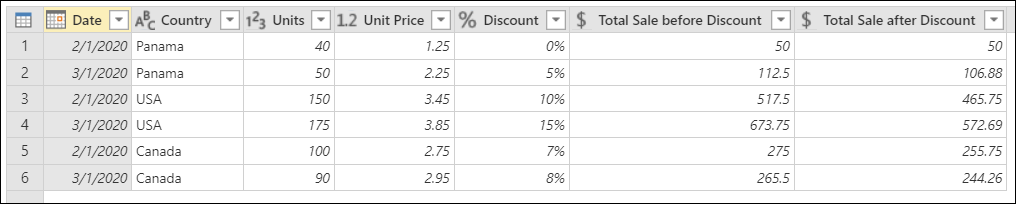
Erstellen einer benutzerdefinierten Spalte
Auf der Registerkarte Spalte hinzufügen wählen Sie Benutzerdefinierte Spalte.
![]()
Das Dialogfeld Benutzerdefinierte Spalte wird angezeigt. In diesem Dialogfeld definieren Sie die Formel zur Erstellung Ihrer Spalte.
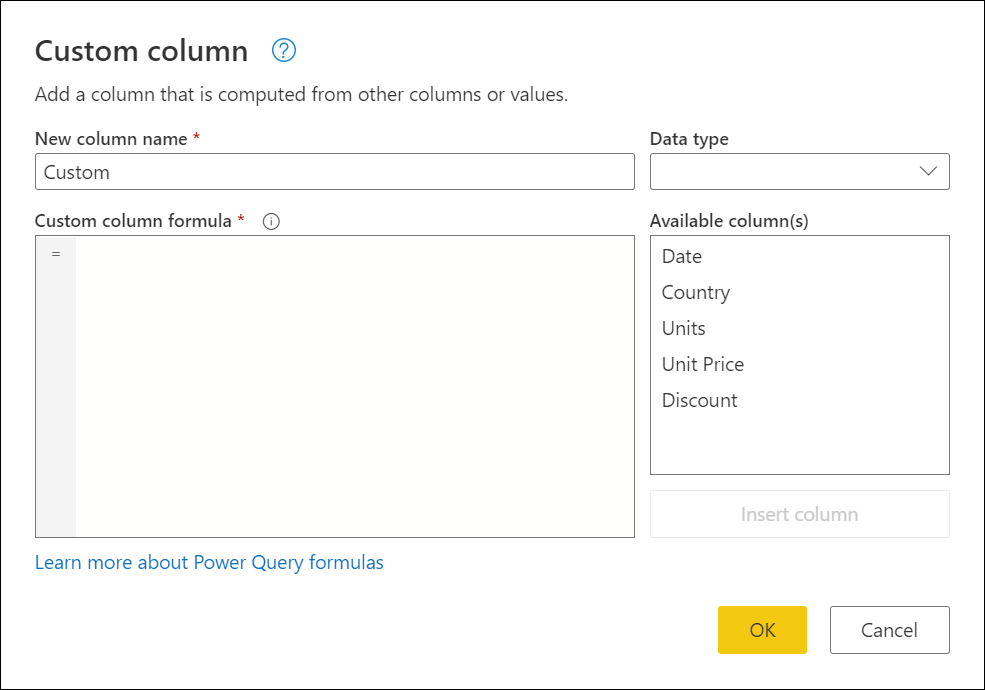
Das Dialogfeld Benutzerdefinierte Spalte enthält:
Der ursprüngliche Name Ihrer benutzerdefinierten Spalte im Feld Neuer Spaltenname. Sie können diese Spalte umbenennen.
Ein Dropdown-Menü, in dem Sie den Datentyp für Ihre neue Spalte auswählen können.
Eine Liste verfügbarer Spalten rechts unterhalb der Auswahl Datentyp.
Ein Feld für eine benutzerdefinierte Spalte, in das Sie eine Power Query M-Formel eingeben können.
Um eine neue benutzerdefinierte Spalte hinzuzufügen, wählen Sie eine Spalte aus der Liste Verfügbare Spalten. Wählen Sie dann die Schaltfläche Spalte einfügen unterhalb der Liste, um sie der benutzerdefinierten Spaltenformel hinzuzufügen. Sie können auch eine Spalte hinzufügen, indem Sie sie in der Liste auswählen. Alternativ können Sie auch Ihre eigene Formel schreiben, indem Sie die Formelsprache von Power Query M unter Benutzerdefinierte Spalte Formel verwenden.
Hinweis
Wenn bei der Erstellung Ihrer benutzerdefinierten Spalte ein Syntaxfehler auftritt, wird ein gelbes Warnsymbol zusammen mit einer Fehlermeldung und einer Begründung angezeigt.
Hinzufügen der Spalte Gesamtumsatz vor Rabatt
Die Formel, mit der Sie die Spalte Gesamtumsatz vor Rabatt erstellen können, lautet [Units] * [Unit Price]. Wählen Sie unter Datentyp den Datentyp Währung.
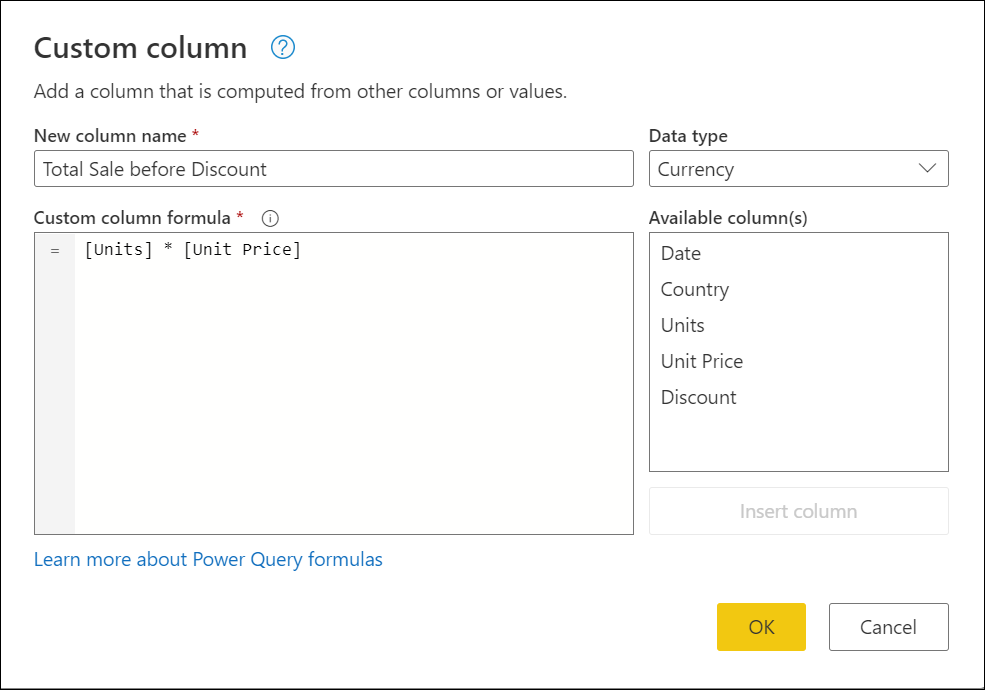
Das Ergebnis dieser Operation fügt eine neue Spalte Gesamtumsatz vor Rabatt zu Ihrer Tabelle hinzu.
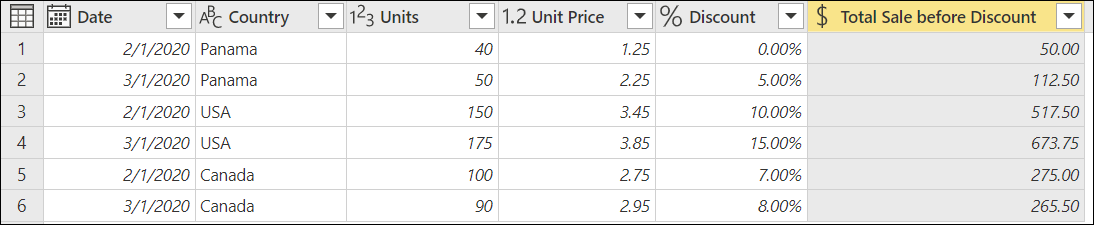
Hinweis
Wenn Sie Power Query Desktop verwenden, werden Sie feststellen, dass das Feld Datentyp in der Spalte Benutzerdefiniert nicht verfügbar ist. Das bedeutet, dass Sie einen Datentyp für alle benutzerdefinierten Spalten definieren müssen, nachdem Sie die Spalten erstellt haben. Weitere Informationen: Datentypen in Power Query
Hinzufügen der Spalte Gesamtumsatz nach Rabatt
Die Formel, die Sie zur Erstellung des Gesamtumsatzes vor Rabatt verwenden können, lautet [Total Sale before Discount]* (1-[Discount]). Setzen Sie den Datentyp dieser neuen Spalte auf Währung.
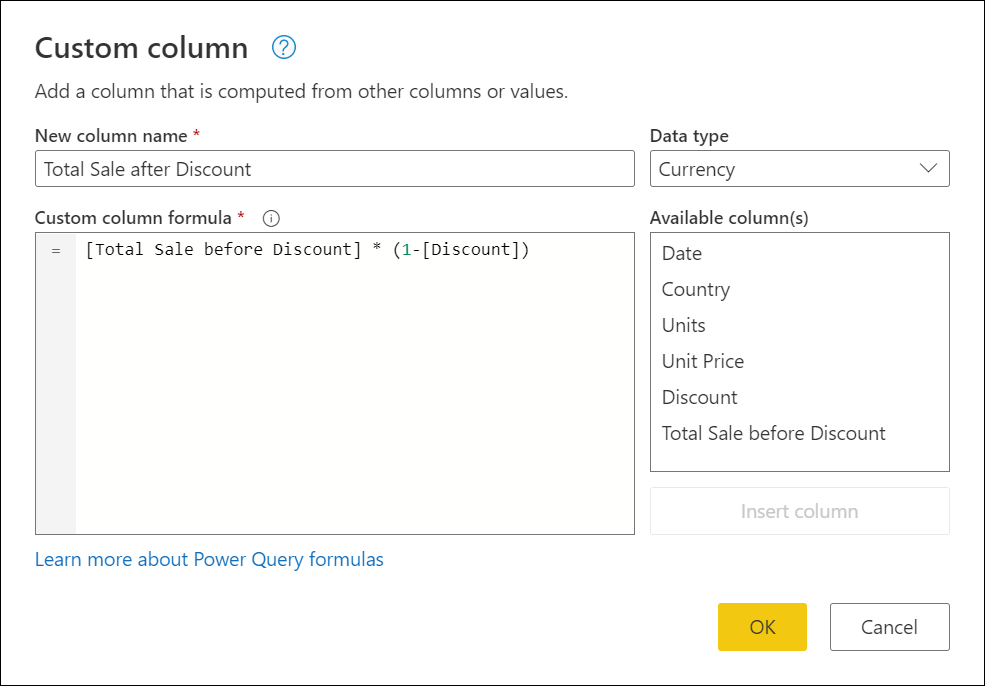
Das Ergebnis dieser Operation fügt eine neue Spalte Gesamtumsatz nach Rabatt zu Ihrer Tabelle hinzu.

Änderung einer vorhandenen benutzerdefinierten Spalte
Power Query fügt der Tabelle Ihre benutzerdefinierte Spalte hinzu und fügt den Schritt Hinzugefügte benutzerdefinierte Schritte in die Liste Angewandte Schritte in den Abfrageeinstellungen ein.
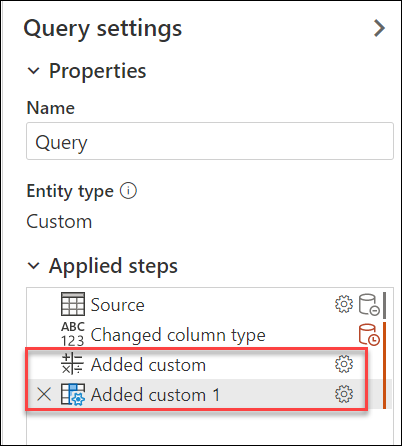
Um Ihre benutzerdefinierte Spalte zu ändern, wählen Sie den Schritt Benutzerdefiniert hinzugefügt in der Liste Angewandte Schritte.
Das Dialogfeld Benutzerdefinierte Spalte wird mit der von Ihnen erstellten Formel für die benutzerdefinierte Spalte angezeigt.
Hinweis
Abhängig von der Formel, die Sie für Ihre benutzerdefinierte Spalte verwendet haben, ändert Power Query das Einstellungsverhalten Ihres Schritts für ein einfacheres und natives Erlebnis. In diesem Beispiel hat sich das Verhalten des Schritts Benutzerdefiniert hinzugefügt von einem Standardschritt für benutzerdefinierte Spalten zu einer Multiplikationserfahrung geändert, da die Formel dieses Schritts nur die Werte aus zwei Spalten multipliziert.
Nächste Schritte
- Sie können eine benutzerdefinierte Spalte auch auf andere Weise erstellen, beispielsweise indem Sie eine Spalte anhand von Beispielen erstellen, die Sie im Power Query-Editor angeben. Weitere Informationen: Hinzufügen einer Spalte aus einem Beispiel
- Referenzinformationen zu Power Query M finden Sie unter Power Query M Funktionsreferenz.
Feedback
Bald verfügbar: Im Laufe des Jahres 2024 werden wir GitHub-Issues stufenweise als Feedbackmechanismus für Inhalte abbauen und durch ein neues Feedbacksystem ersetzen. Weitere Informationen finden Sie unter https://aka.ms/ContentUserFeedback.
Feedback senden und anzeigen für