FHIR
Fast Healthcare Interoperability Resources (FHIR®) ist ein neuer Standard für die Interoperabilität von Gesundheitsdaten. Daten des Gesundheitswesens werden als Ressourcen wie Patient, Observation, Encounterusw. dargestellt, und eine REST-API wird für die Abfrage von Gesundheitsdaten verwendet, die von einem FHIR-Server bereitgestellt werden. Der Power Query Connector für FHIR kann verwendet werden, um Daten von einem FHIR-Server zu importieren und zu gestalten.
Wenn Sie keinen FHIR-Server haben, können Sie die Azure API für FHIR bereitstellen.
Zusammenfassung
| Element | Beschreibung |
|---|---|
| Freigabestatus | Allgemeine Verfügbarkeit |
| Produkte | Power BI (Semantikmodelle) Power BI (Dataflows) Fabric (Dataflow Gen2) Power Apps (Dataflows) Dynamics 365 Customer Insights |
| Unterstützte Authentifizierungsarten | Anonym Organizational account |
Hinweis
Einige Funktionen können in einem Produkt vorhanden sein, in anderen jedoch nicht, was an den Bereitstellungsplänen und hostspezifischen Funktionen liegt.
Unterstützte Funktionen
- Importieren
Voraussetzungen
Sie müssen eine Rolle FHIR-Daten Leser auf dem FHIR-Server haben, um Daten vom Server lesen zu können. Weitere Informationen: Rollen für den FHIR-Service zuweisen
Verbindung zu einem FHIR-Server von Power Query Desktop aus
Um eine Verbindung zu einem FHIR-Server herzustellen, führen Sie die folgenden Schritte aus:
Wählen Sie die Schaltfläche Daten abrufen .
Wählen Sie Andere>FHIR, und wählen Sie dann Verbinden.
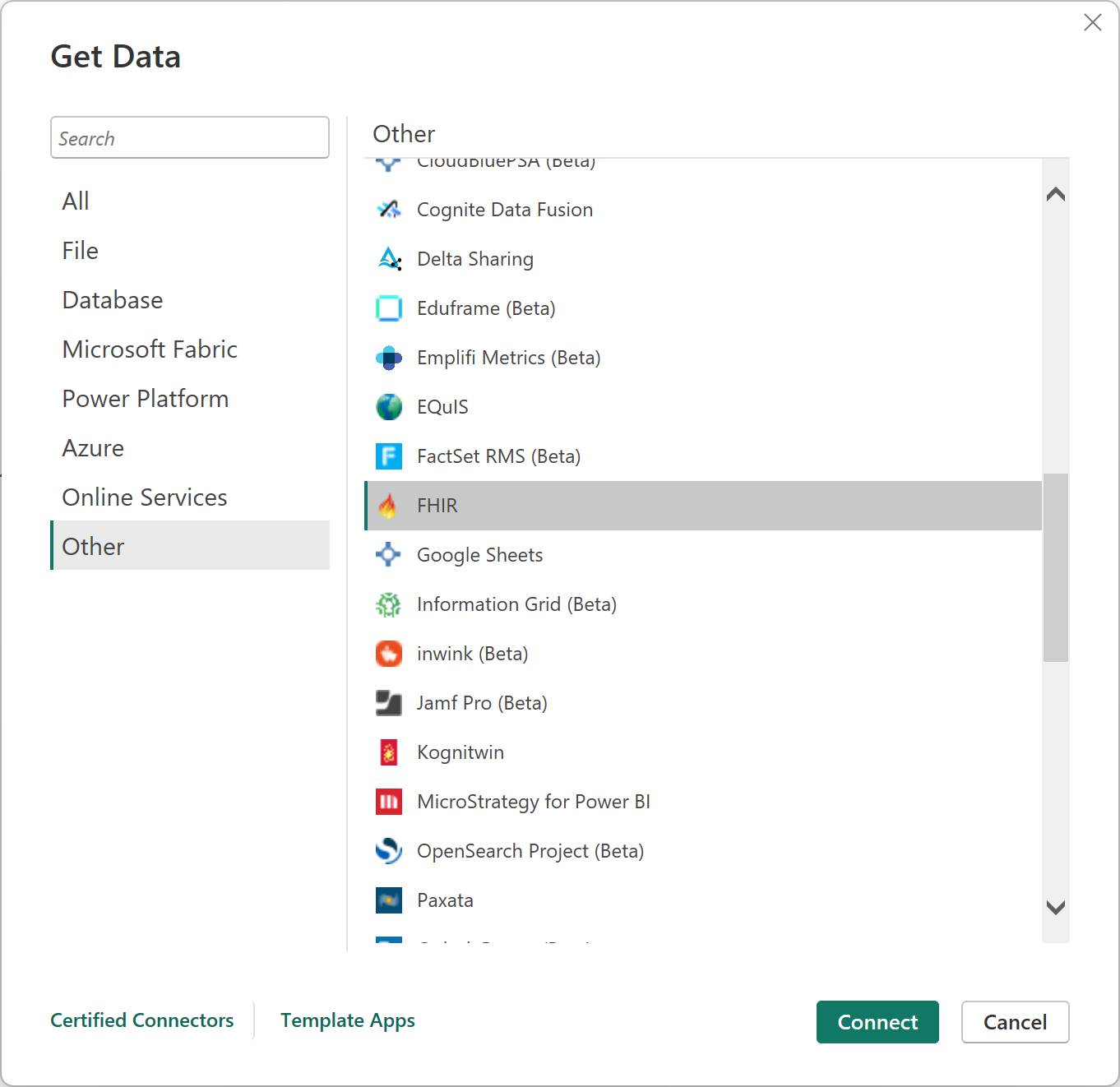
Geben Sie die URL für Ihren FHIR-Server ein.
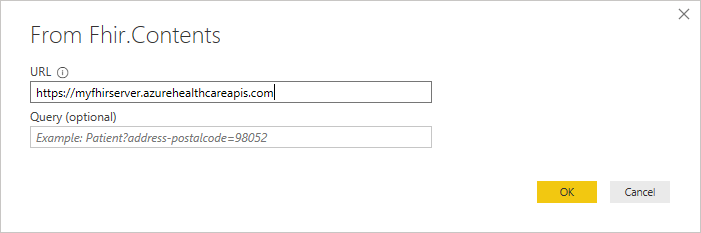
Sie können optional eine erste Abfrage an den FHIR-Server stellen, wenn Sie genau wissen, welche Daten Sie suchen.
Klicken Sie zum Fortfahren auf OK .
Entscheiden Sie sich für Ihr Authentifizierungsschema.
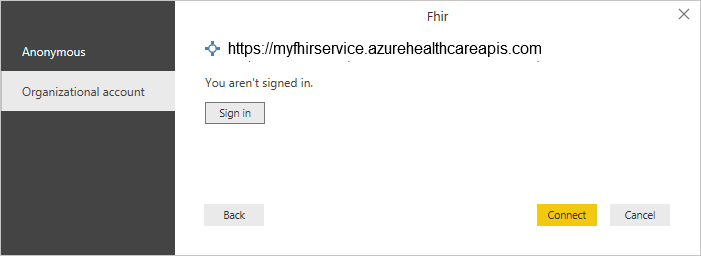
Der Konnektor unterstützt „Anonymous“ für FHIR-Server ohne Zugriffskontrolle (z. B. öffentliche Testserver wie
http://test.fhir.org/r4) oder Microsoft Entra ID-Authentifizierung. Sie müssen eine Rolle FHIR-Daten Leser auf dem FHIR-Server haben, um Daten vom Server lesen zu können. Weitere Informationen finden Sie unter FHIR connector authentication .Wählen Sie die Ressourcen aus, die Sie interessieren.
Wählen Sie Daten transformieren , um die Daten zu formen.
Gestalten Sie die Daten nach Bedarf, z. B. erweitern Sie die Postleitzahl.
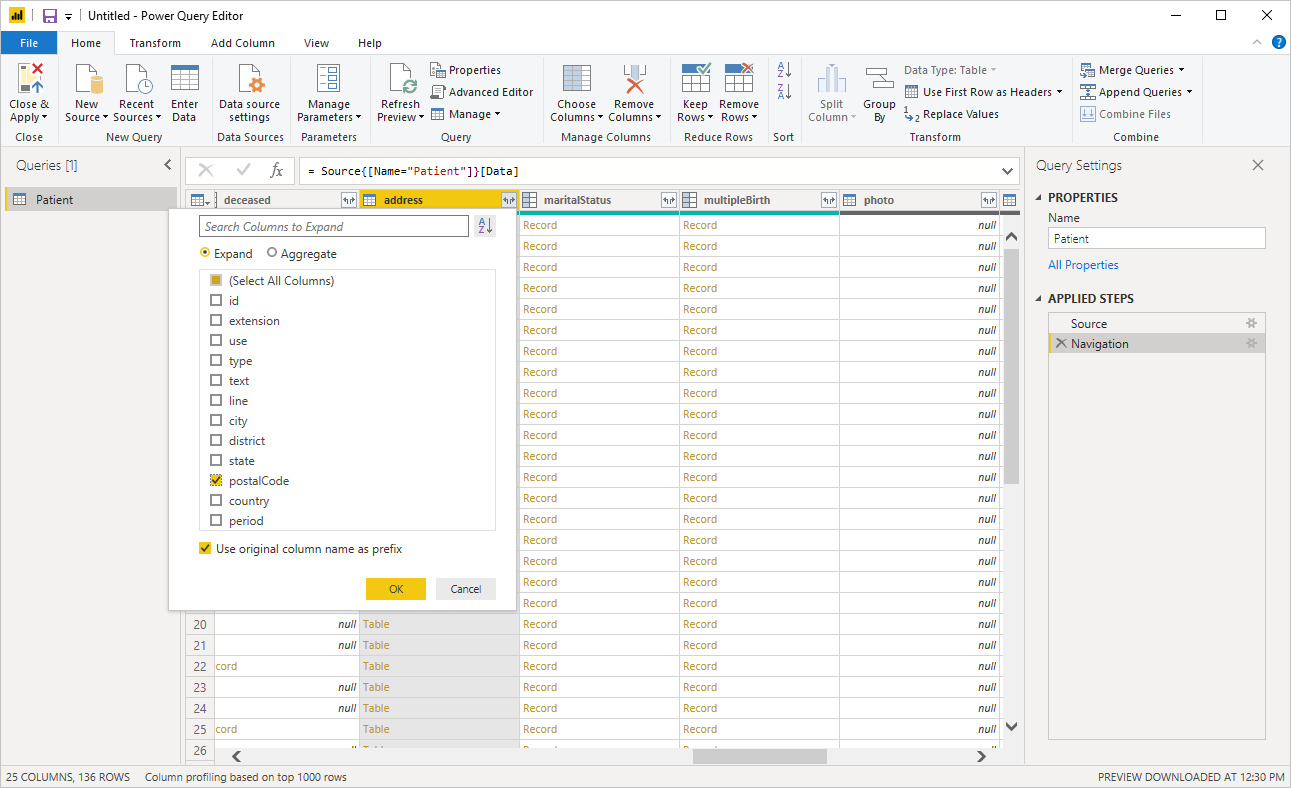
Speichern Sie die Abfrage, wenn die Formgebung abgeschlossen ist.
Erstellen Sie Dashboards mit Daten, z. B. eine Darstellung der Patientenstandorte auf der Grundlage der Postleitzahl.
Verbindung zu einem FHIR-Server von Power Query Online aus
Um eine Verbindung zu einem FHIR-Server herzustellen, führen Sie die folgenden Schritte aus:
Wählen Sie unter die Datenquelle, suchen Sie nach FHIR, und wählen Sie dann den Connector FHIR . Weitere Informationen: Wo man Daten erhält
Geben Sie im Dialog FHIR die URL für Ihren FHIR-Server ein.
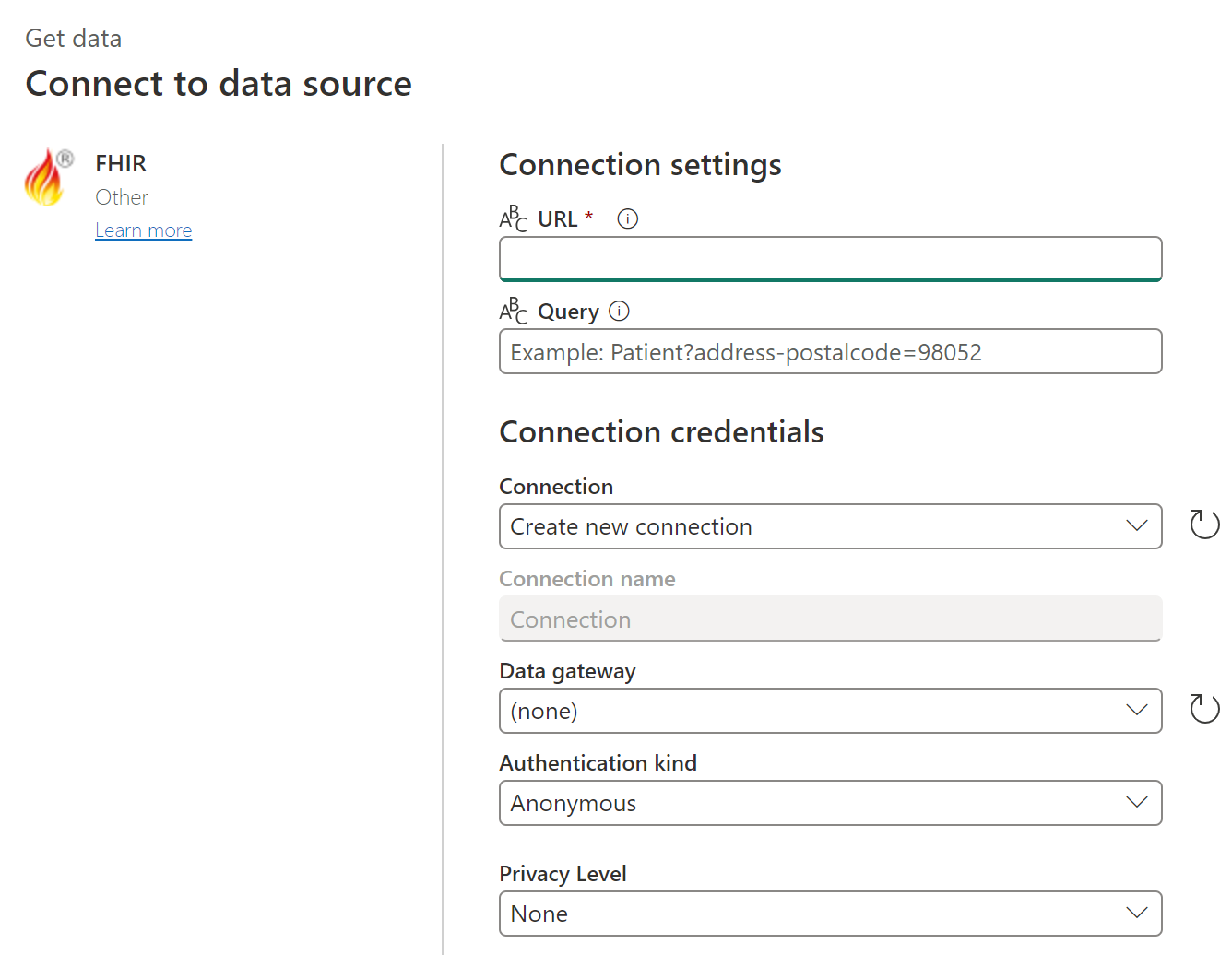
Sie können optional eine erste Abfrage an den FHIR-Server stellen, wenn Sie genau wissen, welche Daten Sie suchen.
Geben Sie bei Bedarf den Namen Ihres lokalen Datengateways an.
Wählen Sie die Authentifizierungsart Organisationskonto und wählen Sie Anmelden. Geben Sie Ihre Anmeldedaten ein, wenn Sie dazu aufgefordert werden. Sie müssen eine Rolle FHIR-Daten Leser auf dem FHIR-Server haben, um Daten vom Server lesen zu können.
Klicken Sie auf Weiter, um fortzufahren.
Wählen Sie die Ressourcen aus, die Sie interessieren.
Wählen Sie Daten transformieren , um die Daten zu formen.
Gestalten Sie die Daten nach Bedarf, z. B. erweitern Sie die Postleitzahl.
Speichern Sie die Abfrage, wenn die Formgebung abgeschlossen ist.
Hinweis
In einigen Fällen kann das Falten von Abfragen nicht allein durch die Gestaltung der Daten mit der grafischen Benutzeroberfläche (GUI) erreicht werden, wie in der vorherigen Abbildung gezeigt. Um mehr über das Falten von Abfragen bei Verwendung des FHIR-Connectors zu erfahren, siehe FHIR query folding.
Nächste Schritte
In diesem Artikel haben Sie gelernt, wie Sie den Power Query Connector für FHIR verwenden, um auf FHIR-Daten zuzugreifen. Als nächstes werden die Authentifizierungsfunktionen des Power Query Connectors für FHIR erläutert.
FHIR® und das FHIR Flame Symbol sind eingetragene Marken von HL7 und werden mit Genehmigung von HL7 verwendet. Die Verwendung des FHIR-Warenzeichens stellt keine Befürwortung dieses Produkts durch HL7 dar.
Feedback
Bald verfügbar: Im Laufe des Jahres 2024 werden wir GitHub-Issues stufenweise als Feedbackmechanismus für Inhalte abbauen und durch ein neues Feedbacksystem ersetzen. Weitere Informationen finden Sie unter https://aka.ms/ContentUserFeedback.
Feedback senden und anzeigen für






