PostgreSQL
Zusammenfassung
| Element | Beschreibung |
|---|---|
| Freigabestatus | Allgemeine Verfügbarkeit |
| Produkte | Excel Power BI (Semantikmodelle) Power BI (Dataflows) Fabric (Dataflow Gen2) Power Apps (Dataflows) Dynamics 365 Customer Insights Analysis Services |
| Unterstützte Authentifizierungsarten | Database (Benutzername/Passwort) |
| Funktionsreferenz-Dokumentation | PostgreSQL.Database |
Hinweis
Einige Funktionen können in einem Produkt vorhanden sein, in anderen jedoch nicht, was an den Bereitstellungsplänen und hostspezifischen Funktionen liegt.
Voraussetzungen
Ab der Version vom Dezember 2019 wird NpgSQL 4.0.10 mit Power BI Desktop ausgeliefert und es ist keine zusätzliche Installation erforderlich. Die GAC-Installation überschreibt die mit Power BI Desktop gelieferte Version, die als Standard gilt. Die Auffrischung wird sowohl über die Cloud im Power BI-Service als auch vor Ort über das Daten-Gateway unterstützt. Um Daten vom Power BI-Dienst ohne ein lokales Daten-Gateway zu aktualisieren, muss PostgreSQL so gehostet werden, dass eine direkte Verbindung von den Power BI-Diensten auf Azure möglich ist. Dies wird nativ für PostgreSQL unterstützt, das in Microsoft Azure gehostet wird. Für andere Hosting-Umgebungen wenden Sie sich an Ihren Hosting-Provider, um Ihren PostgreSQL für den direkten Zugriff aus dem Internet zu konfigurieren. Wenn PostgreSQL so konfiguriert ist, dass kein direkter Zugriff aus dem Internet möglich ist (aus Sicherheitsgründen empfohlen), müssen Sie für Aktualisierungen ein lokales Daten-Gateway verwenden. Im Power BI-Dienst wird NpgSQL 4.0.10 verwendet, während bei der Aktualisierung vor Ort die lokale Installation von NpgSQL verwendet wird, sofern verfügbar, und ansonsten NpgSQL 4.0.10.
Für Power BI Desktop-Versionen, die vor Dezember 2019 veröffentlicht wurden, müssen Sie den NpgSQL-Anbieter auf Ihrem lokalen Rechner installieren. Um den NpgSQL-Anbieter zu installieren, gehen Sie auf die Seite releases, suchen Sie nach v4.0.10 und laden Sie die.msi-Datei herunter und führen Sie sie aus. Die Architektur des Anbieters (32-Bit oder 64-Bit) muss mit der Architektur des Produkts übereinstimmen, für das Sie den Connector verwenden möchten. Achten Sie bei der Installation darauf, dass Sie die NpgSQL GAC-Installation auswählen, damit NpgSQL selbst auf Ihrem Rechner hinzugefügt wird.
Wir empfehlen NpgSQL 4.0.10. NpgSQL 4.1 und höher wird aufgrund von Inkompatibilitäten mit der.NET-Version nicht funktionieren.

Für Power Apps müssen Sie den NpgSQL-Anbieter auf Ihrem lokalen Rechner installieren. Um den NpgSQL-Anbieter zu installieren, gehen Sie auf die Seite releases und laden Sie die entsprechende Version herunter. Laden Sie das Installationsprogramm (die Datei NpgSQL-[Versionsnummer].msi)herunter und führen Sie es aus. Stellen Sie sicher, dass Sie die NpgSQL GAC-Installation auswählen und nach Abschluss der Installation Ihren Rechner neu starten, damit diese Installation wirksam wird.
Unterstützte Funktionen
- Importieren
- DirectQuery (semantische Power BI-Modelle)
- Advanced Options (Erweiterte Optionen)
- Befehlstimeout in Minuten
- Native SQL-Anweisung
- Spalten für die Beziehung
- Unter Verwendung der vollständigen Hierarchie navigieren
Verbindung zu einer PostgreSQL-Datenbank von Power Query Desktop aus
Sobald der passende Npgsql-Anbieter installiert ist, können Sie eine Verbindung zu einer PostgreSQL-Datenbank herstellen. Gehen Sie wie folgt vor, um die Verbindung herzustellen:
Wählen Sie die Option PostgreSQL-Datenbank in der Connectorauswahl aus.
Geben Sie im Dialog PostgreSQL Datenbank den Namen des Servers und der Datenbank an.
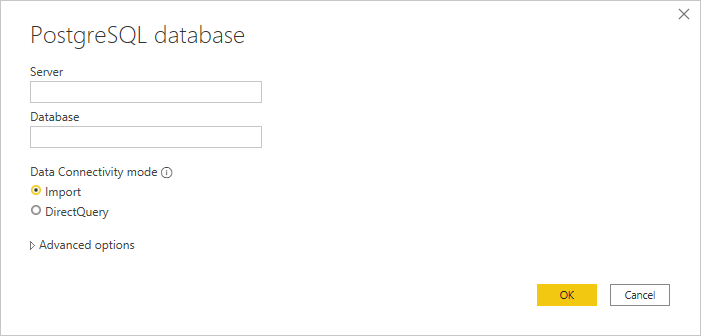
Wählen Sie entweder den Datenverbindungsmodus Import oder DirectQuery.
Wenn dies das erste Mal ist, dass Sie sich mit dieser Datenbank verbinden, geben Sie Ihre PostgreSQL-Zugangsdaten in die Felder Benutzername und Passwort des Authentifizierungstyps Datenbank ein. Wählen Sie die Ebene aus, für die die Authentifizierungseinstellungen gelten sollen. Wählen Sie dann Verbinden aus.
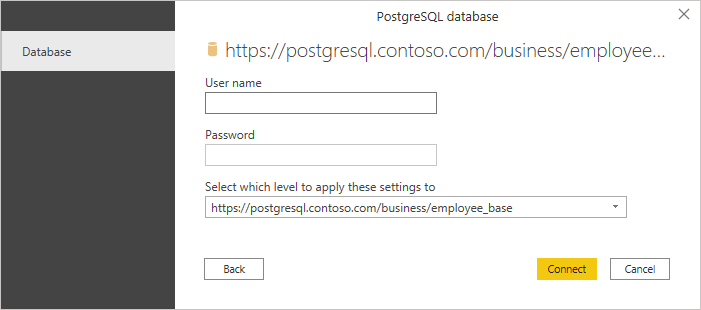
Weitere Informationen zur Verwendung von Authentifizierungsmethoden finden Sie unter Authentifizierung mit einer Datenquelle.
Hinweis
Wenn die Verbindung nicht verschlüsselt ist, werden Sie mit der folgenden Meldung darauf hingewiesen.

Wählen Sie OK, um sich mit einer unverschlüsselten Verbindung mit der Datenbank zu verbinden, oder folgen Sie den Anweisungen unter Verschlüsselte Verbindungen zur Datenbank-Engine aktivieren, um verschlüsselte Verbindungen zur PostgreSQL-Datenbank einzurichten.
Wählen Sie im Navigatordie gewünschten Datenbankinformationen aus und wählen Sie dann entweder Laden, um die Daten zu laden, oder Daten transformieren, um die Transformation der Daten im Power Query Editor fortzusetzen.
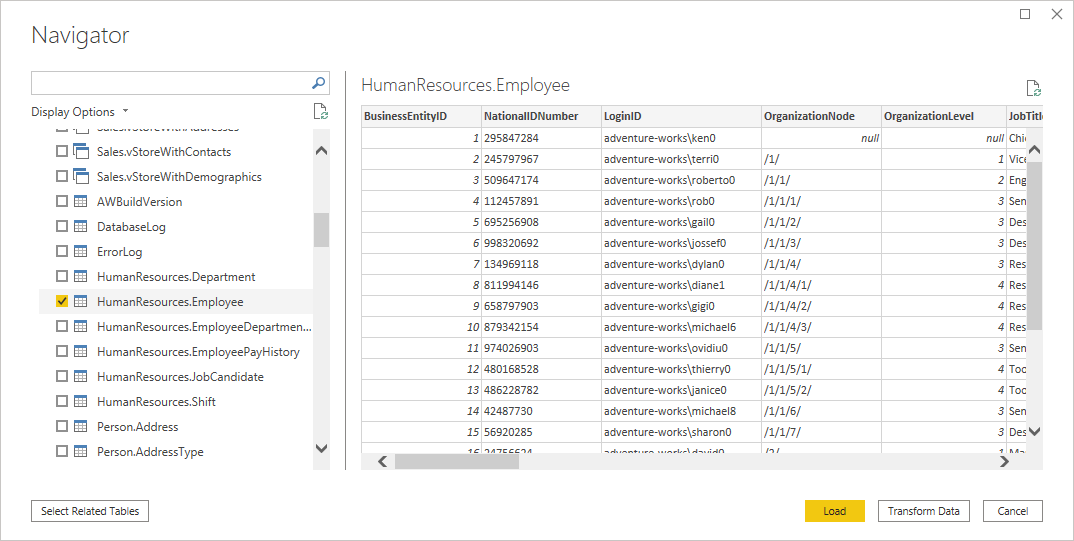
Verbindung zu einer PostgreSQL-Datenbank von Power Query Online aus
Gehen Sie wie folgt vor, um die Verbindung herzustellen:
Wählen Sie die Option PostgreSQL-Datenbank in der Connectorauswahl aus.
Geben Sie im Dialog PostgreSQL Datenbank den Namen des Servers und der Datenbank an.

Wählen Sie den Namen des lokalen Daten-Gateways, das Sie verwenden möchten.
Wählen Sie die Authentifizierungsart Standard aus, und geben Sie Ihre PostgreSQL-Anmeldeinformationen in die Felder Benutzername und Passwort ein.
Wenn Ihre Verbindung nicht verschlüsselt ist, deaktivieren Sie Verschlüsselte Verbindung verwenden.
Wählen Sie Weiter, um eine Verbindung mit der Datenbank herzustellen.
Wählen Sie in Navigator die erforderlichen Daten aus, und wählen Sie dann Daten transformieren aus, um die Daten in Power Query-Editor zu transformieren.
Verbinden mithilfe erweiterter Optionen
Power Query Desktop bietet eine Reihe erweiterter Optionen, die Sie bei Bedarf ihrer Abfrage hinzufügen können.
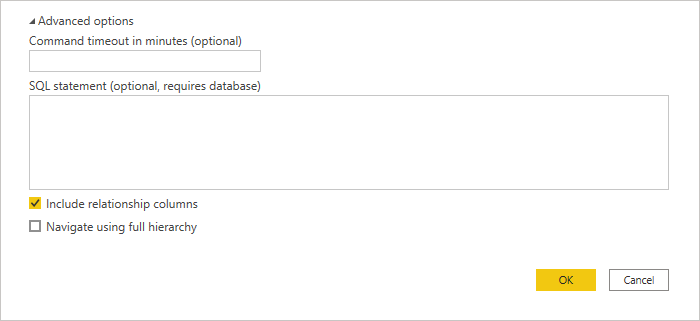
In der folgenden Tabelle sind alle erweiterten Optionen aufgeführt, die Sie in Power Query Desktop festlegen können.
| Erweiterte Option | Beschreibung |
|---|---|
| Befehlstimeout in Minuten | Wenn Ihre Verbindung länger als 10 Minuten dauert (das Standardtimeout), können Sie einen anderen Wert in Minuten eingeben, um die Verbindung länger geöffnet zu halten. Diese Option ist nur in Power Query Desktop verfügbar. |
| SQL-Anweisung | Informationen hierzu erhalten Sie unter Importieren von Daten aus einer Datenbank mithilfe einer nativen Datenbankabfrage. |
| Beziehungsspalten einbeziehen | Wenn aktiviert, enthält die Option Spalten, die möglicherweise Beziehungen zu anderen Tabellen haben. Wenn dieses Feld deaktiviert ist, werden diese Spalten nicht angezeigt. |
| Unter Verwendung der vollständigen Hierarchie navigieren | Wenn aktiviert, zeigt der Navigator die vollständige Hierarchie von Tabellen in der Datenbank an, mit der Sie eine Verbindung herstellen. Wenn deaktiviert, zeigt der Navigator nur die Tabellen an, deren Spalten und Zeilen Daten enthalten. |
Nachdem Sie die erweiterten Optionen ausgewählt haben, die Sie benötigen, wählen Sie OK in Power Query Desktop aus, um eine Verbindung mit Ihrer PostgreSQL-Datenbank herzustellen.
Native Query Folding
Standardmäßig ist die native Abfragefaltung aktiviert. Operationen, die gefaltet werden können, werden zusätzlich zu Ihrer nativen Abfrage gemäß der normalen Import- oder Direktabfrage-Logik angewendet. Die Native Query-Faltung ist nicht anwendbar, wenn optionale Parameter in Value.NativeQuery()vorhanden sind.
In dem seltenen Fall, dass das Folding bei aktiviertem nativen Query Folding nicht funktioniert, können Sie es deaktivieren. Um das Falten der nativen Abfrage zu deaktivieren, setzen Sie das Flag EnableFolding auf false für Value.NativeQuery() im erweiterten Editor.
Beispiel: Value.NativeQuery(target as any, query, null, [EnableFolding=false])
Problembehandlung
Ihre native Abfrage kann den folgenden Fehler auslösen:
We cannot fold on top of this native query. Please modify the native query or remove the 'EnableFolding' option.
Ein grundlegender Schritt zur Fehlerbehebung besteht darin, zu überprüfen, ob die Abfrage in Value.NativeQuery() denselben Fehler mit einer limit 1 -Klausel um sie herum auslöst:
select * from (query) _ limit 1
Feedback
Bald verfügbar: Im Laufe des Jahres 2024 werden wir GitHub-Issues stufenweise als Feedbackmechanismus für Inhalte abbauen und durch ein neues Feedbacksystem ersetzen. Weitere Informationen finden Sie unter https://aka.ms/ContentUserFeedback.
Feedback senden und anzeigen für