SharePoint-Ordner
Zusammenfassung
| Element | Beschreibung |
|---|---|
| Freigabestatus | Allgemeine Verfügbarkeit |
| Produkte | Excel Power BI (Semantikmodelle) Power BI (Dataflows) Fabric (Dataflow Gen2) Power Apps (Dataflows) Dynamics 365 Customer Insights |
| Unterstützte Authentifizierungsarten | Anonym Microsoft-Konto Windows |
| Funktionsreferenz-Dokumentation | SharePoint.Contents SharePoint.Files |
Hinweis
Einige Funktionen können in einem Produkt vorhanden sein, in anderen jedoch nicht, was an den Bereitstellungsplänen und hostspezifischen Funktionen liegt.
Hinweis
AAD/OAuth für SharePoint vor Ort wird nicht unterstützt, wenn das Daten-Gateway vor Ort verwendet wird.
Unterstützte Funktionen
- Ordnerpfad
- Mähdrescher
- Kombinieren und laden
- Kombinieren und umwandeln
Bestimmen Sie die URL der Website
Wenn Sie eine Verbindung zu einer SharePoint-Site herstellen, werden Sie aufgefordert, die URL der Site einzugeben. Um die URL der Website zu finden, die Ihren SharePoint-Ordner enthält, öffnen Sie zunächst eine Seite in SharePoint. Auf einer Seite in SharePoint können Sie die Adresse der Website in der Regel abrufen, indem Sie im Navigationsbereich Home oder das Symbol für die Website im oberen Bereich auswählen. Kopieren Sie die Adresse aus der Adressleiste Ihres Webbrowsers und speichern Sie sie für später.
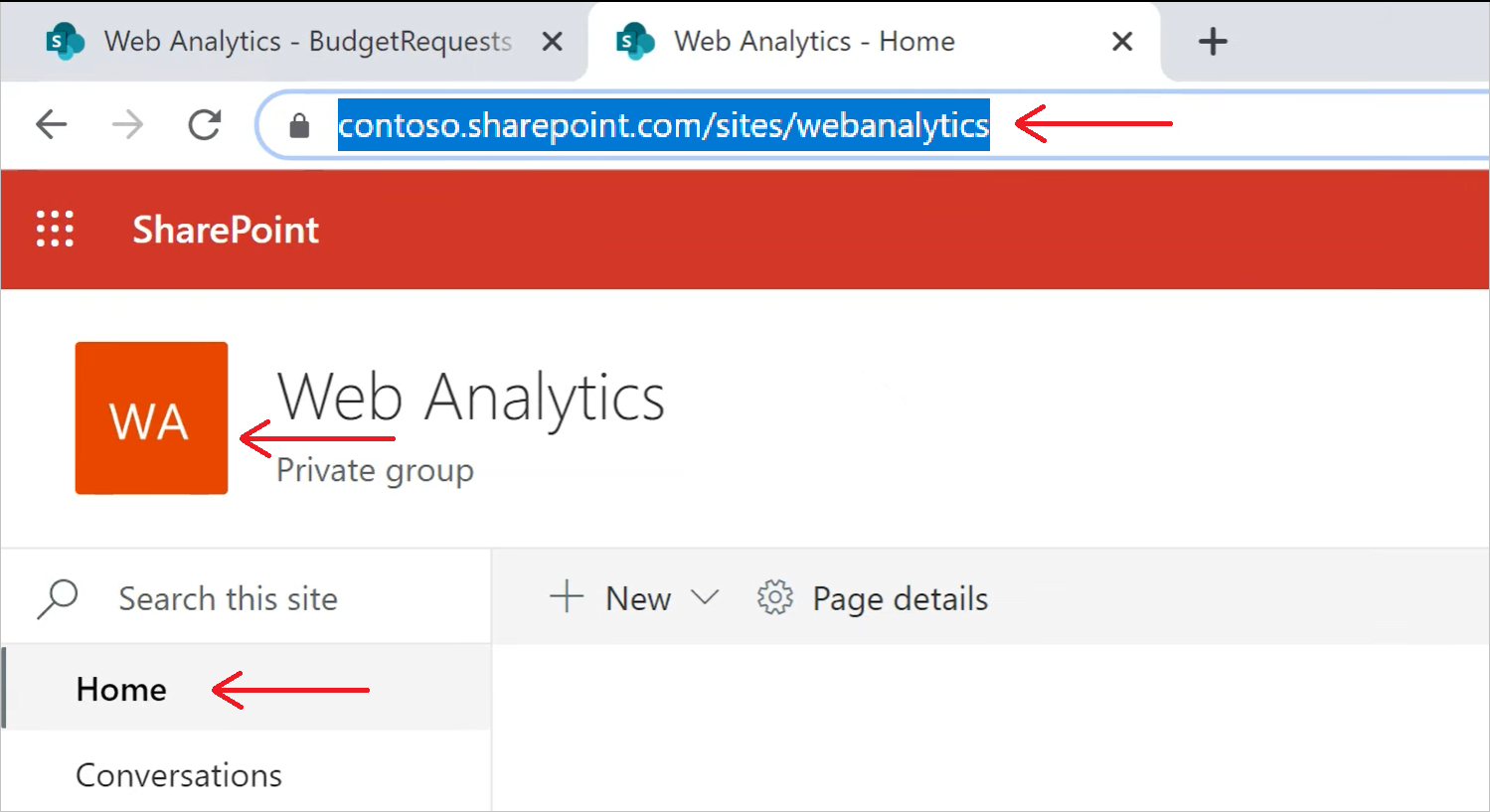
Verbindung zu einem SharePoint-Ordner von Power Query Desktop aus
Um eine Verbindung zu einem SharePoint-Ordner herzustellen:
Wählen Sie aus Get Data, SharePoint-Ordner.
Fügen Sie die SharePoint-Site-URL, die Sie in Determine the site URL kopiert haben, in das Textfeld Site URL im Dialogfeld SharePoint folder ein. In diesem Beispiel lautet die URL der Website
https://contoso.sharepoint.com/marketing/data. Wenn die von Ihnen eingegebene Website-URL ungültig ist, wird neben dem URL-Textfeld ein Warnsymbol angezeigt.
angezeigt.
Klicken Sie auf OK , um fortzufahren.
Wenn Sie diese Website-Adresse zum ersten Mal besuchen, wählen Sie die entsprechende Authentifizierungsmethode. Geben Sie Ihre Anmeldedaten ein und wählen Sie die Ebene aus, für die diese Einstellungen gelten sollen. Wählen Sie dann Verbinden aus.
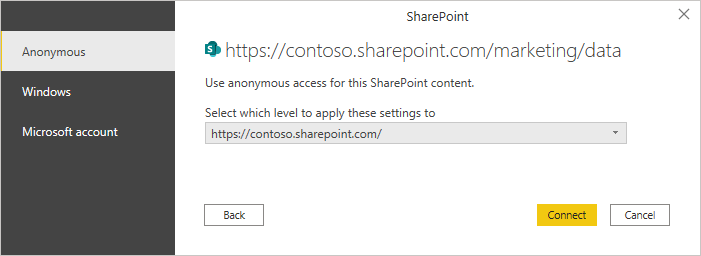
Weitere Informationen zu Authentifizierungsmethoden und Ebeneneinstellungen finden Sie unter Authentifizierung mit einer Datenquelle.
Wenn Sie den gewünschten SharePoint-Ordner auswählen, werden die Dateiinformationen zu allen Dateien in diesem SharePoint-Ordner angezeigt. Darüber hinaus werden auch Dateiinformationen zu allen Dateien in den Unterordnern angezeigt.
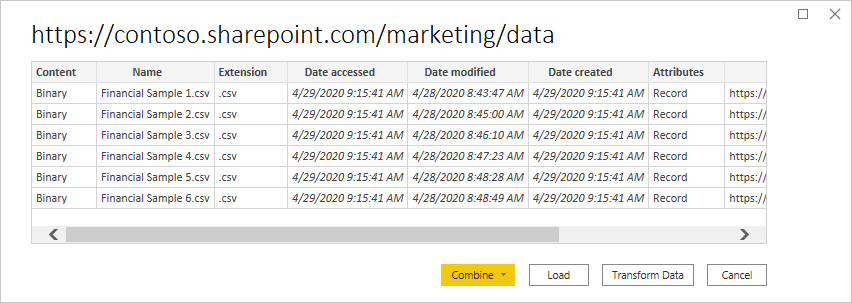
Wählen Sie Kombinieren & Daten transformieren, um die Daten in den Dateien des ausgewählten SharePoint-Ordners zu kombinieren und die Daten zur Bearbeitung in den Power Query Editor zu laden. Oder wählen Sie Kombinieren & Laden, um die Daten aus allen Dateien im SharePoint-Ordner direkt in Ihre Anwendung zu laden.
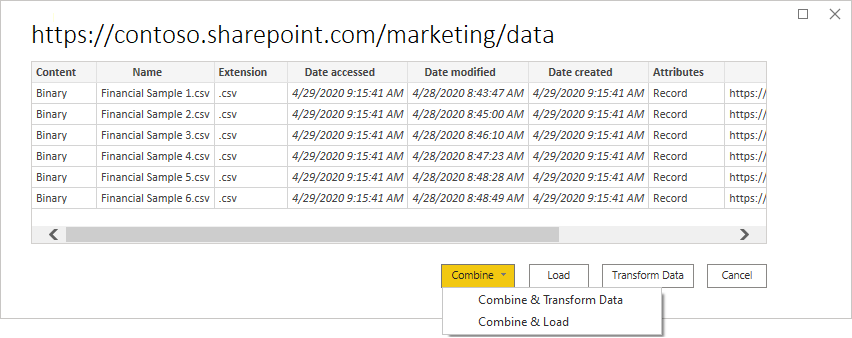
Hinweis
Die Schaltflächen Kombinieren & Daten transformieren und Kombinieren & Laden sind die einfachsten Möglichkeiten, Daten aus den Dateien des von Ihnen angegebenen SharePoint-Ordners zu kombinieren. Sie könnten auch die Schaltfläche Laden oder die Schaltfläche Daten transformieren verwenden, um die Dateien zu kombinieren, aber das erfordert mehr manuelle Schritte.
Verbindung zu einem SharePoint-Ordner von Power Query Online aus
Um eine Verbindung zu einem SharePoint-Ordner herzustellen:
Wählen Sie auf der Seite Datenquellen den Ordner SharePoint aus.
Fügen Sie die SharePoint-Site-URL, die Sie in Determine the site URL kopiert haben, in das Textfeld Site URL im Dialogfeld SharePoint folder ein. In diesem Beispiel lautet die URL der Website
https://contoso.sharepoint.com/marketing/data.
Wenn der SharePoint-Ordner lokal liegt, geben Sie den Namen eines lokalen Daten-Gateways ein.
Wählen Sie die Art der Authentifizierung und geben Sie die erforderlichen Anmeldedaten ein.
Wählen Sie Weiter aus.
Wenn Sie den gewünschten SharePoint-Ordner auswählen, werden die Dateiinformationen zu allen Dateien in diesem SharePoint-Ordner angezeigt. Darüber hinaus werden auch Dateiinformationen zu allen Dateien in den Unterordnern angezeigt.
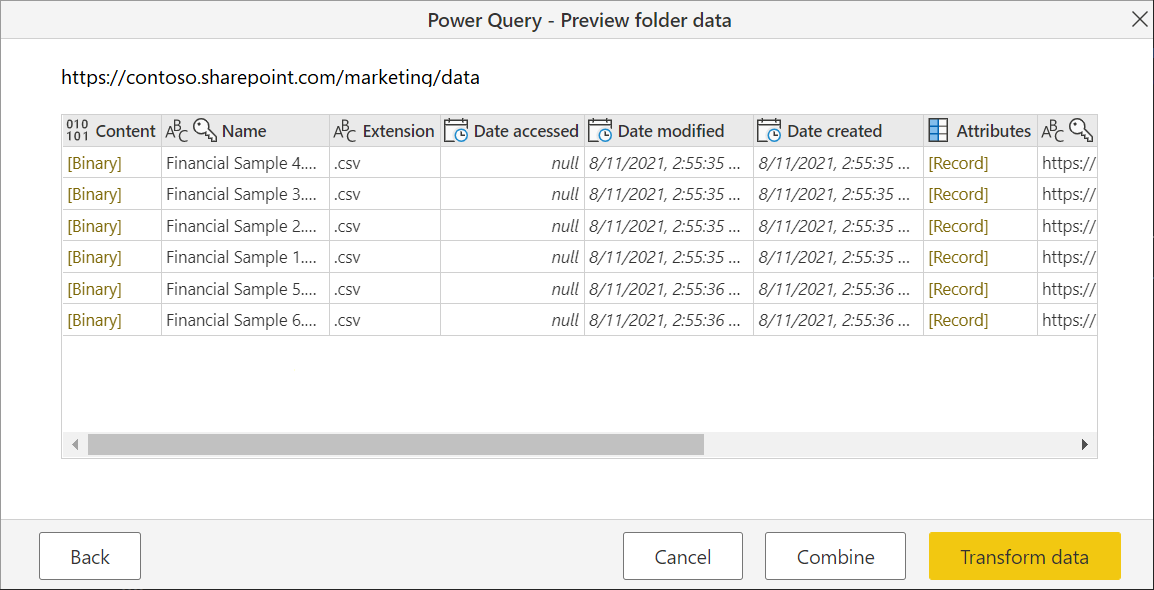
Wählen Sie Kombinieren, um die Daten in den Dateien des ausgewählten SharePoint-Ordners zu kombinieren und die Daten zur Bearbeitung in den Power Query Editor zu laden.
Hinweis
Die Schaltfläche Kombinieren ist der einfachste Weg, um Daten in den Dateien des von Ihnen angegebenen SharePoint-Ordners zu kombinieren. Sie könnten auch die Schaltflächen Transform Data verwenden, um die Dateien zu kombinieren, aber das erfordert mehr manuelle Schritte.
Problembehandlung
Kombinieren von Dateien
Alle Dateien in dem von Ihnen ausgewählten SharePoint-Ordner werden in die zu kombinierenden Daten aufgenommen. Wenn sich Datendateien in einem Unterordner des ausgewählten SharePoint-Ordners befinden, werden alle diese Dateien ebenfalls einbezogen. Um sicherzustellen, dass die Kombination der Dateidaten ordnungsgemäß funktioniert, stellen Sie sicher, dass alle Dateien im Ordner und in den Unterordnern das gleiche Schema haben.
In einigen Fällen haben Sie vielleicht mehrere Ordner auf Ihrer SharePoint-Website, die verschiedene Arten von Daten enthalten. In diesem Fall müssen Sie die unnötigen Dateien löschen. Um diese Dateien zu löschen:
Wählen Sie in der Liste der Dateien aus dem von Ihnen gewählten SharePoint-Ordner Transform Data.
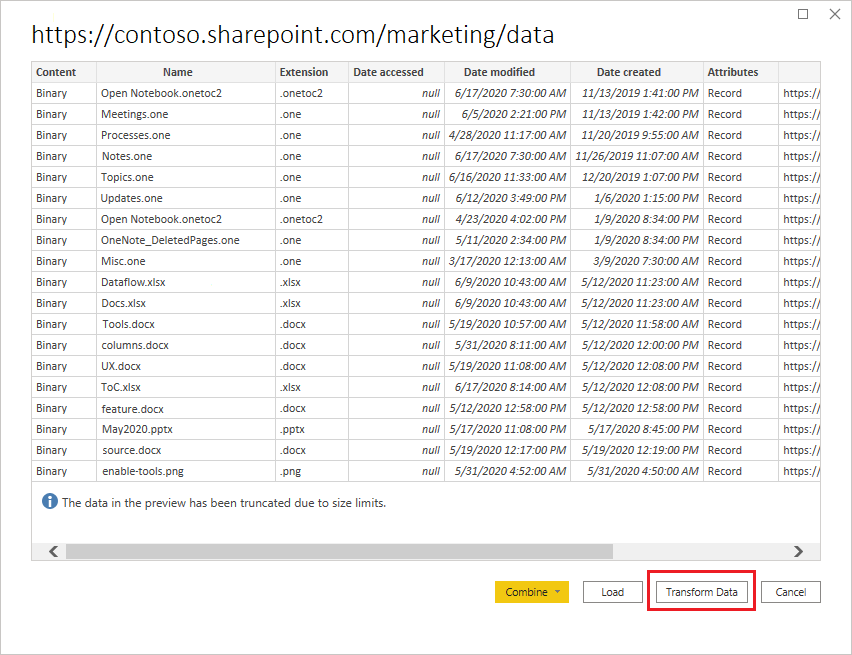
Blättern Sie im Power Query Editor nach unten, um die Dateien zu finden, die Sie behalten möchten.
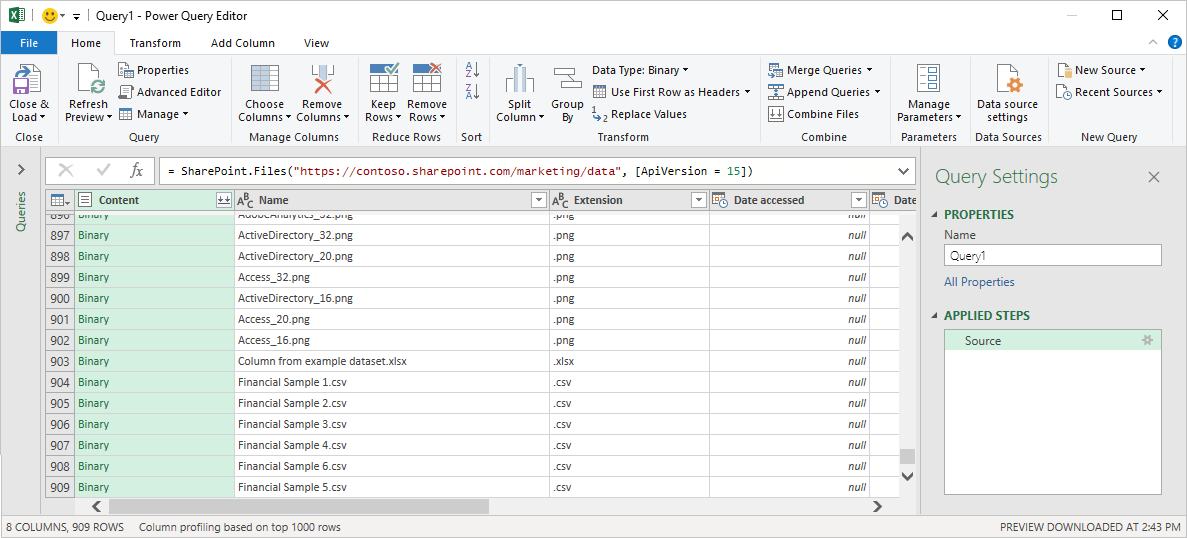
In dem im obigen Screenshot gezeigten Beispiel sind die erforderlichen Dateien die letzten Zeilen in der Tabelle. Wählen Sie Remove Rows, geben Sie den Wert der letzten Zeile vor den zu behaltenden Dateien ein (in diesem Fall 903), und wählen Sie OK.
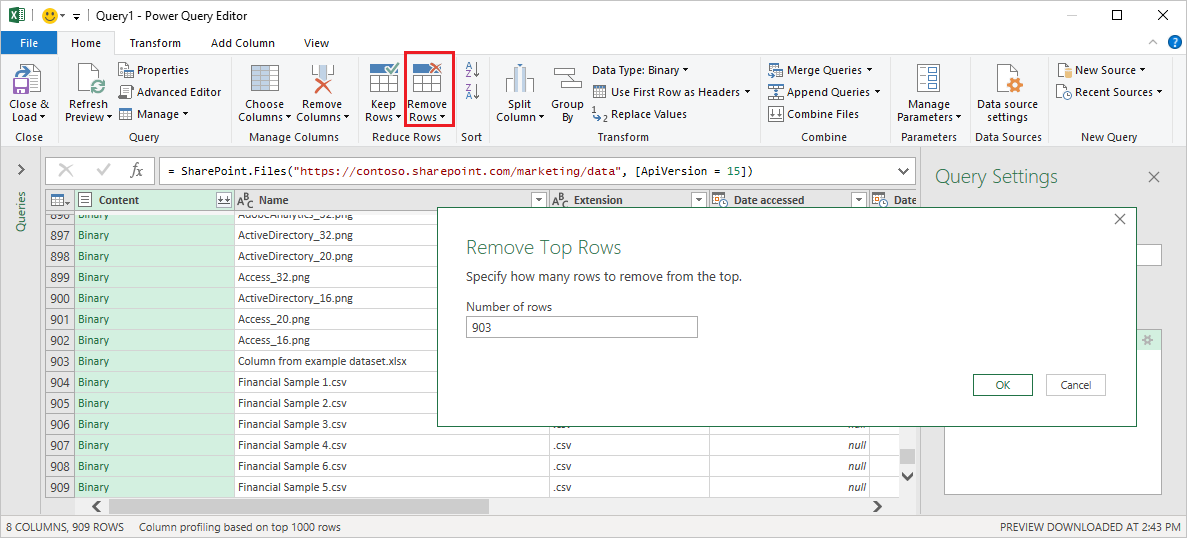
Wenn Sie alle überflüssigen Dateien entfernt haben, wählen Sie Dateien kombinieren aus dem Menüband Home, um die Daten aus allen verbleibenden Dateien zu kombinieren.
Weitere Informationen zum Kombinieren von Dateien finden Sie unter Combine files in Power Query.
Sonderzeichen im Dateinamen
Wenn ein Dateiname bestimmte Sonderzeichen enthält, kann es zu Authentifizierungsfehlern kommen, weil der Dateiname in der URL abgeschnitten wird. Wenn Sie ungewöhnliche Authentifizierungsfehler erhalten, vergewissern Sie sich, dass alle Dateinamen, die Sie verwenden, keines der folgenden Sonderzeichen enthalten.
# % $
Wenn diese Zeichen im Dateinamen vorhanden sind, muss der Dateieigentümer die Datei so umbenennen, dass sie KEINE dieser Zeichen enthält.
Berechtigungen
Wenn Sie den Inhalt von Dokumentbibliotheken anfordern, müssen Sie Lesezugriff auf die SharePoint-Website sowie auf die Dokumentbibliothek und alle Ordner haben, die zu der angeforderten Datei führen.
Microsoft Entra ID-Authentifizierung
Die Microsoft Entra ID-Authentifizierung wird für lokale SharePoint-Quellen nicht unterstützt.
Feedback
Bald verfügbar: Im Laufe des Jahres 2024 werden wir GitHub-Issues stufenweise als Feedbackmechanismus für Inhalte abbauen und durch ein neues Feedbacksystem ersetzen. Weitere Informationen finden Sie unter https://aka.ms/ContentUserFeedback.
Feedback senden und anzeigen für