Web
Zusammenfassung
| Element | Beschreibung |
|---|---|
| Freigabestatus | Allgemeine Verfügbarkeit |
| Produkte | Excel Power BI (Semantikmodelle) Power BI (Dataflows) Fabric (Dataflow Gen2) Power Apps (Dataflows) Dynamics 365 Customer Insights |
| Unterstützte Authentifizierungsarten | Web.Contents: Anonym Windows Basic Web-API Organisationskonto Dienstprinzipal Web.BrowserContents: Anonym Windows Basic Web-API Web.Page: Anonym Windows (nur die Anmeldedaten des aktuellen Benutzers) Web-API |
| Funktionsreferenz-Dokumentation | Web.Contents Web.BrowserContents Web.Page |
Hinweis
Der Dienstprinzipal-Authentifizierungstyp wird nicht unterstützt, wenn ein lokales Datengateway oder ein VNet-Datengateway (virtuelles Netzwerk) verwendet wird.
Hinweis
POST-Anforderungen können bei Verwendung von Web.Contents nur anonym erfolgen.
Hinweis
Einige Funktionen können in einem Produkt vorhanden sein, in anderen jedoch nicht, was an den Bereitstellungsplänen und hostspezifischen Funktionen liegt.
Voraussetzungen
- Web.Page erfordert Internet Explorer 10.
- Web.BrowserContents erfordert die WebView2-Runtime von Microsoft Edge.
Unterstützte Funktionen
- Verbinden mit einer URL
- Erweitert
- Verwendung einer Kombination aus Textkonstanten und Parametern zum Aufbau der URL
- Festlegen einer Befehlszeitüberschreitung
- Festlegen von HTTP-Anfrage-Header-Parametern (nurWeb.Contents )
Laden von Webdaten mit Power Query Desktop
So laden Sie mit Power Query Desktop Daten von einer Website:
Wählen Sie Get Data > Web in Power BI oder From Web im Menüband Data in Excel.
Wählen Sie die Schaltfläche Basic und geben Sie eine URL-Adresse in das Textfeld ein. Geben Sie z. B.
https://en.wikipedia.org/wiki/List_of_states_and_territories_of_the_United_Statesein. Wählen Sie dann OK aus.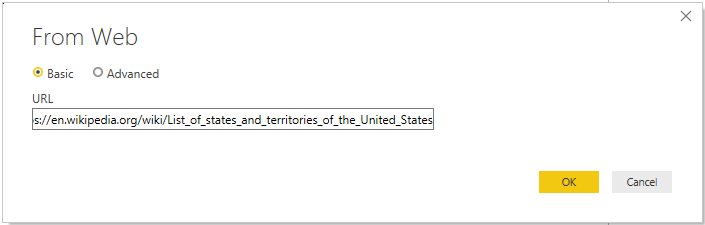
Wenn die von Ihnen eingegebene URL-Adresse ungültig ist, erscheint ein
 Warnsymbol neben dem Textfeld URL.
Warnsymbol neben dem Textfeld URL.Wenn Sie eine erweiterte URL erstellen müssen, bevor Sie eine Verbindung zur Website herstellen, gehen Sie zu Laden von Webdaten mit einer erweiterten URL.
Wählen Sie die Authentifizierungsmethode aus, die für diese Website verwendet werden soll. In diesem Beispiel wählen Sie Anonymous. Wählen Sie dann die Ebene aus, auf die Sie diese Einstellungen anwenden möchten, in diesem Fall https://en.wikipedia.org/ Wählen Sie dann Verbinden aus.
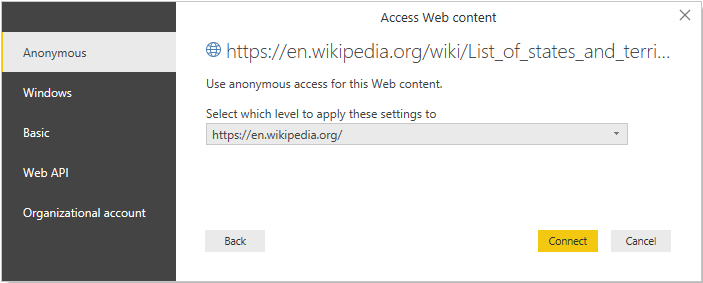
Die verfügbaren Authentifizierungsmethoden für diesen Connector sind:
Anonym: Wählen Sie diese Authentifizierungsmethode, wenn für die Webseite keine Anmeldeinformationen erforderlich sind.
Windows: Wählen Sie diese Authentifizierungsmethode, wenn die Webseite Ihre Windows-Anmeldedaten erfordert.
Basic: Wählen Sie diese Authentifizierungsmethode, wenn die Webseite einen einfachen Benutzernamen und ein Passwort erfordert.
Web API: Wählen Sie diese Methode, wenn die Webressource, mit der Sie sich verbinden, einen API-Schlüssel für die Authentifizierung verwendet.
Organisatorisches Konto: Wählen Sie diese Authentifizierungsmethode, wenn die Webseite Anmeldedaten für das Unternehmenskonto erfordert.
Die von Ihnen für die Authentifizierungsmethode gewählte Ebene bestimmt, auf welchen Teil einer URL die Authentifizierungsmethode angewendet wird. Wenn Sie die oberste Webadresse auswählen, wird die hier gewählte Authentifizierungsmethode für diese URL-Adresse oder jede Unteradresse innerhalb dieser Adresse verwendet. Möglicherweise möchten Sie jedoch die oberste URL-Adresse nicht auf eine bestimmte Authentifizierungsmethode festlegen, da verschiedene Unteradressen unterschiedliche Authentifizierungsmethoden erfordern könnten. Wenn Sie beispielsweise auf zwei separate Ordner einer einzigen SharePoint-Website zugreifen und für den Zugriff auf jeden Ordner ein anderes Microsoft-Konto verwenden möchten.
Sobald Sie die Authentifizierungsmethode für eine bestimmte Website-Adresse festgelegt haben, müssen Sie die Authentifizierungsmethode für diese URL-Adresse oder eine Unteradresse nicht mehr auswählen. Wenn Sie in diesem Dialogfeld z. B. die Adresse
https://en.wikipedia.org/auswählen, müssen Sie auf keiner Webseite, die mit dieser Adresse beginnt, die Authentifizierungsmethode erneut auswählen.Hinweis
Wenn Sie die Authentifizierungsmethode später ändern müssen, gehen Sie zu Ändern der Authentifizierungsmethode.
Im Dialog Navigator können Sie eine Tabelle auswählen und dann entweder die Daten im Power Query-Editor transformieren, indem Sie Daten transformierenwählen, oder die Daten laden, indem Sie Ladenwählen.
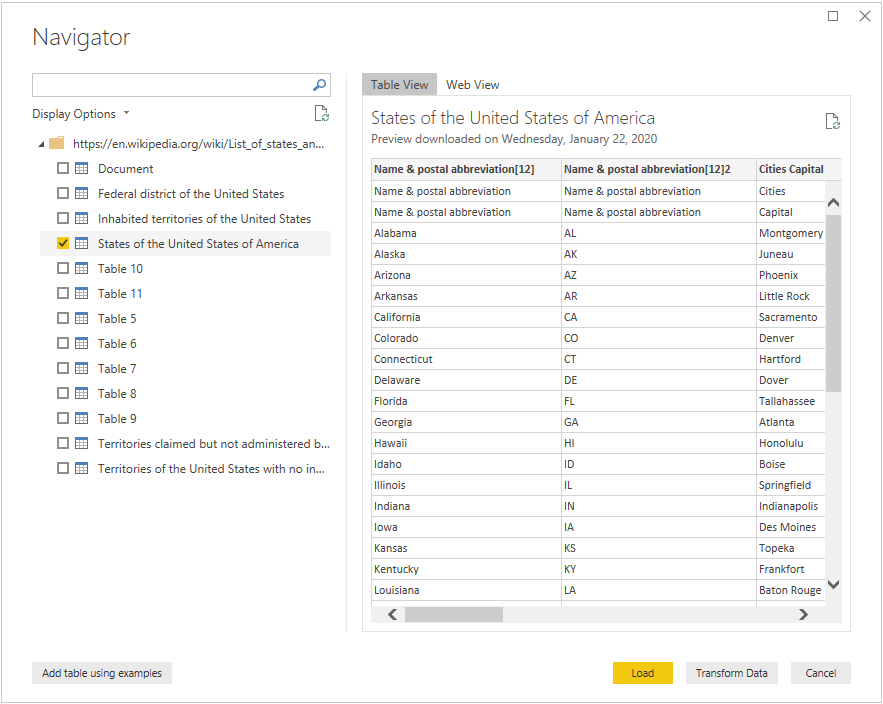
Auf der rechten Seite des Dialogfelds Navigator wird der Inhalt der Tabelle angezeigt, die Sie zum Transformieren oder Laden auswählen. Wenn Sie nicht sicher sind, welche Tabelle die Daten enthält, die Sie interessieren, können Sie die Registerkarte Web View wählen. In der Webansicht können Sie den gesamten Inhalt der Webseite sehen und jede der Tabellen hervorheben, die auf dieser Site entdeckt wurden. Sie können das Kontrollkästchen über der markierten Tabelle aktivieren, um die Daten aus dieser Tabelle zu erhalten.
Auf der unteren linken Seite des Dialogs Navigator können Sie auch die Schaltfläche Tabelle hinzufügen mit Beispielen auswählen. Bei dieser Auswahl wird ein interaktives Fenster angezeigt, in dem Sie eine Vorschau des Inhalts der Webseite anzeigen und Beispielwerte für die zu extrahierenden Daten eingeben können. Weitere Informationen zur Verwendung dieser Funktion finden Sie unter Abrufen von Webseitendaten durch Bereitstellung von Beispielen.
Laden von Webdaten mit Power Query Online
So laden Sie Daten von einer Website mit Power Query Online:
Wählen Sie im Dialogfeld Daten abrufen entweder Webseite oder Web APIaus.
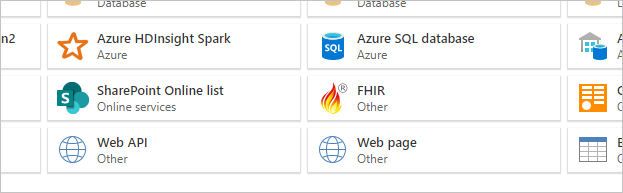
In den meisten Fällen werden Sie den Webseiten-Connector wählen. Aus Sicherheitsgründen müssen Sie ein Daten-Gateway vor Ort mit diesem Connector verwenden. Der Webseiten-Connector erfordert ein Gateway, da HTML-Seiten über eine Browsersteuerung abgerufen werden, was potenzielle Sicherheitsbedenken mit sich bringt. Dieses Problem ist beim Web-API-Connector nicht gegeben, da er kein Browser-Steuerelement verwendet.
In manchen Fällen möchten Sie vielleicht eine URL verwenden, die entweder auf eine API oder eine im Web gespeicherte Datei verweist. In diesen Szenarien können Sie mit dem Web-API-Connector (oder dateispezifischen Connectors) vorankommen, ohne ein lokales Daten-Gateway zu verwenden.
Beachten Sie auch, dass Sie, wenn Ihre URL auf eine Datei verweist, den spezifischen Datei-Connector anstelle des Webseiten-Connectors verwenden müssen.
Geben Sie eine URL-Adresse in das Textfeld ein. Geben Sie für dieses Beispiel
https://en.wikipedia.org/wiki/List_of_states_and_territories_of_the_United_Statesein.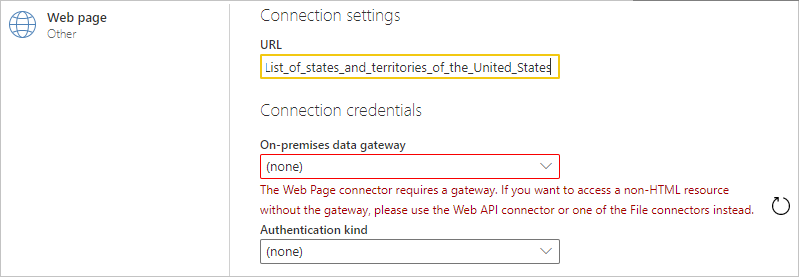
Wählen Sie den Namen Ihres lokalen Daten-Gateways.
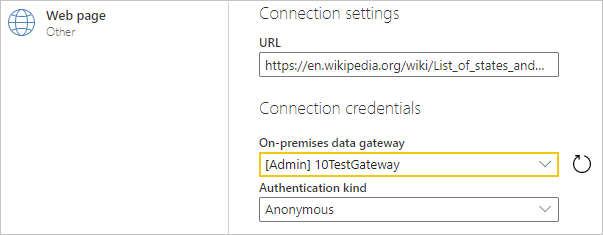
Wählen Sie die Authentifizierungsmethode aus, die Sie für die Verbindung mit der Webseite verwenden möchten.
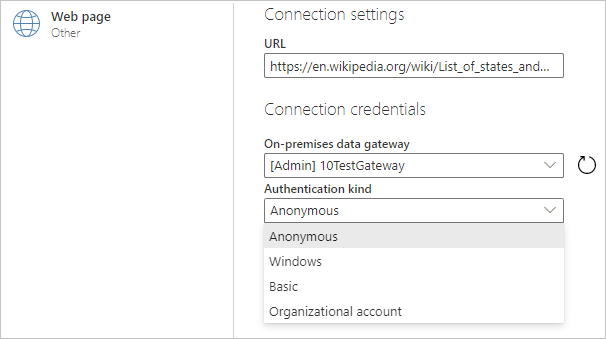
Die verfügbaren Authentifizierungsmethoden für diesen Connector sind:
Anonym: Wählen Sie diese Authentifizierungsmethode, wenn für die Webseite keine Anmeldeinformationen erforderlich sind.
Windows: Wählen Sie diese Authentifizierungsmethode, wenn die Webseite Ihre Windows-Anmeldedaten erfordert.
Basic: Wählen Sie diese Authentifizierungsmethode, wenn die Webseite einen einfachen Benutzernamen und ein Passwort erfordert.
Organisatorisches Konto: Wählen Sie diese Authentifizierungsmethode, wenn die Webseite Anmeldedaten für das Unternehmenskonto erfordert.
Wenn Sie die Authentifizierungsmethode ausgewählt haben, wählen Sie Weiter.
Im Dialogfeld Navigator können Sie eine Tabelle auswählen und dann die Daten im Power Query Editor transformieren, indem Sie Daten transformierenwählen.
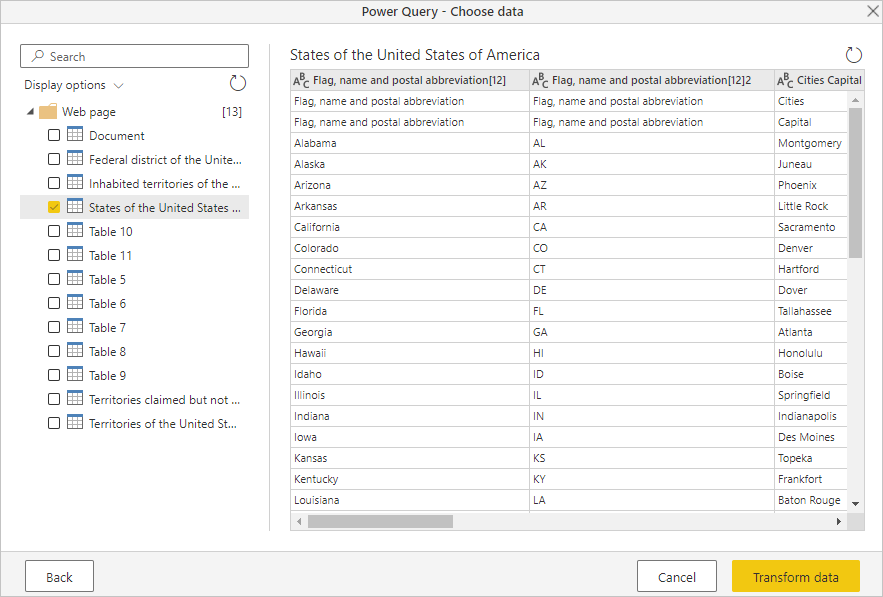
Laden von Webdaten mit einer erweiterten URL
Wenn Sie Get Data > From Web in Power Query Desktop wählen, werden Sie in den meisten Fällen URLs in der Grundeinstellung eingeben. In manchen Fällen möchten Sie jedoch eine URL aus ihren einzelnen Teilen zusammensetzen, eine Zeitüberschreitung für die Verbindung festlegen oder individuelle URL-Kopfdaten bereitstellen. Wählen Sie die Option Advanced im Dialogfeld From Web.
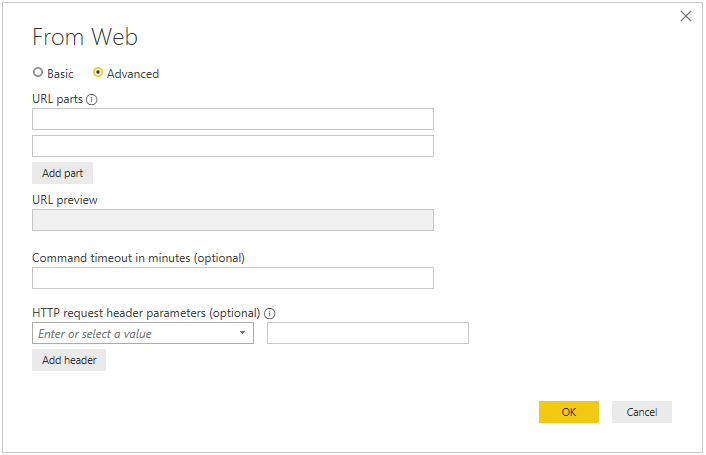
Verwenden Sie den Abschnitt URL parts des Dialogs, um die URL zusammenzustellen, die Sie zum Abrufen von Daten verwenden möchten. Der erste Teil der URL im Abschnitt URL parts würde höchstwahrscheinlich aus dem Schema, der Autorität und dem Pfad des URI bestehen (z. B. http://contoso.com/products/). Das zweite Textfeld kann beliebige Abfragen oder Fragmente enthalten, die Sie zum Filtern der für die Website bereitgestellten Informationen verwenden würden. Wenn Sie mehr als einen Teil hinzufügen möchten, wählen Sie Teil hinzufügen, um ein weiteres URL-Fragment-Textfeld hinzuzufügen. Während Sie jeden Teil der URL eingeben, wird die vollständige URL, die verwendet wird, wenn Sie OK wählen, im Feld URL-Vorschau angezeigt.
Je nachdem, wie lange die POST-Anfrage für die Verarbeitung von Daten benötigt, müssen Sie möglicherweise die Zeit verlängern, die die Anfrage anhält, um mit der Website verbunden zu bleiben. Die Standardzeitüberschreitung beträgt sowohl für POST als auch für GET 100 Sekunden. Wenn diese Zeitspanne zu kurz ist, können Sie die optionale Befehlszeitspanne in Minuten verwenden, um die Anzahl der Minuten zu verlängern, in denen die Verbindung bestehen bleibt.
Sie können den POST-Sendungen an die Website auch bestimmte Header hinzufügen, indem Sie das optionale Dropdown-Feld HTTP request header parameters verwenden. In der folgenden Tabelle sind die Abfrage-Header beschrieben, die Sie auswählen können.
| Anfrage-Kopf | Beschreibung |
|---|---|
| Accept | Gibt die zulässigen Antwortmedientypen an. |
| Accept-Charset | Gibt an, welche Zeichensätze im Inhalt der textlichen Antwort zulässig sind. |
| Accept-Encoding | Gibt an, welche Inhaltskodierungen in der Antwort zulässig sind. |
| Sprache-akzeptieren | Gibt die Menge der natürlichen Sprachen an, die in der Antwort bevorzugt werden. |
| Cachesteuerung | Zeigt die durch Direktiven festgelegten Caching-Richtlinien in Client-Anfragen und Server-Antworten an. |
| Inhaltsart | Gibt den Medientyp des Inhalts an. |
| If-Modified-Since | Ermittelt bedingt, ob der Webinhalt seit dem in diesem Feld angegebenen Datum geändert wurde. Wenn sich der Inhalt nicht geändert hat, antwortet der Server nur mit den Kopfzeilen, die einen 304-Statuscode haben. Wenn sich der Inhalt geändert hat, gibt der Server die angeforderte Ressource mit dem Statuscode 200 zurück. |
| Bevorzugt | Zeigt an, dass bestimmte Verhaltensweisen des Servers vom Client bevorzugt werden, aber für den erfolgreichen Abschluss der Anfrage nicht erforderlich sind. |
| Bereich | Gibt einen oder mehrere Teilbereiche der ausgewählten Darstellungsdaten an. |
| Referent | Gibt einen URI-Verweis für die Ressource an, von der der Ziel-URI bezogen wurde. |
Importieren von Dateien aus dem Internet
Wenn Sie eine lokale lokale Datei in Power Query Desktop importieren, verwenden Sie normalerweise den spezifischen Dateityp-Connector, um diese Datei zu importieren, z. B. den JSON-Connector, um eine JSON-Datei zu importieren, oder den CSV-Connector, um eine CSV-Datei zu importieren. Wenn Sie jedoch Power Query Desktop verwenden und die Datei, die Sie importieren möchten, sich im Internet befindet, müssen Sie den Web-Connector verwenden, um diese Datei zu importieren. Wie im lokalen Fall wird Ihnen dann die Tabelle angezeigt, die der Connector standardmäßig lädt und die Sie dann entweder laden oder umwandeln können.
Die folgenden Dateitypen werden von Web Connector unterstützt:
Mit den folgenden Schritten können Sie zum Beispiel eine JSON-Datei auf der Website https://contoso.com/products importieren:
Wählen Sie im Dialogfeld Daten abrufen den Connector Web aus.
Wählen Sie die Schaltfläche Basic und geben Sie die Adresse z. B. in das Feld URL ein:
http://contoso.com/products/Example_JSON.json
Wählen Sie OK aus.
Wenn Sie diese URL zum ersten Mal besuchen, wählen Sie Anonym als Authentifizierungstyp und dann Verbinden.
Power Query Editor wird nun mit den aus der JSON-Datei importierten Daten geöffnet. Wählen Sie im Power Query Editor die Registerkarte Ansicht und dann Formelleiste, um die Formelleiste im Editor zu aktivieren.
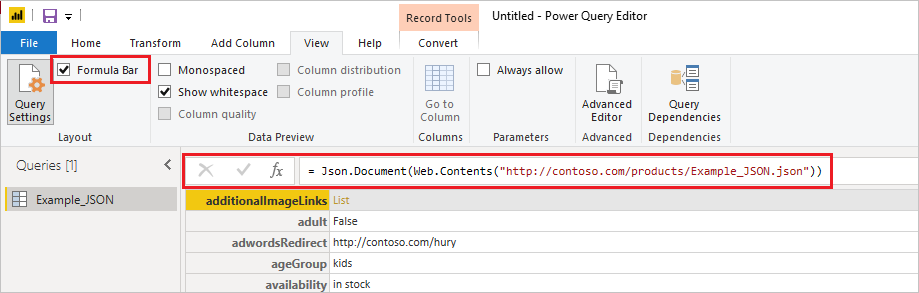
Wie Sie sehen, gibt der Web-Connector die Web-Inhalte von der angegebenen URL zurück und verpackt die Web-Inhalte dann automatisch in den entsprechenden Dokumenttyp, der durch die URL angegeben wurde (in diesem Beispiel
Json.Document).
Weitere Informationen
Feedback
Bald verfügbar: Im Laufe des Jahres 2024 werden wir GitHub-Issues stufenweise als Feedbackmechanismus für Inhalte abbauen und durch ein neues Feedbacksystem ersetzen. Weitere Informationen finden Sie unter https://aka.ms/ContentUserFeedback.
Feedback senden und anzeigen für