Copiloten mithilfe von Lösungen exportieren und importieren
Wichtig
Power Virtual Agents-Fähigkeiten und -Funktionen sind jetzt Teil von Microsoft Copilot Studio nach erheblichen Investitionen in generative KI und verbesserte Integrationen in Microsoft Copilot.
Einige Artikel und Screenshots beziehen sich möglicherweise auf Power Virtual Agents während wir Dokumentation und Schulungsinhalte aktualisieren.
Sie können Copiloten mit Lösungen importieren, sodass Sie Ihre Copiloten über mehrere Umgebungen hinweg bewegen können.
Dies kann nützlich sein, wenn Sie unterschiedliche Umgebungen für unterschiedliche Zwecke verwenden oder Ringbereitstellungsmethoden verwenden. Beispielsweise haben Sie möglicherweise eine bestimmte Umgebung, in der Sie Copiloten intern testen und validieren, eine andere Umgebung, in der Sie Copiloten nur für eine Teilmenge von Benutzenden testen, und eine endgültige Produktionsumgebung, in der Sie Copiloten für Kundschaft und Endbenutzende freigeben.
Anmerkung
Sie können Kommentare auf Themen- oder Knotenebene nicht exportieren, wenn Sie einen Copiloten exportieren.
Anforderungen
- Ein Entwickler benötigt zumindest die Sicherheitsrollen eines Systemanpassers, um diese Funktion verwenden zu können. Erfahren Sie mehr über das Konfigurieren der Benutzersicherheit in einer Umgebung.
Wichtig
Dieser Artikel enthält Dokumentation zur Vorschauversion von Microsoft Copilot Studio und kann geändert werden.
Funktionen in der Vorschauversion sind nicht für den produktiven Einsatz gedacht und können eine eingeschränkte Funktionalität aufweisen. Diese Funktionen stehen vor dem offiziellen Release zur Verfügung, damit Sie früher Zugriff darauf erhalten und Feedback geben können.
Weitere Informationen zur Erstellung eines produktionsbereiten Copiloten finden Sie unter Microsoft Copilot Studio-Überblick.
Verschieben Sie Ihre Copiloten durch Umgebungen, indem Sie sie mithilfe von Lösungen exportieren und importieren. Ihre Copiloten zu exportieren und importieren kann nützlich sein, wenn Sie unterschiedliche Umgebungen für unterschiedliche Zwecke verwenden oder wenn Sie Ringbereitstellungsmethoden verwenden. Vielleicht haben Sie eine Umgebung, in der Sie Copiloten intern testen und validieren, eine andere Umgebung, in der Sie Copiloten nur für eine Teilmenge von Benutzenden testen, und eine endgültige Produktionsumgebung, in der Sie Copiloten für Kundschaft und Endbenutzende freigeben.
Wichtige Informationen
Sie können Kommentare auf Themen- oder Knotenebene nicht exportieren, wenn Sie einen Copiloten exportieren.
Durch das Entfernen eines Copiloten aus einer Lösung werden seine Komponenten nicht aus der Lösung entfernt. Sie sollten die Komponenten separat entfernen.
Warnung
Entfernen Sie keine nicht verwalteten Copilot-Kmponenten (beispielsweise Copilot-Themen) direkt aus dem Power Apps-Portal, es sei denn, Sie haben den Copiloten aus der Lösung entfernt.
Sie sollten nur Themen aus Microsoft Copilot Studio ändern. Das Entfernen oder Ändern der Copilot-Komponenten aus Power Apps führt dazu, dass das Exportieren und Importieren fehlschlagen.
Verwaltete Lösungen können nicht exportiert werden. Wenn Sie eine Lösung erstellen, wird sie standardmäßig nicht verwaltet. Wenn Sie sie in eine verwaltete Lösung ändern, können Sie diese nicht exportieren. Sie müssen eine neue Lösung erstellen.
Wenn Ihr Copilot eine große Anzahl von Komponenten enthält (z. B. mehr als 250 Themen, mehr als 100 Entitäten), exportieren Sie ihn mit dem klassischen Power Apps Portal.
Anmerkung
Sie benötigen mindestens die Sicherheitsrollen Systemanpassender, um Copiloten mithilfe von Lösungen zu exportieren und zu importieren. Erfahren Sie mehr über das Konfigurieren der Benutzersicherheit für Ressourcen in einer Umgebung.
Erstellen einer Lösung zur Verwaltung von Export und Import
Sie verwenden Lösungen, um Copiloten aus einer Umgebung zu exportieren und in eine andere zu importieren. Die Lösung funktioniert als „Träger“ für den Copiloten. Sie können mehrere Bots in einer Lösung exportieren und importieren.
Öffnen Sie in Microsoft Copilot Studio den Bot, den Sie exportieren möchten.
Anmerkung
Wenn Sie einen klassischen Chatbot verwenden, wählen Sie im Navigationsmenü Chatbots aus, um die Seite Chatbots zu öffnen und alle Bots anzuzeigen, auf die Sie in dieser Umgebung Zugriff haben.
Wählen Sie im Navigationsmenü unter „Einstellungen“ Copilot-Details und dann Exportieren aus.

Anmerkung
Wenn Sie einen klassischen Bot verwenden, wählen Sie den Bot aus, den Sie exportieren möchten, und wählen Sie dann Chatbot exportieren.
Alternativ können Sie die Seite Copiloten öffnen, den Copiloten auswählen, den Sie exportieren möchten, und dann Copiloten exportieren auswählen.
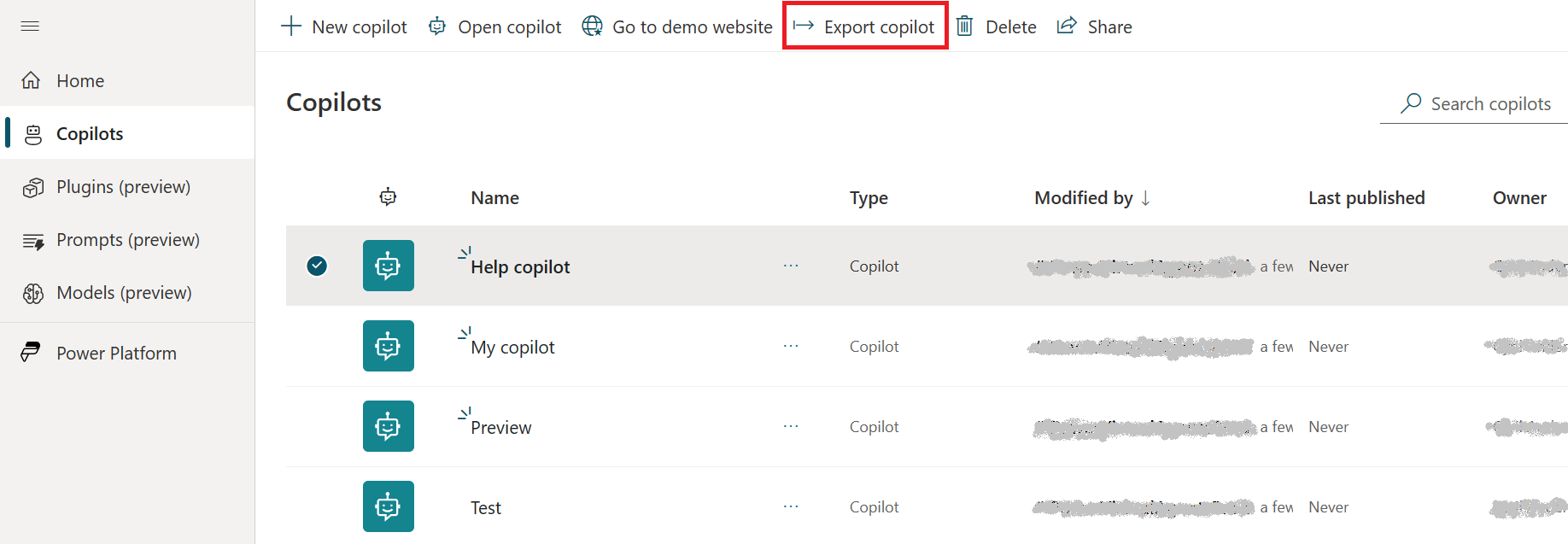
Wählen Sie Zu Power Apps-Lösungen wechseln aus.

Wählen Sie in Power Apps auf der Registerkarte Lösungen die Option Neue Lösung aus.
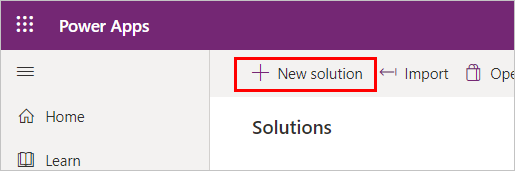
Geben Sie die folgenden Informationen für die neue Lösung ein:
Feld Beschreibung Anzeigenname Der in der Liste der Lösungen angezeigte Name. Sie können ihn später ändern. Name des Dataflows Der eindeutige Name der Lösung, der über den Anzeigenamen generiert wurde. Sie können ihn bearbeiten, bevor Sie die Lösung speichern, nach dem Speichern der Lösung ist jedoch keine Änderung mehr möglich. Verleger Wählen Sie den Standardherausgeber aus, oder erstellen Sie einen neuen. Wir empfehlen, dass Sie einen Herausgeber anlegen, den Sie in allen Umgebungen, in denen Sie die Lösung verwenden, konsistent verwenden können. Weitere Informationen zu Lösungsherausgebern. Version Geben Sie eine Nummer für die Version Ihrer Lösung an. Die Versionsnummer ist im Dateinamen enthalten, wenn Sie die Lösung exportieren. Wählen Sie Erstellen aus.
Copiloten zur Lösung hinzufügen
Die Lösung, die Sie erstellt haben, sollte geöffnet sein. Falls nicht, wählen Sie sie aus der Liste der Lösungen aus.
Wählen Sie Vorhandene hinzufügen und dann Chatbot aus.
Wählen Sie in der Liste Vorhandene Chatbots hinzufügen den oder die Copiloten aus, die Sie exportieren möchten, und wählen Sie dann Hinzufügen aus.
Anmerkung
Das Folgende gilt für klassische Chatbots.
Wenn Sie Skills verwenden, entfernen Sie die Umgebungsvariablen von Skills Aktueller Wert durch Auswählen von Aus dieser Lösung entfernen.
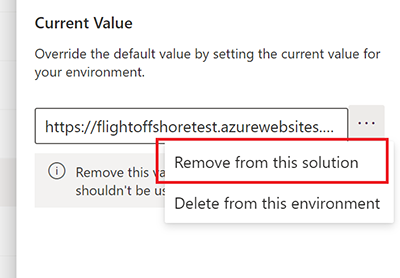
Anmerkung
Durch das Entfernen eines Copiloten aus einer Lösung werden seine Komponenten nicht aus einer Lösung entfernt. Das Entfernen der Komponenten sollte separat erfolgen.
Warnung
Entfernen Sie keine nicht verwalteten Copilot-Unterkomponenten (beispielsweise Copilot-Themen) direkt aus dem Power Apps-Portal, es sei denn, Sie haben den Copiloten selbst aus der Lösung entfernt.
Sie sollten Themen nur innerhalb des Microsoft Copilot Studio-Portals ändern.
Das Entfernen oder Ändern der Copilot-Unterkomponenten innerhalb der Power Apps führt dazu, dass Import und Export fehlschlagen.
Lösung mit Ihrem Copiloten exportieren
Sie exportieren und importieren Copiloten, indem Sie die Lösungen, die sie enthalten, von einer Umgebung in eine andere exportieren und importieren.
Wichtig
Wenn Ihr Copilot eine große Anzahl von Komponenten enthält (z. B. mehr als 250 Themen, mehr als 100 Entitäten), gehen Sie zu Export mithilfe der klassischen Erfahrung.
Wählen Sie auf der Power Apps-Seite Lösungen die Lösung aus, die Ihren Copiloten enthält, und wählen Sie dann Lösung exportieren aus.

Wählen Sie im Bereich Vor dem Export die Option Weiter aus.
Geben Sie die folgenden Werte ein, oder wählen Sie diese aus:
Option Beschreibung Versionsnummer Microsoft Copilot Studio erhöht Ihre Lösungsversion automatisch. Sie können die Standardversion akzeptieren oder eine eigene eingeben. Exportieren als Wählen Sie den Pakettyp, entweder Verwaltet oder Nicht verwaltet. Weitere Informationen zu verwalteten und nicht verwalteten Lösungen. Wählen Sie Exportieren.
Der Export kann einige Minuten dauern. Sehen Sie sich die Statusmeldung oben auf der Seite Lösungen an. Wenn der Export abgeschlossen ist, lädt Ihr Browser eine ZIP-Datei herunter. Der Dateiname hat das Format SolutionName_Version_ManagementType.zip, z. B. MyBotPublisher_1.0.0.0.1_Unmanaged.zip.
Lösung mit Ihrem Copiloten importieren
Wählen Sie in Power Apps die Umgebung aus, in die Sie Ihren Copiloten importieren möchten.
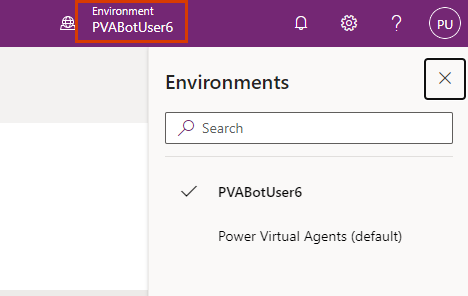
Stellen Sie auf der Seite Lösungen sicher, dass keine Lösungen ausgewählt sind, und wählen Sie Lösung importieren aus.
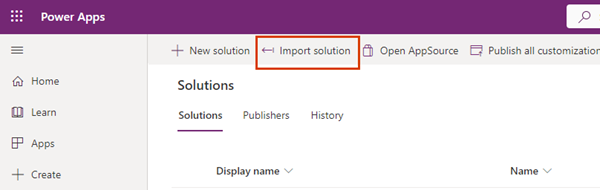
Wählen Sie im Bereich Lösung importieren die Option Durchsuchen aus und wählen Sie die ZIP-Datei aus, welche die Lösung mit Ihrem Copiloten enthält. Wählen Sie dann Weiter aus.
Klicken Sie auf Importieren.
warten Sie einen Augenblick, bis der Lösungsimport abgeschlossen ist. Anzeigen der Ergebnisse und wählen Sie dann Schließen aus.
Wenn der Import nicht erfolgreich ist, wählen Sie Protokolldatei herunterladen aus, um eine XML-Datei herunterzuladen, die Details darüber enthält, warum der Import fehlgeschlagen ist. Der häufigste Grund für das Fehlschlagen eines Imports besteht darin, dass die Lösung einige erforderliche Lösungskomponenten nicht enthielt.
Wenn Ihr Copilot die Benutzerauthentifizierung aktiviert hat, müssen Sie sie erneut konfigurieren.
Wählen Sie im Bereich Objekte die Option Chatbot aus. Wählen Sie dann den Namen des Copiloten aus, um den Copiloten im Microsoft Copilot Studio-Portal zu öffnen.
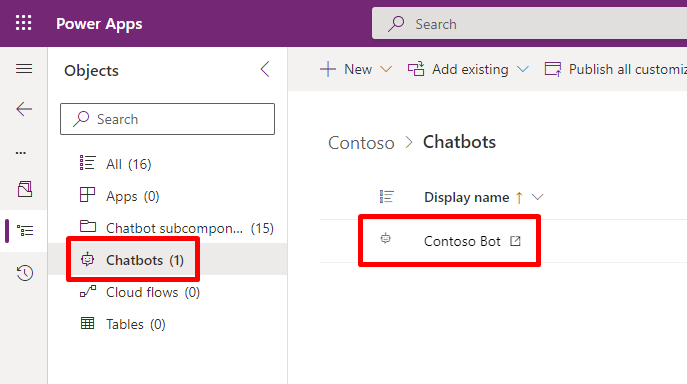
Sie können Microsoft Copilot Studio auch direkt öffnen und dann Ihren Copiloten in der Umgebung öffnen, in die Sie ihn importiert haben.
Wichtig
- Sie müssen Ihren importierten Copiloten veröffentlichen, bevor er freigegeben werden kann.
- Es kann bis zu 24 Stunden dauern, bis das Symbol für Ihren Copiloten überall erscheint.
Einem Copiloten in einer benutzerdefinierten Lösung Komponenten hinzufügen
Wenn Sie Ihrem Copiloten in Microsoft Copilot Studio Komponenten hinzufügen, wie Themen oder Flows, müssen Sie sie auch dem Copiloten in Ihrer nicht verwalteten Lösung hinzufügen.
Öffnen Sie Ihre Lösung im Power Apps-Portal.
Wählen Sie Chatbots und dann Ihren Copiloten aus der Liste aus.
Wählen Sie Befehle (⋮), Erweitert und dann +Erforderliche Objekte hinzufügen aus.
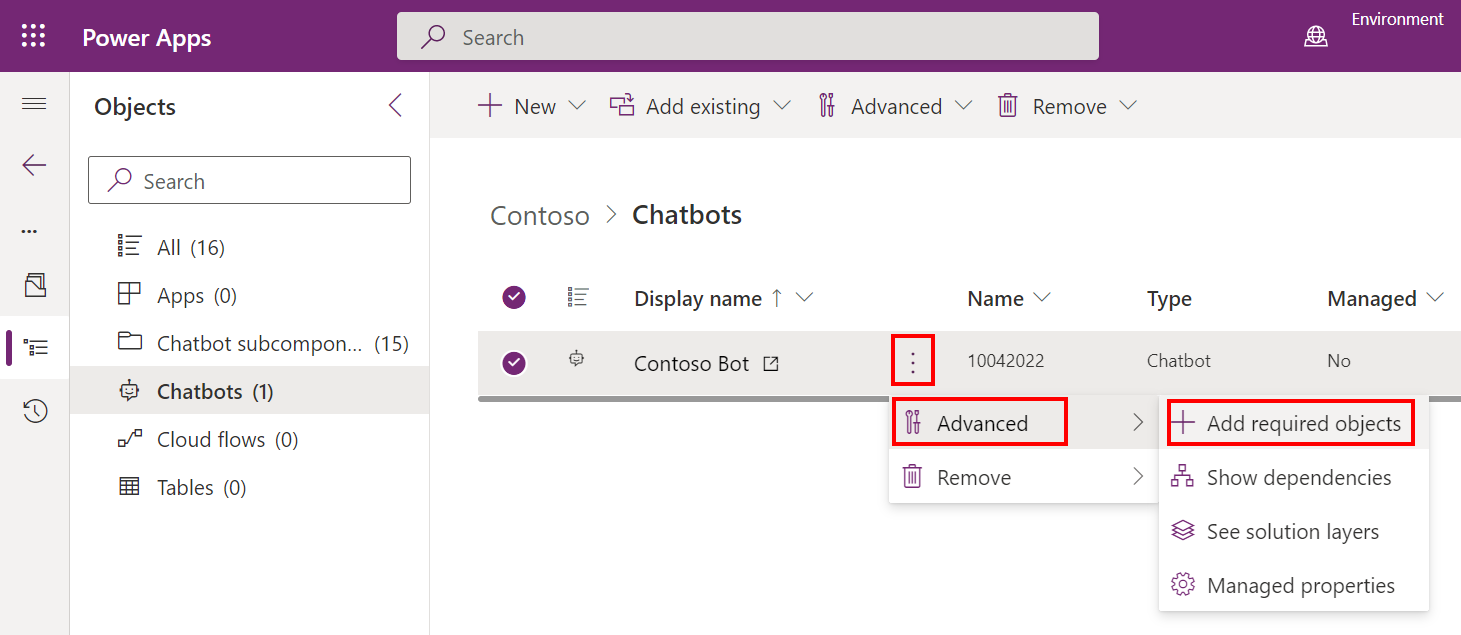
Eine Lösung mit einem Copiloten aktualisieren
Erfahren Sie, wie Sie eine Lösung aktualisieren oder upgraden.
Eine nicht verwaltete Ebene aus einem verwalteten Copiloten entfernen
Verwaltete und nicht verwaltete Lösungen sind auf verschiedenen Ebenen in einer Microsoft Dataverse-Umgebung vorhanden. Weitere Informationen erhalten Sie unter Lösungsebenen.
Wenn Sie eine verwaltete Komponente wie ein Thema oder einen Flow bearbeiten, erhält diese eine nicht verwaltete „aktive“ Ebene. Um nach der Bereitstellung der Lösung die neuesten Updates anzuzeigen, müssen Sie diese Ebene entfernen.
Verwenden Sie die Option Siehe Lösungsschichten, um alle Lösungen anzuzeigen, zu denen eine Komponente gehört. Sie können auch eine aktive Lösung über allen anderen Lösungen sehen, wenn Sie etwas direkt an der Instanz geändert hätten.
Öffnen Sie Ihre Lösung im Power Apps-Portal.
Wählen Sie Chatbots und dann Ihren Copiloten aus der Liste aus.
Wählen Sie Befehle (⋮), Erweitert und dann Lösungsebenen anzeigen aus.
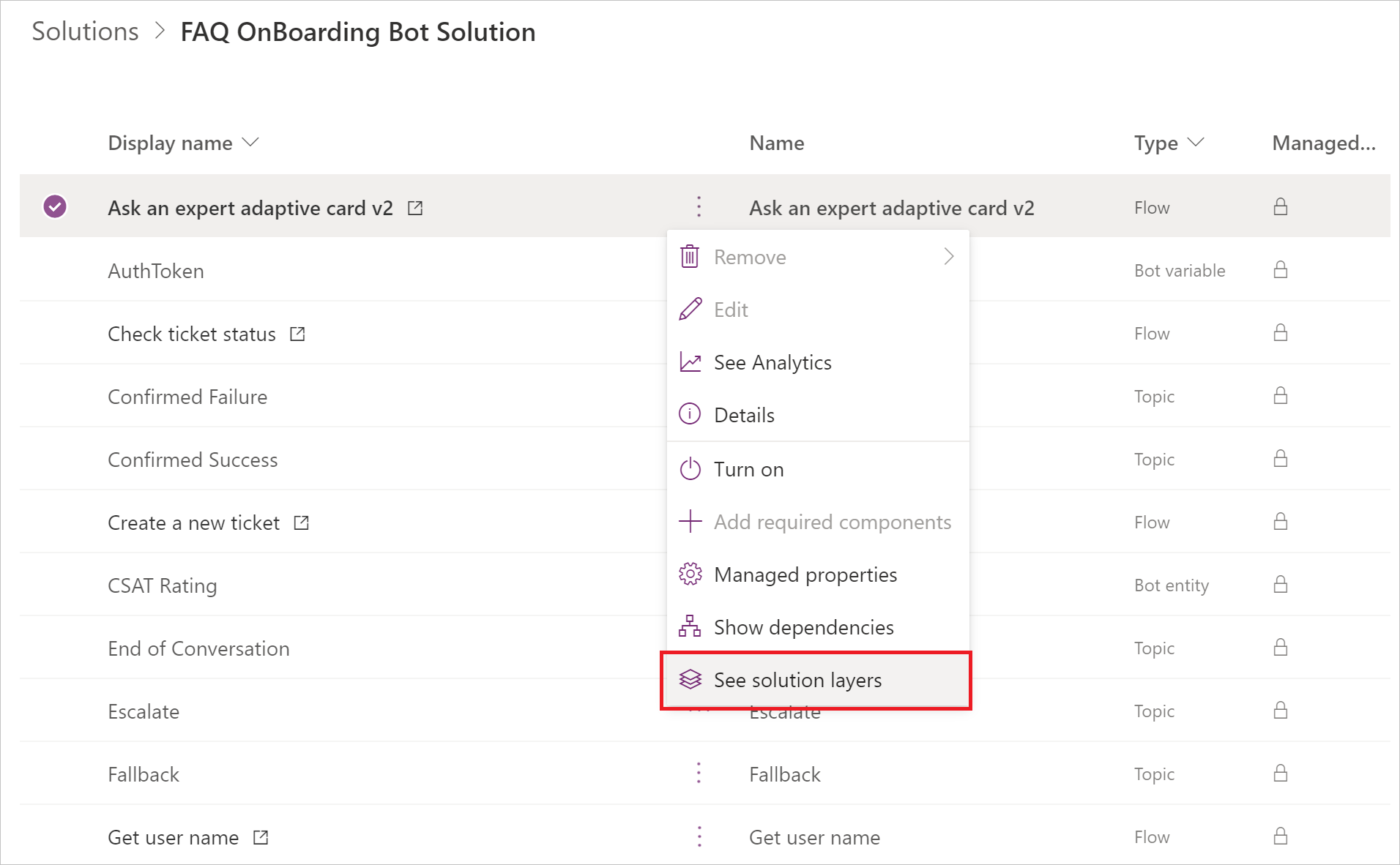
Wählen Sie auf der Seite Lösungsebenen die nicht verwaltete Ebene und dann Nicht verwaltete Ebene entfernen aus.