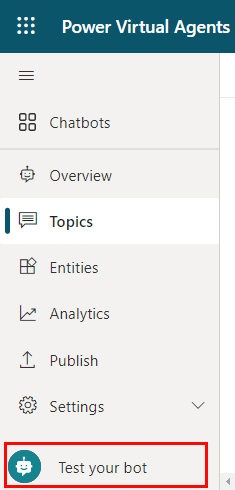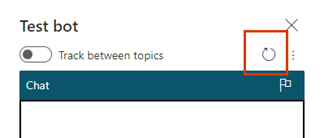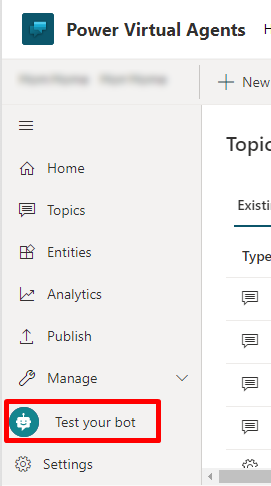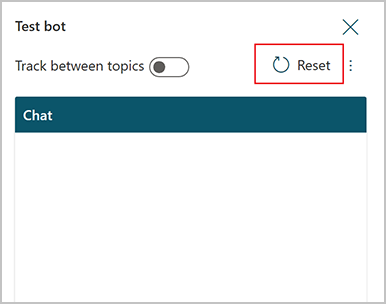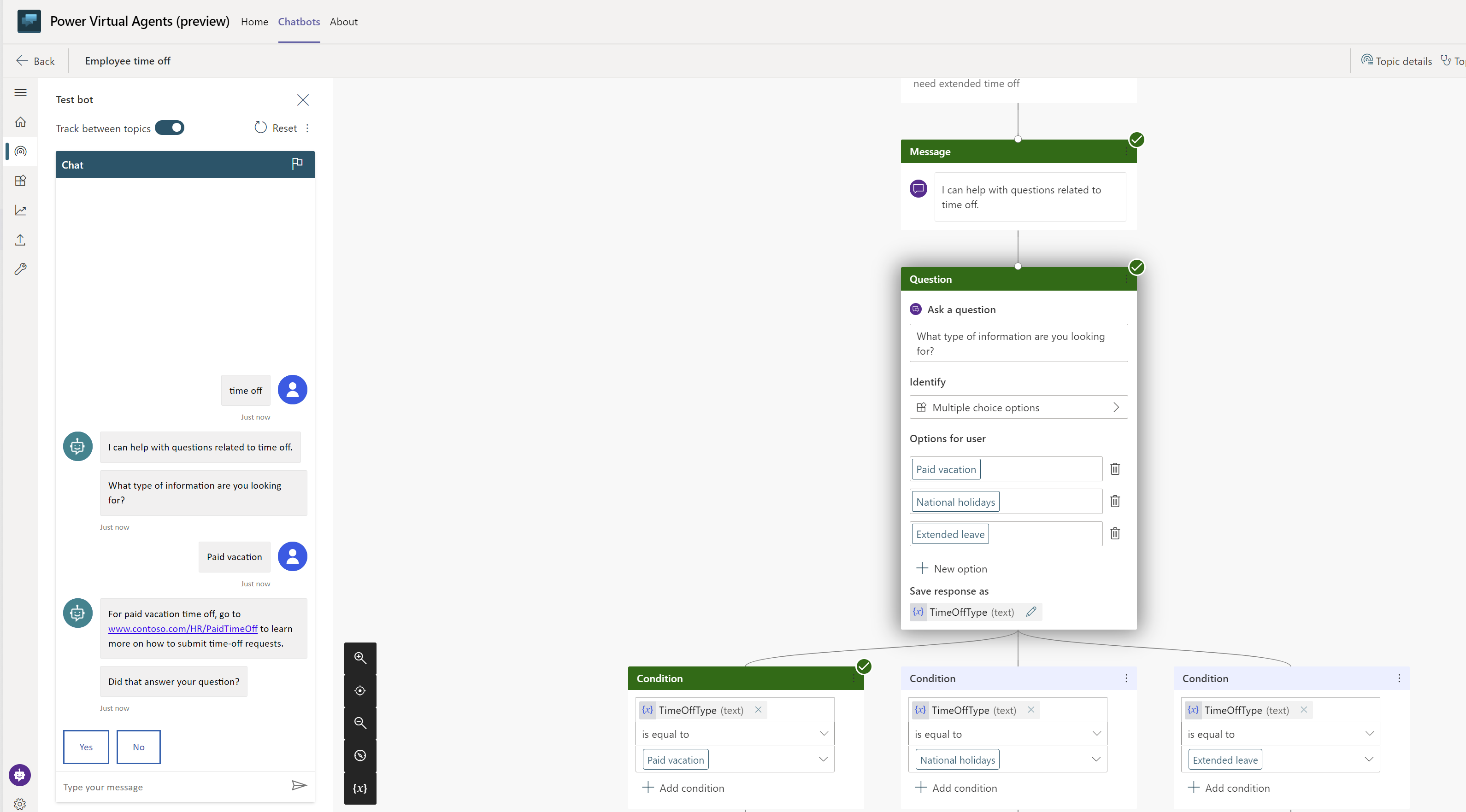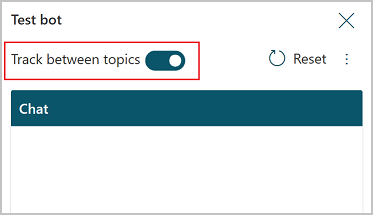Copiloten in Copilot Studio testen
Wichtig
Power Virtual Agents-Fähigkeiten und -Funktionen sind jetzt Teil von Microsoft Copilot Studio nach erheblichen Investitionen in generative KI und verbesserte Integrationen in Microsoft Copilot.
Einige Artikel und Screenshots beziehen sich möglicherweise auf Power Virtual Agents während wir Dokumentation und Schulungsinhalte aktualisieren.
Beim Gestalten Ihres Copilots in Copilot Studio können Sie den Copiloten testen-Bereich nutzen, um zu sehen, wie der Copilot einen Kunden durch die Unterhaltung führt.
Aktivieren Sie das Nachverfolgen der Themenverläufe, um unerwartetes Verhalten zu finden und zu beheben. Sie können dann die Copilot-Unterhaltung Schritt für Schritt durchgehen und zum entsprechenden Knoten im Erstellungsbereich wechseln.
Verwenden Sie den Bereich Copiloten testen , um Ihre Copilot-Unterhaltungen als Benutzer durchzugehen. Auf diese Weise können Sie sicherstellen, dass Ihre Themen funktionieren und die Unterhaltungen wie erwartet ablaufen.
Vorschau einer Unterhaltung
Wenn der Bereich Copiloten testen ausgeblendet ist, öffnen Sie ihn durch Klicken auf Eigenen Copilot testen unten im Navigationsbereich.
Geben Sie im Feld Ihre Nachricht eingeben etwas Text ein. Ähnelt der Text einem Triggerausdruck für ein Thema, beginnt dieses Thema.
Wählen Sie die Copilot-Antwort im Copiloten testen-Bereich aus. Dadurch gelangen Sie zu dem Thema und dem Knoten, die die Antwort gesendet haben. Ausgelöste Knoten sind mit einem farbigen Häkchen und einem farbigen unteren Rand versehen.
Wenn Sie die Unterhaltung innerhalb des aktiven Themas fortsetzen, beachten Sie, dass jeder ausgelöste Knoten mit einem Häkchen und einem unteren Rand gekennzeichnet ist. Zudem wird er zentriert auf dem Canvas dargestellt.
Wenn Sie die gesamte Unterhaltung einschließlich Themenwechsel automatisch verfolgen möchten, aktivieren Sie Verfolgung oben im Bereich Copiloten testen .
Setzen Sie die Unterhaltung fort, bis Sie sicher sind, dass sie wie beabsichtigt verläuft.
Bei der Interaktion mit dem Testcopilot können Sie ein Thema jederzeit aktualisieren. Speichern Sie einfach Ihr Thema, um Änderungen vorzunehmen, und setzen Sie die Unterhaltung mit Ihrem Copilot fort.
Ihre Unterhaltung wird nicht automatisch gelöscht, wenn Sie ein Thema speichern. Wenn Sie zu irgendeinem Zeitpunkt die Unterhaltung über Ihren Testcopilot löschen und von vorne beginnen möchten, wählen Sie das Symbol Zurücksetzen aus.
Variablenwerte testen
Sie können die Werte Ihrer Variablen während des Tests Ihres Copilots beobachten.
Wählen Sie Variablen auf der sekundären Symbolleiste aus, um den Bereich Variablen zu öffnen.
Wechseln Sie zur Testen-Registerkarte, und erweitern Sie die gewünschten Variablenkategorien.
Während Sie die Testunterhaltung fortsetzen, können Sie den Wert der verwendeten Variablen überwachen.
Wählen Sie zur Überprüfung der Variableneigenschaften die gewünschte Variable aus. Der Bereich Variableneigenschaften wird angezeigt.
Informationen zur Verwendung des Variablenbereichs zum Testen des Slot-Fillings finden Sie unter Entitäten und Slot-Filling verwenden.
Gesprächsschnappschüsse speichern
Während des Copiloten-Tests können Sie den Unterhaltungsinhalt und die Diagnosedaten erfassen und als Datei speichern. Anschließend können Sie diese Daten zur Behebung von Problemen analysieren, z. B. wenn Copiloten nicht wie erwartet reagiert.
Warnung
Die Momentaufnahmendatei enthält alle Copiloteninhalte, einschließlich vertraulicher Informationen.
Wählen Sie oben im Bereich Copiloten testen das Symbol „Mehr“ aus (…), und klicken Sie anschließend auf Momentaufnahme speichern.
Es erscheint eine Meldung mit der Information, dass die Momentaufnahmendatei möglicherweise vertrauliche Informationen enthält.
Klicken Sie auf Speichern, um den Copiloteninhalt und die Unterhaltungsdiagnose in einem .zip-Archiv namens botContent.zip zu speichern.
Das botContent.zip-Archiv enthält zwei Dateien:
- dialog.json enthält die Konversationsdiagnose, einschließlich detaillierter Fehlerbeschreibungen.
- botContent.yml enthält die Copiloten-Themen und andere Inhalte, einschließlich der Entitäten und Variablen.
Anmerkung
Unterstützen Sie uns dabei, Copilot Studio noch besser zu machen, und melden Sie Probleme. Nutzen Sie das Kennzeichnungssymbol oben im Testbereich, um Ihre Unterhaltungs-ID an Microsoft zu übermitteln. Die ID ist eine eindeutiger Bezeichner, den Microsoft zur Fehlerbehebung in einer Unterhaltung verwendet. Andere Informationen, wie beispielsweise Informationen dazu, was in einer Momentaufnahmendatei für Unterhaltungen gespeichert wird, werden nicht gesendet, wenn Sie ein Problem melden. Alle gesammelten Informationen bleiben anonym und werden zur Verbesserung der Copilot-Qualität verwendet.