Lernprogramm: Debuggen eines Plug-Ins
Dieses Lernprogramm ist das zweite in der Serie, in der Ihnen gezeigt wird, wie Sie mit Plug-Ins arbeiten.
- Lernprogramm: Schreiben und Registrieren eines Plugins
- Lernprogramm: Debuggen eines Plug-Ins (Dieses Lernprogramm)
- Lernprogramm: Aktualisieren eines Plug-Ins
Eine detaillierte Erläuterung der unterstützenden Konzepte und technischen Details finden Sie unter:
- Verwenden von Plug-Ins zur Erweiterung von Geschäftsprozessen
- Schreiben eines Plug-Ins
- Registrieren eines Plug-Ins
- Debuggen von Plug-Ins
Ziel
Da das Plug-In auf einem Remoteserver ausgeführt wird, können Sie dem Plug-In-Prozess keinen Debugger hinzufügen. Der Plug-in-Profiler erfasst ein Profil eines ausgeführten Plug-ins und lässt zu, dass Sie die Ausführung des Plug-ins mit Visual Studio auf Ihrem lokalen Computer nachspielen können.
Anforderungen
- Alle Voraussetzungen für Lernprogramm: Schreiben und Registrieren eines Plug-Ins gelten. Informationen unter Voraussetzungen:. Die Ausnahme ist, dass Sie mindestens Visual Studio 2019 benötigen, um Power Platform Tools zu installieren und zu nutzen.
- Wenn Sie das vorherige Lernprogramm nicht abgeschlossen haben, können Sie die folgenden allgemeinen Schritte mit einem anderen registrierten Plug-In verwenden.
Plug-In-Profiler installieren
Es stehen zwei Tools zum Ausführen des Plug-In-Profilers zur Verfügung: das Plug-In-Registrierungstool und Power Platform Tools für Visual Studio. Anweisungen zur Verwendung beider Tools finden Sie in diesem Tutorial.
Wenn das Plug-in Registration Tool noch nicht installiert und geöffnet ist, folgen Sie den Schritten in Tutorial: Schreiben und Registrieren eines Plug-Ins, um es zu öffnen. Schließen Sie den Abschnitt Herstellen einer Verbindung mit dem Plug-In-Registrierungstool ab.
Klicken Sie im Plug-In-Registrierungstool auf Profiler installieren.
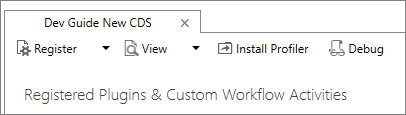
Wenn Sie die oben aufgeführten Schritte ausführen, erhalten Sie eine neue verwaltete Lösung namens Plug-In-Profiler in Ihrer Microsoft Dataverse-Entwicklungsumgebung.
Profilierung starten
Führen Sie diese Schritte aus, um mit der Profilerstellung für die Ausführung eines Plug-Ins zu beginnen.
Wählen Sie im Tool „Plug-in-Registrierung“ den (Schritt) BasicPlugin.FollowupPlugin: Erstellen eines Kontos, den Sie zuvor registriert haben, und klicken Sie auf Start Profiling.

Wenn sich der Dialog Profiler-Einstellungen öffnet, übernehmen Sie die Standardeinstellungen und klicken Sie auf OK, um den Dialog zu schließen.
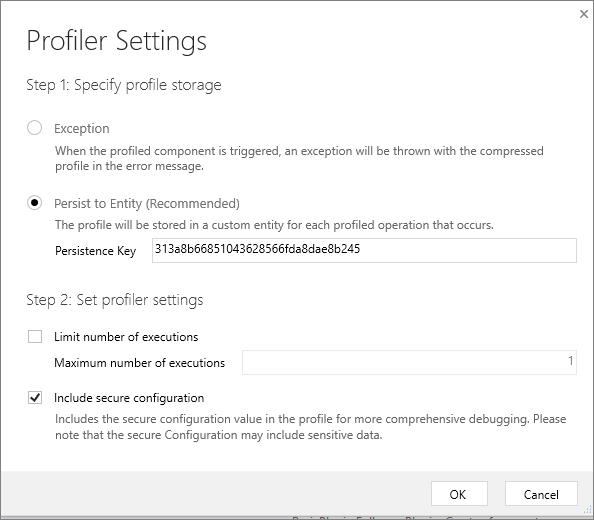
Tipp
Weitere Informationen zum Ausführen des mit dem Plug-In-Registrierungstool installierten Profilers finden Sie unter Den Plug-In-Profiler über ein Eingabeaufforderungsfenster ausführen.
Erfassen eines Profils
Erstellen Sie in Ihrer modellgesteuerten (oder anderen) App ein neues Konto, um das Plug-In auszuführen. Dadurch wird eine Instanz des ausgeführten Plug-Ins erfasst und als Plug-In-Profil-Tabellenzeile in Dataverse beibehalten. Sie können diese Zeile in Power Apps unter Tabellen > Plug-In-Profil sehen, indem Sie Daten auswählen.
Im Plug-In-Registrierungstool klicken Sie auf Debuggen
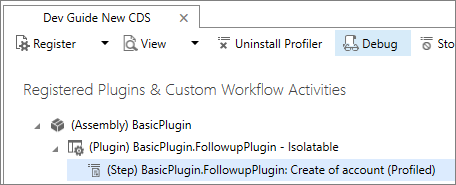
Klicken Sie im Dialog Plug-In-Ausführung wiederholen auf der Registerkarte Setup
 . Symbol zum Öffnen des Dialog Profil aus CRM auswählen.
. Symbol zum Öffnen des Dialog Profil aus CRM auswählen.Wählen Sie im Dialogfeld Profil von CRM auswählen das Profil aus, in dem Typname BasicPlugin.FollowupPlugin entspricht und das aufgezeichnete Profil darstellt wird, als Sie das Plug-In zuletzt starteten.
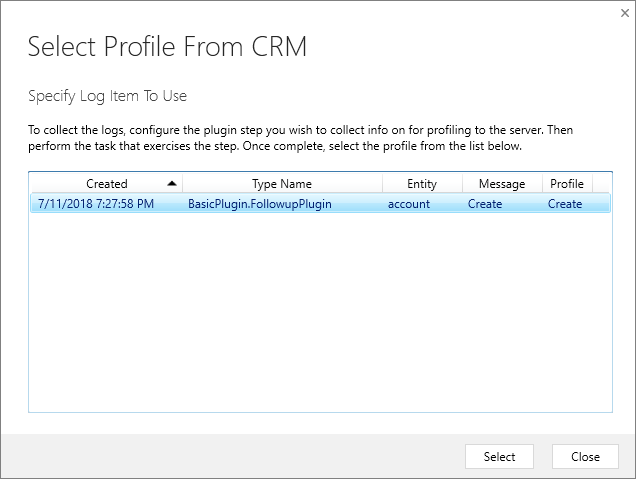
Ihr Plug-In-debuggen
Führen Sie die folgenden Schritte aus, um Ihren Plug-In-Code zu debuggen.
Im Dialogfeld Plug-In-Ausführung wiederholen auf der Registerkarte Setup im Abschnitt Assembly angeben klicken Sie auf die Schaltfläche mit den Auslassungspunkten (…) und wählen den Speicherort Ihrer
BasicPlugin.dllaus.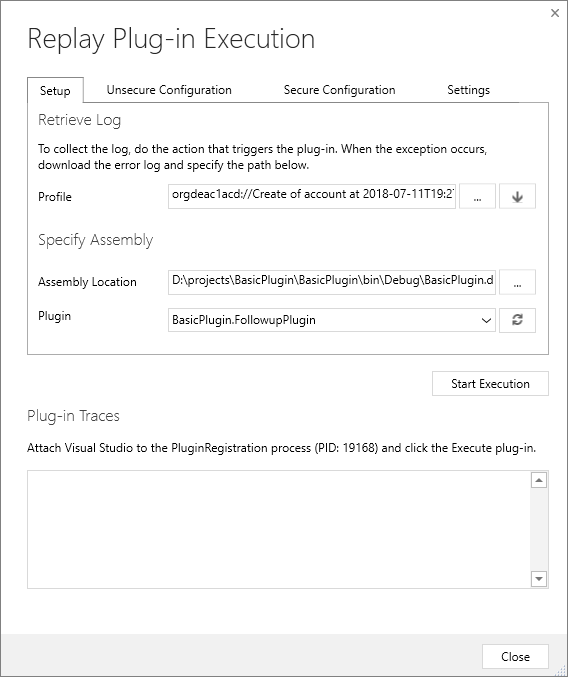
Legen Sie in Ihrem Visual Studio-Projekt einen Haltepunkt in Ihrer Plug-in-Klasse fest.

In Ihrem Visual Studio-Projekt wählen Sie Debuggen > Zum Verarbeiten anfügen … aus.
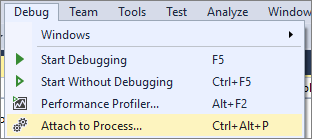
Wählen Sie den Prozess PluginRegistration.exe aus, und klicken Sie auf Anfügen.
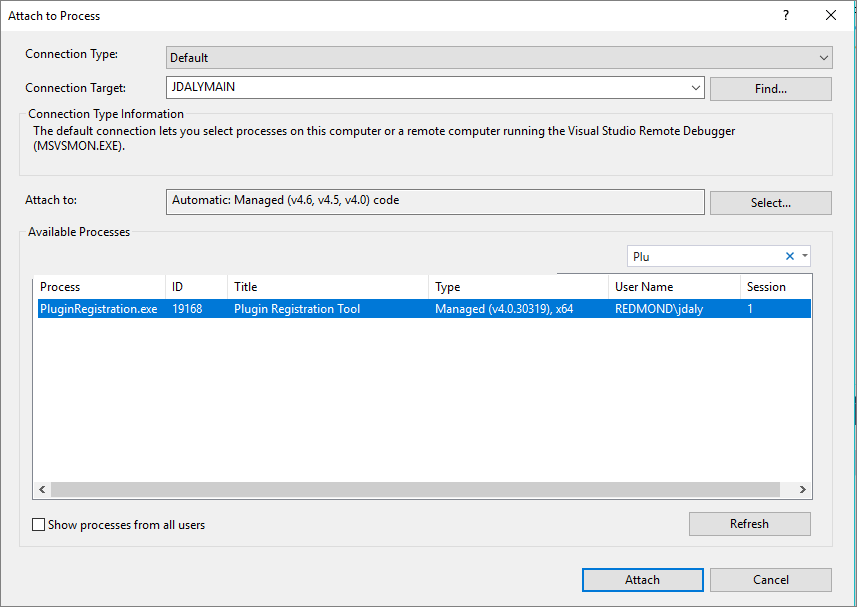
Hinweis
Sie sollten sehen, dass das Plug-In-Registrierungstool jetzt im Debugmodus ausgeführt wird.
Klicken Sie im Dialogfeld Plug-In-Ausführung wiederholen auf Ausführung beginnen.
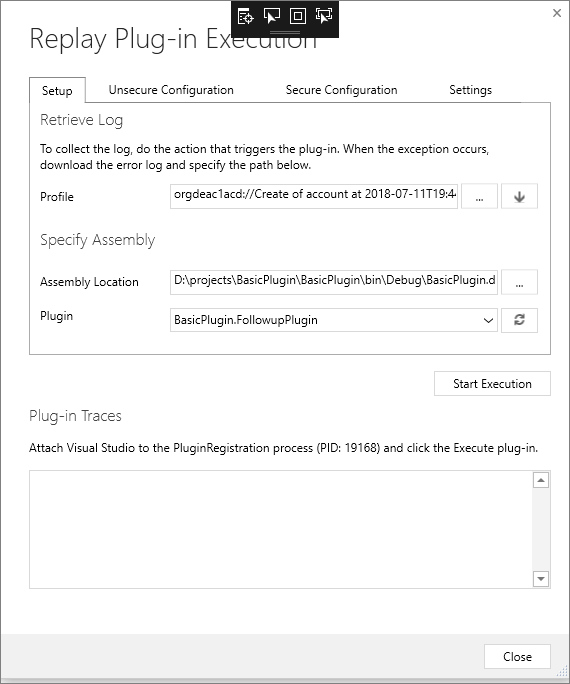
In Ihrem Visual Studio-Projekt sollten Sie sehen, dass der Code am zuvor festgelegten Haltepunkt angehalten wird.

Gehen Sie zum Debuggen durch Ihren Code.
Stoppen Sie die Profilerstellung
Führen Sie diese Schritte aus, um die Profilerstellung für die Ausführung eines Plug-Ins zu beenden.
Schließen Sie den Dialog Plug-In-Ausführung wiederholen
Im Plug-In-Registrierungstool klicken Sie auf Profilierung stoppen.

Nächste Schritte,
Weitere Informationen zu allgemeinen Optionen bei Plug-Ins finden Sie unter Lernprogramm: Ein Plug-In aktualisieren
Wenn Sie nicht beim nächsten Lernprogramm fortsetzen, sollten Sie die Registrierung der BasicPlugin-Assembly, die Sie in diesem Schritt erstellt haben, aufheben. Anweisungen finden Sie unter Registrierung der Assembly, des Plug-Ins und des Schritts aufheben.
Starten Sie den Plug-in-Profiler über ein Eingabeaufforderungsfenster.
Während es oft vorzuziehen ist, den Profiler interaktiv über das Plug-in-Registrierungswerkzeug auszuführen, kann der Profiler unabhängig vom Werkzeug über ein Eingabeaufforderungsfenster ausgeführt werden. Dies ist hilfreich, um das Plug-In-Profilprotokoll vom Dynamics 365-App-Server eines Kunden zu erhalten, um ein fehlerhaftes Plug-In zu debuggen. Ein Entwickler kann dann diesen Datensatz verwenden, um die Ausführung von Plug-Ins im Plug-In-Registrierungstool erneut zu wiederholen und das Plug-In mithilfe von Visual Studio zu debuggen.
Vorgehensweise: Ausführen des Plug-in-Profilers über eine Eingabeaufforderung
- Öffnen Sie ein Eingabeaufforderungsfenster und legen Sie das Arbeitsverzeichnis auf den Ordner fest, in dem Sie das Plug-in-Registrierungswerkzeug
PluginRegistration.exeheruntergeladen haben. - Geben Sie diesen Befehl ein, um die verfügbaren Laufzeitparameter anzuzeigen:
PluginProfiler.Debugger.exe /?. - Überprüfen Sie die Liste der unterstützten Parameterliste und führen Sie das PluginProfiler.Debugger.exe-Programm mit den entsprechenden Parametern erneut aus.
Hinweis
Können Sie uns Ihre Präferenzen für die Dokumentationssprache mitteilen? Nehmen Sie an einer kurzen Umfrage teil. (Beachten Sie, dass diese Umfrage auf Englisch ist.)
Die Umfrage dauert etwa sieben Minuten. Es werden keine personenbezogenen Daten erhoben. (Datenschutzbestimmungen).
Feedback
Bald verfügbar: Im Laufe des Jahres 2024 werden wir GitHub-Issues stufenweise als Feedbackmechanismus für Inhalte abbauen und durch ein neues Feedbacksystem ersetzen. Weitere Informationen finden Sie unter https://aka.ms/ContentUserFeedback.
Feedback senden und anzeigen für