Mit Office 365 von Power Apps verbinden
![]()
Wenn Sie eine Verbindung mit Office 365 Outlook herstellen, können Sie E-Mail-Nachrichten anzeigen, senden, löschen und beantworten sowie weitere Aufgaben ausführen.
Sie können Steuerelemente hinzufügen, um diese Funktionen in Ihrer App auszuführen. Sie können beispielsweise Texteingabe-Steuerelemente hinzufügen, mit denen der Empfänger, der Betreff und der Text der E-Mail abgefragt werden, sowie ein Schaltflächen-Steuerelement, um die E-Mail zu senden.
In diesem Artikel wird gezeigt, wie Sie Office 365 Outlook als Verbindung hinzufügen, Office 365 Outlook Ihrer App als Datenquelle hinzufügen und wie Sie diese Daten in verschiedenen Steuerelementen verwenden.
Wichtig
Zum Zeitpunkt der Veröffentlichung dieses Elements werden für den Kalender keine wiederkehrenden Ereignisse unterstützt.
Voraussetzungen
- Zugriff auf Power Apps
- Hinzufügen der Verbindung
- Eine App aus einer Vorlage, aus Daten oder ganz neu erstellen
Mit Office 365 Outlook verbinden
Fügen Sie eine Datenverbindung hinzu, und wählen Sie Office 365 Outlook aus:
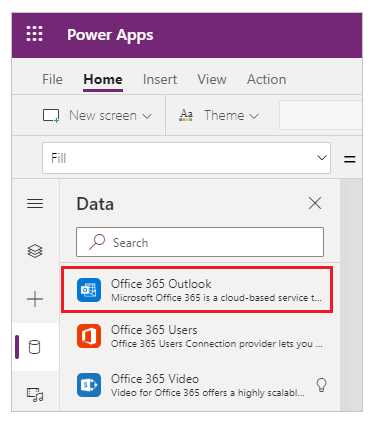
Wählen Sie Verbinden aus, und geben Sie Ihr Arbeitskonto ein, wenn Sie zur Anmeldung aufgefordert werden.
Die Verbindung mit Office 365 Outlook wurde erstellt und Ihrer App hinzugefügt. Sie kann jetzt verwendet werden.
Anzeigen von Nachrichten
Wählen Sie im Menü Einfügen die Option Katalog aus, und fügen Sie das Steuerelement Leerzeichen vertikal hinzu.
Legen Sie die Element-Eigenschaft auf den folgenden Ausdruck fest:
Office365Outlook.GetEmails({fetchOnlyUnread:false})Ändern Sie nach dem Ändern der Einstellungen Layout zu Titel, Untertitel, Text.
Das Katalog-Steuerelement wird automatisch mit einigen Ihrer E-Mails aufgefüllt.
Legen Sie im Katalog die Text-Eigenschaft der ersten Beschriftung auf
ThisItem.Fromfest. Legen Sie die zweite Beschriftung aufThisItem.Subjectfest. Legen Sie die dritte Bezeichnung aufThisItem.BodyPreviewfest. Sie können auch die Größe der Beschriftung ändern.Das Katalog-Steuerelement wird automatisch mit den neuen Eigenschaften aktualisiert.
Für diese Funktion sind verschiedene optionale Parameter verfügbar. Legen Sie die Element-Eigenschaft des Katalogs auf eine der folgenden Formeln fest:
Office365Outlook.GetEmails({fetchOnlyUnread:false})
Office365Outlook.GetEmails({fetchOnlyUnread:false, top:2})
Office365Outlook.GetEmails({folderPath:"Sent Items", fetchOnlyUnread:false, top:2})
Office365Outlook.GetEmails({folderPath:"Sent Items", fetchOnlyUnread:false, top:2, searchQuery:"powerapps"})
Office365Outlook.GetEmails({folderPath:"Deleted Items", fetchOnlyUnread:false, top:2, skip:3})
Nachricht senden
Klicken Sie im Menü Einfügen auf Text, und wählen Sie dann Texteingabe aus.
Wiederholen Sie den vorherigen Schritt 2 weitere Male, sodass Sie über drei Felder verfügen, und ordnen Sie diese in einer Spalte an:
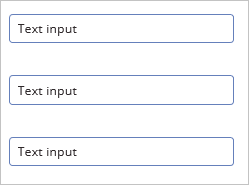
Benennen Sie die Steuerelemente wie folgt um:
- inputTo
- inputSubject
- inputBody
Wählen Sie im Menü Einfügen die Option Steuerelemente und anschließend Schaltfläche aus. Legen Sie die OnSelect-Eigenschaft auf die folgende Formel fest:
Office365Outlook.SendEmail(inputTo.Text, inputSubject.Text, inputBody.Text)Verschieben Sie die Schaltfläche, sodass sie unter den anderen Steuerelementen angezeigt wird, und legen Sie ihre Text-Eigenschaft auf E-Mail senden fest.
Drücken Sie F5, oder wählen Sie die Schaltfläche „Vorschau“ (
 ) aus. Geben Sie eine gültige E-Mail-Adresse in inputTo ein, und geben Sie in den anderen beiden Texteingabe-Steuerelementen beliebigen Text ein.
) aus. Geben Sie eine gültige E-Mail-Adresse in inputTo ein, und geben Sie in den anderen beiden Texteingabe-Steuerelementen beliebigen Text ein.Wählen Sie E-Mail senden aus, um die Nachricht zu senden. Drücken Sie dann ESC, um zum Standardarbeitsbereich zurückzukehren.
Senden einer Nachricht mit einem Anhang
Sie können beispielsweise eine App erstellen, in der der Benutzer Bilder mit der Kamera des Geräts aufzeichnet und diese als Anhänge sendet. Benutzer können zudem viele weitere Dateitypen an eine E-Mail-App anhängen.
Führen Sie die Schritte im vorhergehenden Abschnitt aus, um einer Nachricht einen Anhang hinzuzufügen. Fügen Sie dabei jedoch einen Parameter hinzu, um einen Anhang anzugeben (beim Festlegen der OnSelect-Eigenschaft der Schaltfläche). Dieser Parameter ist als Tabelle strukturiert, in der Sie für jeden Anhang bis zu drei Eigenschaften angeben können:
- Name des Dataflows
- ContentBytes
- @odata.type
Hinweis
Sie können die @odata.type-Eigenschaft nur für einen Anhang angeben, und Sie können sie auf eine leere Zeichenfolge festlegen.
In diesem Beispiel wird ein Foto als file1.jpg gesendet:
Office365Outlook.SendEmail(inputTo.Text, inputSubject.Text, inputBody.Text, {Attachments:Table({Name:"file1.jpg", ContentBytes:Camera1.Photo, '@odata.type':""})})
In diesem Beispiel wird zusätzlich zum Foto eine Audiodatei gesendet:
Office365Outlook.SendEmail(inputTo.Text, inputSubject.Text, inputBody.Text, {Attachments:Table({Name:"file1.jpg", ContentBytes:Camera1.Photo, '@odata.type':""}, {Name:"AudioFile", ContentBytes:microphone1.audio })})
Löschen einer Nachricht
Wählen Sie im Menü Einfügen die Option Katalog aus, und fügen Sie eines der Textkatalog Steuerelemente hinzu.
Legen Sie die Element-Eigenschaft auf den folgenden Ausdruck fest:
Office365Outlook.GetEmails({fetchOnlyUnread:false})Das Katalog-Steuerelement wird automatisch mit einigen Ihrer E-Mails aufgefüllt.
Legen Sie im Katalog die Text-Eigenschaft der ersten Beschriftung auf
ThisItem.Idfest. Legen Sie die zweite Beschriftung aufThisItem.Subjectfest. Legen Sie die dritte Bezeichnung aufThisItem.Bodyfest.Wählen Sie die erste Bezeichnung im Katalog aus, und benennen Sie sie in EmailID um:
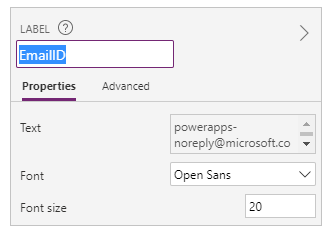
Wählen Sie die dritte Beschriftung im Katalog aus, und fügen Sie eine Schaltfläche hinzu (Menü Einfügen). Legen Sie die OnSelect-Eigenschaft der Schaltfläche auf die folgende Formel fest:
Office365Outlook.DeleteEmail(EmailID.Text)Drücken Sie F5, oder wählen Sie die Vorschauschaltfläche aus (
 ). Wählen Sie eine der E-Mails in Ihrem Katalog aus, und klicken Sie auf die Schaltfläche.
). Wählen Sie eine der E-Mails in Ihrem Katalog aus, und klicken Sie auf die Schaltfläche.Hinweis
Hierdurch werden die ausgewählten E-Mails aus dem Posteingang gelöscht. Vergewissern Sie sich daher, dass Sie die richtigen E-Mails auswählen.
Drücken Sie dann ESC, um zum Standardarbeitsbereich zurückzukehren.
Markieren einer Nachricht als gelesen
In diesem Abschnitt werden die gleichen Steuerelemente verwendet wie unter Löschen einer Nachricht.
Legen Sie die OnSelect-Eigenschaft der Schaltfläche auf die folgende Formel fest:
Office365Outlook.MarkAsRead(EmailID.Text)Drücken Sie F5, oder wählen Sie die Vorschauschaltfläche aus (
 ). Wählen Sie eine ungelesene E-Mail aus, und klicken Sie auf die Schaltfläche.
). Wählen Sie eine ungelesene E-Mail aus, und klicken Sie auf die Schaltfläche.Drücken Sie dann ESC, um zum Standardarbeitsbereich zurückzukehren.
Siehe auch
- Eine Liste aller Funktionen und der zugehörigen Parameter finden Sie in der Office 365 Outlook Referenz.
- Alle verfügbaren Verbindungen anzeigen.
- Informieren Sie sich über das Verwalten von Verbindungen.
Hinweis
Können Sie uns Ihre Präferenzen für die Dokumentationssprache mitteilen? Nehmen Sie an einer kurzen Umfrage teil. (Beachten Sie, dass diese Umfrage auf Englisch ist.)
Die Umfrage dauert etwa sieben Minuten. Es werden keine personenbezogenen Daten erhoben. (Datenschutzbestimmungen).
Feedback
Bald verfügbar: Im Laufe des Jahres 2024 werden wir GitHub-Issues stufenweise als Feedbackmechanismus für Inhalte abbauen und durch ein neues Feedbacksystem ersetzen. Weitere Informationen finden Sie unter https://aka.ms/ContentUserFeedback.
Feedback senden und anzeigen für