Funktion „Download“
Gilt für: Canvas-Apps
Modellgesteuerte Apps
Lädt eine Datei aus dem Web auf das lokale Gerät herunter.
Beschreibung
Die Download-Funktion lädt eine Datei aus dem Web auf das lokale Gerät herunter.
In nativen Playern (Windows, Android und iOS) wird der Benutzer nach einem Speicherort für die Datei gefragt.
Bei Verwendung im Web hängt Download von den Einstellungen des Browsers ab, um zu bestimmen, was mit der Datei passiert. Für Bilder, Videos, PDFs und andere Dateitypen, die der Browser nativ unterstützt, wird eine neue Browser-Registerkarte geöffnet, um die Datei anzuzeigen. Viele Browser unterstützen das Speichern des Inhalts im lokalen Dateisystem.
Nur in Windows gibt Download den Speicherort zurück, wo die Datei lokal als Textzeichenfolge gespeichert wurde.
Download kann ausschließlich in Verhaltensformeln eingesetzt werden.
Syntax
Download( Address )
- Address – Erforderlich. Die URL einer Webressource, die heruntergeladen werden soll.
Notiz
Power Apps kann Downloadanforderungen an die in der Download()-Funktion angegebene Adresse nicht authentifizieren.
Wenn Sie diese Funktion beispielsweise verwenden, um eine Datei herunterzuladen, die auf einer SharePoint-Website gespeichert ist, die eine Authentifizierung erfordert, funktioniert die Anforderung möglicherweise bei Verwendung eines Webbrowsers, da sich die Browsersitzung möglicherweise bei der SharePoint-Website mit zwischengespeicherten Anmeldeinformationen authentifiziert. Allerdings funktioniert die Anforderung in der mobilen Power Apps-App nicht, da die Authentifizierung der Download-Anfrage nicht vom mobilen Gerät verarbeitet wird.
Beispiele
Einfache Download-Funktion
Mit der folgenden Formel wird das Benutzerhandbuch für das Surface Book, eine PDF-Datei, heruntergeladen:
Download( "https://go.microsoft.com/fwlink/?linkid=827480" )
Bei der Ausführung auf einem mobilen Gerät wird der Benutzer aufgefordert, einen Speicherort für die Datei anzugeben.
Bei der Ausführung in den meisten Webbrowsern wird eine neue Registerkarte geöffnet, auf der die PDF-Datei angezeigt wird, da die meisten Browser diesen Dateityp nativ unterstützen.
Schritt für Schritt
Für das folgende Beispiel wurde die Tablet-Layoutvorlage Produktvorstellung verwendet. Führen Sie die folgenden Schritte aus dem Artikel Erstellen einer App aus, um eine App mit dieser Vorlage zu erstellen und wählen Sie die Vorlage Produktausstellung aus. Sie können auch Ihre eigene App verwenden.
Wechseln Sie zu Power Apps.
Wählen Sie im linken Navigationsbereich die Option Apps aus.
Wählen Sie Ihre App aus, und wählen Sie dann Bearbeiten aus.
Wählen Sie Einfügen aus dem Menü aus und wählen Sie dann Label.
Bewegen Sie das Etikett nach rechts unten auf dem Bildschirm.
Wählen Sie im Eigenschaftenbereich auf der rechten Seite die Option Farbe als Weiß aus und legen Sie Border thickness auf 1 fest.
Wählen Sie rechts die Text-Eigenschaft aus und geben Sie Text als Benutzerhandbuch herunterladen ein.
Wählen Sie in der Eigenschaftenliste oben links OnSelect aus.
Geben Sie die Formel als
Download("https://go.microsoft.com/fwlink/?linkid=827480")ein. Sie können auch eine URL Ihrer Wahl verwenden.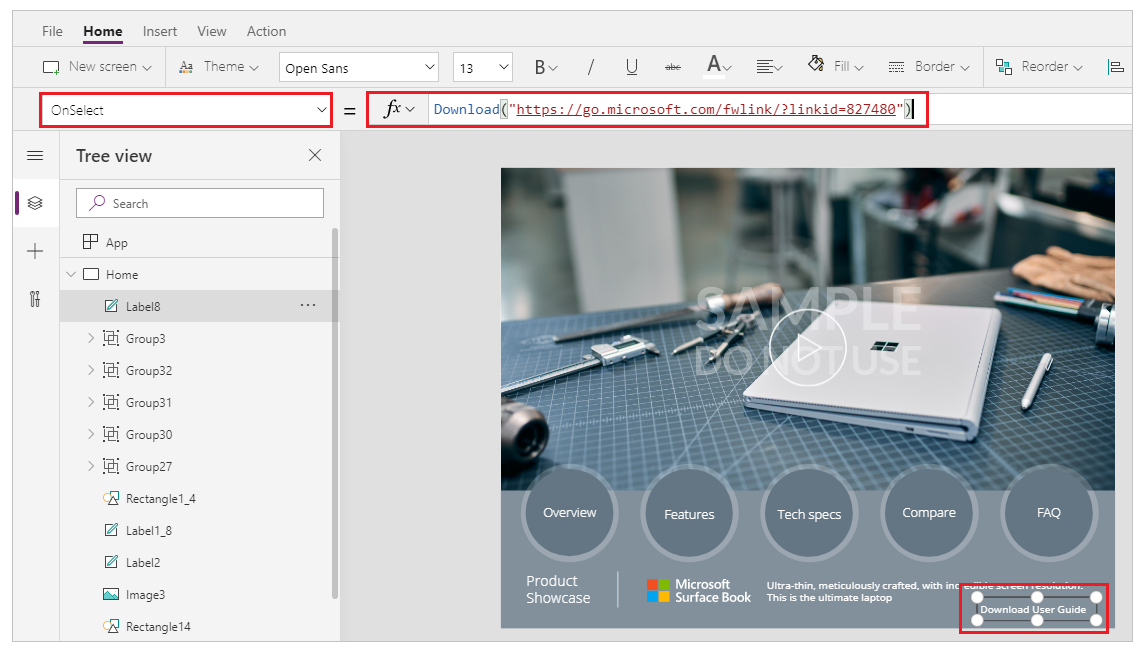
Sichern und veröffentlichen Sie die App.
Führen Sie die App aus.
Wählen Sie die Schaltfläche Benutzerhandbuch herunterladen zum Herunterladen des Handbuchs aus.
Notiz
Ihre Browsereinstellungen bestimmen, ob Sie die Datei herunterladen oder direkt in einer neuen Registerkarte öffnen möchten. Weitere Informationen finden Sie unter Beschreibung der Download-Funktion.