Die Beispiel-App für Krisenkommunikation in Power Apps einrichten und weitere Informationen dazu erhalten
Die Beispiel-App für Krisenkommunikation bietet eine benutzerfreundliche Umgebung, um Benutzer mit Informationen über eine Krise zu verbinden. Erhalten Sie schnell Updates zu internen Unternehmensnachrichten, Antworten auf häufig gestellte Fragen und Zugang zu wichtigen Informationen wie Links und Notfallkontakten. Diese App erfordert ein geringes Maß an Einrichtung, um sie an Ihre Anforderungen anzupassen.
In dieser Komplettlösung erfahren Sie, wie Sie das machen:
- Erstellen Sie einen Speicherort für Ihre Daten.
- Importieren Sie sowohl die Krisenkommunikations-App als auch ihre Admin-App.
- Erstellen Sie Inhalte für die App.
- Importieren Sie Flüsse, um Benachrichtigungen an Benutzer zu senden.
- Stellen Sie ein zentral verwaltetes Team von Teams zusammen, um Daten zu sammeln und effektiv auf Probleme zu reagieren.
Geschätzte Zeit für die Durchführung dieser Schritte: 20–25 Minuten.
Hinweis
Die Beispiel-App für Krisenkommunikation ist auch für Power Apps US Government- und Power Automate US Government-Pläne verfügbar. Die Service-URLs für die Versionen Power Apps und Power Automate US Government unterscheiden sich von den kommerziellen Versionen. Mehr Informationen: Power Apps URLs von US-Regierungsdiensten und Power Automate US Government URLs von Diensten
Demo: Apps zur Krisenkommunikation
Sehen Sie sich an, wie Sie die Krisenkommunikations-App verwenden.
Voraussetzungen
- Anmeldung für Power Apps.
- Sie müssen eine gültige SharePoint Online-Lizenz und die Berechtigung haben, Listen zu erstellen.
- Sie müssen eine öffentliche SharePoint-Site haben, auf der Sie die Daten für die Apps speichern können.
- Assets vib aka.ms/CrisisCommunicationSolution herunterladen.
Wichtig
Für jegliches Feedback oder Probleme im Zusammenhang mit der App App Krisenkommunikation verwenden Sie bitte die folgenden Links:
Demo: Erstellen und Bereitstellen der Anwendung Krisenkommunikation
Beobachten Sie, wie Sie die App "Krisenkommunikation" erstellen und bereitstellen.
Erstellen Sie eine Heimat für Ihre Daten
Die Daten für die Apps werden in Listen gespeichert, so dass der erste Schritt darin besteht, eine neue SharePoint-Site zu erstellen.
Erstellen Sie eine SharePoint-Site
Melden Sie sich bei Office Online an, und wählen Sie dann SharePoint.
Wählen Sie Standort anlegen.

Wählen Sie Teamsite.
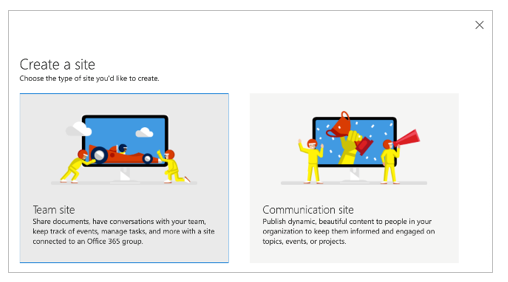
Geben Sie einen Namen und eine Beschreibung für Ihre Site ein.
Setzen Sie Datenschutzeinstellungen auf Öffentlich, damit jeder im Unternehmen die notwendigen Informationen erhalten kann.

Klicken Sie auf Weiter.
Fügen Sie zusätzliche Besitzer für die Site hinzu (optional).
Klicken Sie auf Fertig stellen.
Erstellen Sie Listen mit Microsoft Lists
Die App verwendet mehrere Listen, um ihre Daten zu speichern. Sie können den Fluss DeploySPLists verwenden, der aus dem heruntergeladenen Assets-Package zur Verfügung steht, um diese Listen automatisch zu erstellen.
Importieren Sie den Bereitstellungsfluss der Liste
Gehen Sie zu make.powerautomate.com.
Wählen Sie Meine Flüsse aus dem linken Navigationsbereich.
Wählen Sie Importieren in der Befehlsleiste.
Laden Sie das Paket DeploySPLists.zip aus dem GitHub-Repository hoch.
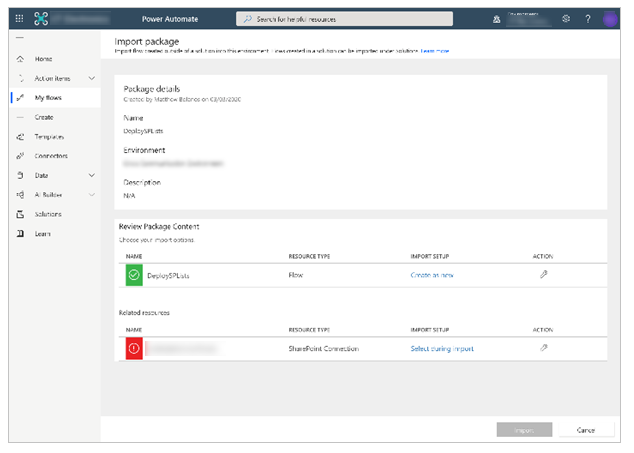
Fügen Sie eine SharePoint-Verbindung für den neuen Fluss hinzu, indem Sie die Verknüpfung Wählen Sie während des Imports auswählen und das Formular ausfüllen.
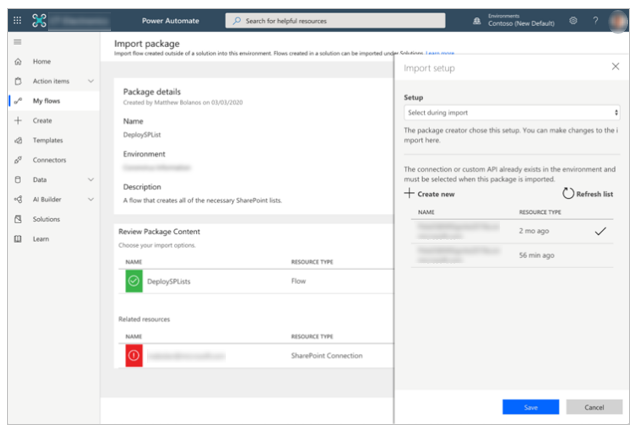
Wenn Sie eine neue SharePoint-Verbindung erstellen müssen, wählen Sie Neu erstellen im Bereich Import-Einstellung.
Wählen Sie Neue Verbindung in der Befehlsleiste.
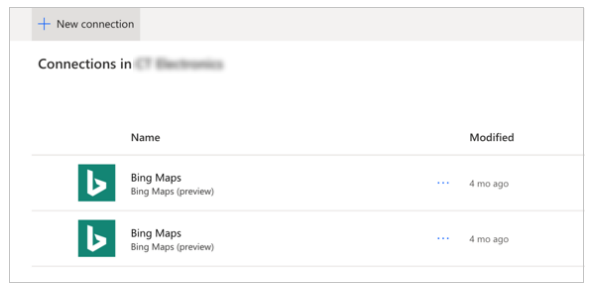
Suchen Sie nach dem Namen der Verbindung, z.B. SharePoint.
Wählen Sie die Verbindung, die Sie erstellt haben.
Wählen Sie Speichern aus.
Wählen Sie Importieren aus.
Bearbeiten Sie die Flüsse, die in der Liste bereitgestellt werden
Nachdem der Import abgeschlossen ist, gehen Sie zu Meine Flüsse und aktualisieren Sie die Liste der Flüsse.
Wählen Sie den neu importierten Fluss, DeploySPLists.
Wählen Sie Bearbeiten in der Befehlsleiste.
Öffnen Sie die Karte Variable - Zielort für Listen.
Geben Sie für Wert den Namen Ihrer SharePoint-Website ein.
Öffnen Sie die Karte Variable - App-Name.
Geben Sie für Wert den Namen Ihrer Apps ein; standardmäßig lautet der Name Krisenkommunikation.

Wählen Sie Speichern aus.
Den Bereitstellungsfluss der Liste ausführen
Gehen Sie zurück zum Detailbild für den DeploySPLists Fluss.
Wählen Sie Ausführen in der Befehlsleiste.
Wählen Sie Fortsetzen, und wählen Sie dann Flüsse ausführen.
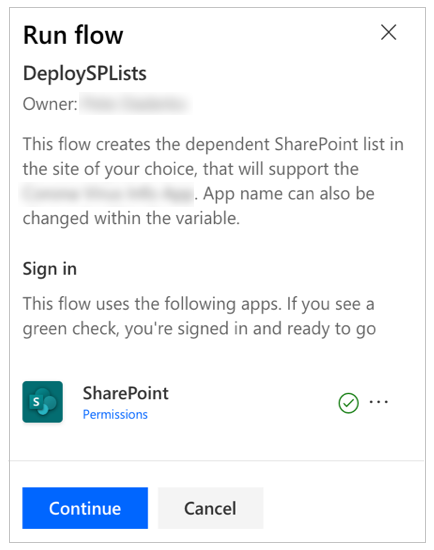

Hinweis
Möglicherweise erhalten Sie eine Fehlermeldung, die besagt, dass Standortdienste erforderlich sind. Wenn dies der Fall ist, erlauben Sie den Standortdiensten den Zugriff auf Power Automate und aktualisieren Sie die Seite, bevor Sie es erneut versuchen.
Der Fluss erzeugt die folgenden Listen in Ihrer SharePoint-Website.
| Titel anzeigen | Zweck | Beschreibung |
|---|---|---|
| CI_LogosAssets | Um das Logo und/oder andere Bilder zu halten, die von der App referenziert werden sollen. Das Logo wird in Power Apps durch einen direkten Link oder über die ID-Nummer des Logos, das Sie verwenden möchten, referenziert. | Die Bibliothek für verwandte Logos und andere Bild-Assets für die [App Name] App. |
| CI_configAdminSetup | Wird für die Konfiguration von Funktionen durch den Admin der App verwendet. Anmerkung: Diese Liste sollte für alle Mitglieder, die keine Admins sind, schreibgeschützt sein. |
Admin-Konfigurationsliste für die [App Name] App. |
| CI_Contacts | Verwendung des Standard-Kontakt-Inhaltstyps zur Erfassung von Informationen über Kontakte. (Es ist keine Personenauswahl enthalten, so dass diese Liste möglicherweise manuell gepflegt werden muss, um sicherzustellen, dass ihre Daten auf dem neuesten Stand sind). Anmerkung: Dies hängt davon ab, ob der globale Kontaktlistentyp ein Standardinhaltstyp in der Liste ist. |
Die Kontaktliste für die App [App Name]. |
| CI_CompanyNews | Sammlung von Firmennachrichten Elementen. | Eine Liste zur Verwaltung der Elemente, die in der App [App Name] erscheinen. Sie können die Spalte Veraltete verwenden, um Nachrichtenelemente aus den App-Ansichten zu entfernen, während sie als Datensatz erhalten bleiben. |
| CI_FAQ | Häufig gestellte Fragen. | Die Liste der häufig gestellten Fragen für die [App Name] App. Sie können die Spalte Veraltete verwenden, um FAQ-Elemente aus den App-Ansichten zu entfernen, während sie als Datensatz erhalten bleiben. |
| CI_UsefulLinks | Nützliche Hyperlinks-Liste. | Die Liste der nützlichen Hyperlinks für die App [App Name] App. Sie können die Spalte Veraltete verwenden, um Hyperlink-Elemente aus den App-Ansichten zu entfernen, während sie als Datensatz erhalten bleiben. |
| CI_Employee | Verfolgen des aktuellen Anwesenheitsstatus der Mitarbeiter. Beispiele: von zu Hause aus arbeiten, krankgeschrieben, im persönlichen Urlaub und im Urlaub. Anmerkung: Der Status Arbeitsbeginn wird angenommen und nicht in die Listenoptionen aufgenommen. | Die Liste der Nachrichten, die den Status der Anwesenheit eines Mitarbeiters für die App [App Name] anzeigen. Sie können die Spalte Veraltete verwenden, um Statusmeldungen aus den App-Ansichten zu entfernen, während sie als Datensatz erhalten bleiben. |
| CI_HelpfulTips | Nützliche Tipps, die Benutzer für ihre Kollegen beigesteuert haben. | Liste für die Verwaltung gemeinsamer Tipps für die [App Name] App. Sie können die Spalte Veraltete verwenden, um Tipps aus den App-Ansichten zu entfernen, während sie als Datensatz erhalten bleiben. |
Hinweis
- Alle diese Listenspalten sollten als Abhängigkeiten betrachtet werden. Schützen Sie die Listen vor versehentlichen Schema-Änderungen (z.B. das Hinzufügen neuer Spalten ist erlaubt, aber das Löschen von Spalten könnte die App unterbrechen).
- Seien Sie vorsichtig, wenn Sie Listenelemente löschen; das Löschen von Listenelementen löscht historische Datensätze. Sie können den Wert für Nein bis Ja außer Betrieb nehmen, um Datensätze von Kontakten, Nachrichten, FAQs oder Links zu löschen.
Importieren und Einrichten der App App Krisenkommunikation
Nachdem alle Listen erstellt wurden, können Sie die App importieren und sie mit Ihren neuen Datenquellen verbinden.
Hinweis
Wenn Sie die Admin Apps nicht verwenden möchten, können Sie dieselben Eigenschaften bearbeiten, indem Sie die Listen manuell bearbeiten.
Importieren der App
Melden Sie sich bei Power Apps an.
Wählen Sie im linken Navigationsbereich die Option Apps aus.
Wählen Sie Importieren in der Befehlsleiste.
Laden Sie die Datei CrisisCommunication.zip aus dem GitHub-Repository hoch.
Hinweis
Wenn sich Ihr Mandant in einer GCC-Umgebung befindet, laden Sie CrisisCommunicationGCC.zip hoch.
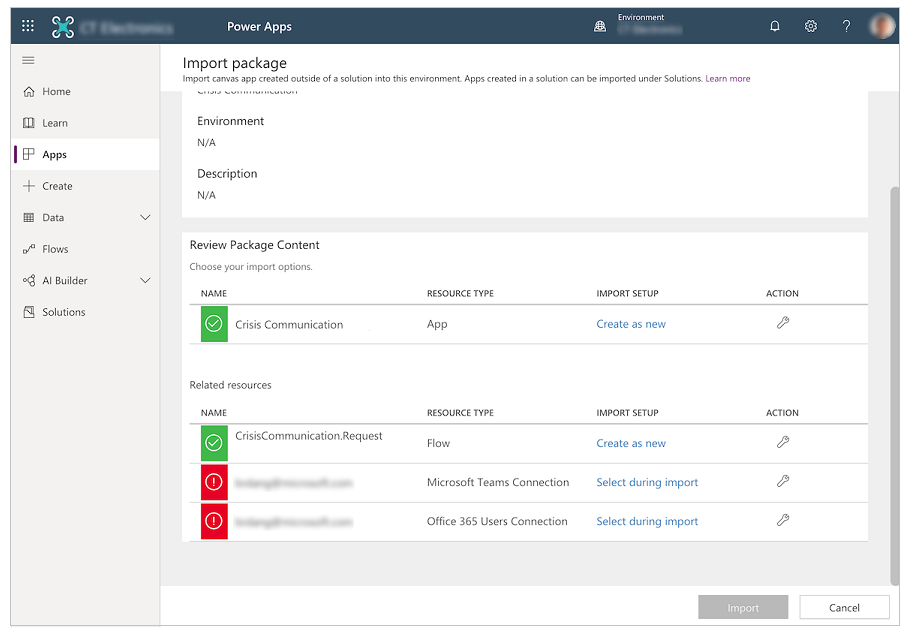
Füllen Sie die Import-Einstellungen für Microsoft Teams Verbindung und Office 365 Benutzerverbindung aus, indem Sie die entsprechenden Verbindungen mit Hilfe des Hyperlinks Beim Import auswählen auswählen. Möglicherweise müssen Sie eine neue Verbindung erstellen, falls diese noch nicht vorhanden ist.
Wählen Sie Importieren aus.
Aktualisieren Sie die SharePoint-Verbindungen
Gehen Sie zurück zur Liste Apps.
Wählen Sie Weitere Befehle (...) für die Krisenkommunikation Apps.
Wählen Sie Bearbeiten aus dem Kontextmenü.
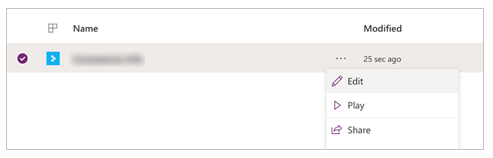
Melden Sie sich an oder erstellen Sie alle notwendigen Verbindungen und wählen Sie dann Zulassen.
Gehen Sie zu den Datenquellen im linken Fensterbereich.
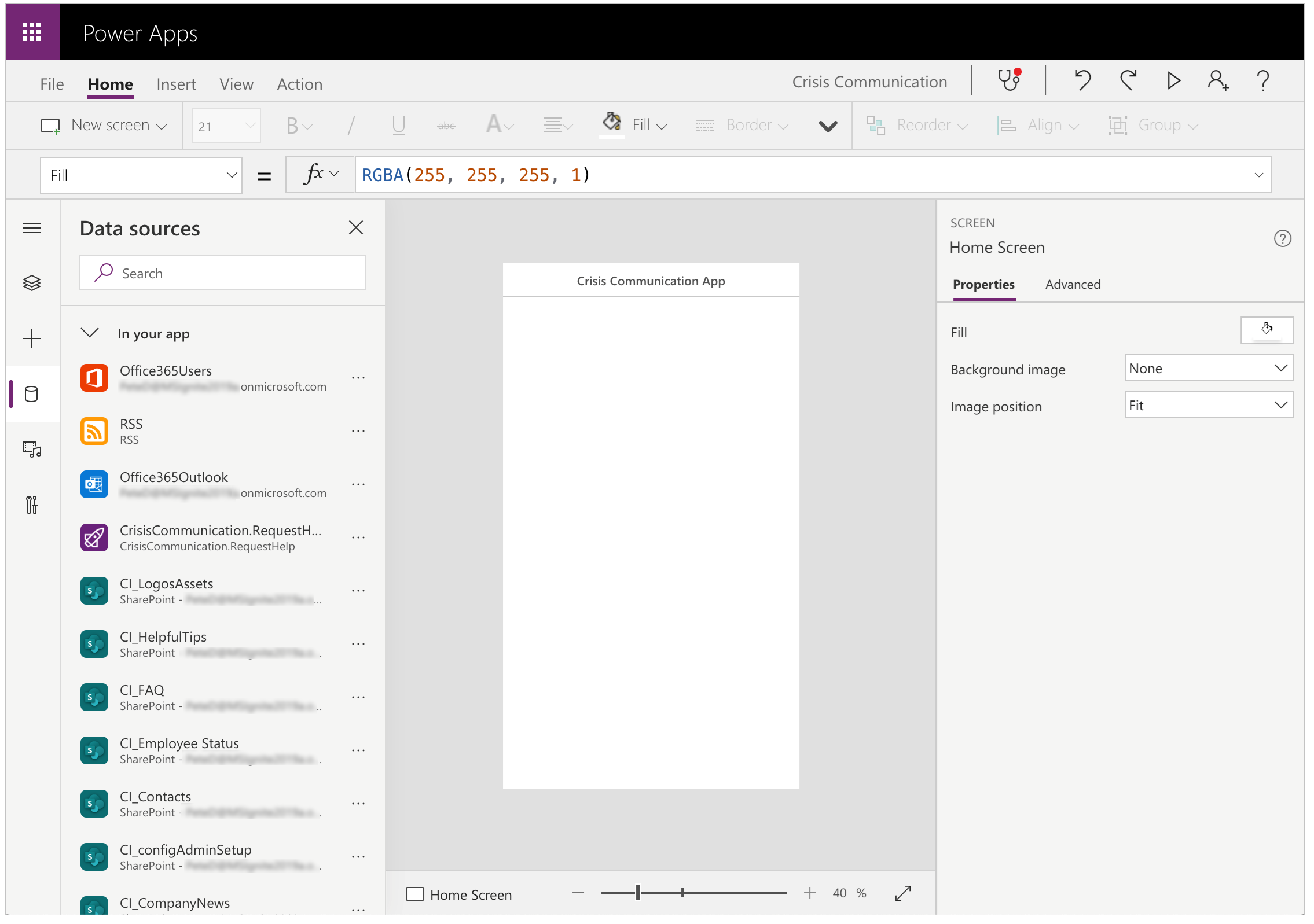
Entfernen Sie vorhandene Listen innerhalb der Apps, da sie nicht auf Ihre aktuelle SharePoint-Site verweisen.
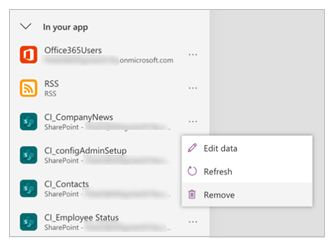
Fügen Sie die Listen von Ihrer eigenen SharePoint-Site hinzu. Beginnen Sie mit der Suche nach SharePoint in der Suchleiste.
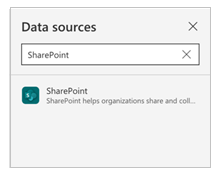
Wählen Sie SharePoint, und wählen Sie dann eine Verbindung.
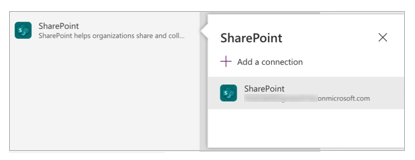
Kopieren Sie den URL zu Ihrer SharePoint-Site und fügen Sie ihn in das Textfeld ein und wählen Sie dann Verbinden.

Wählen Sie alle Listen und Bibliotheken, und wählen Sie dann Verbinden.
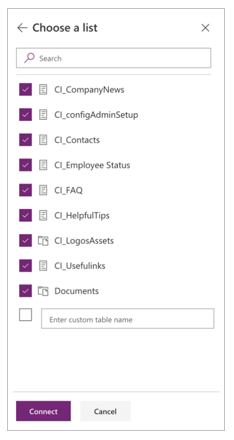
Wählen Sie Speichern und dann Veröffentlichen aus.
Optional: Standort-Aktualisierungen aktivieren
Mit dieser App können Sie den Standort eines Benutzers erfassen und auf Ihrer SharePoint-Site speichern, wann immer ein Benutzer seinen Status setzt. Ihr Krisenmanagementteam kann diese Daten in einem Power BI-Bericht einsehen.
Hinweis
Die Aktivierung von Siteaktualisierungen ist optional. Sie können diesen Abschnitt überspringen, wenn Sie den Standort des Benutzers nicht verfolgen möchten. Außerdem wird die Siteverfolgung auf dem Desktop des Teams derzeit nicht unterstützt.
Um Siteaktualisierungen zu ermöglichen
Suchen Sie nach dem BtnDateRange Steuerelement und wählen Sie es aus.
Öffnen Sie die Eigenschaft Bei Auswahl des Steuerelements btnDateRange in der Formelleiste.
Kopieren Sie das folgende Snippet und fügen Sie es in die Formelleiste für die Eigenschaft Bei Auswahl ein.
Hinweis
Der folgende Ausschnitt soll mit Versionen der Lösung arbeiten, die älter als 2020.03.16 sind. Für neuere Versionen bearbeiten Sie den Code nach dem // To implement location Kommentar.
UpdateContext({locSaveDates: true}); // Store the output properties of the calendar in static variables and collections. ClearCollect(submittedDates,Sort(Filter(selectedDates,ComponentId=CalendarComponent.Id),Date,Ascending)); Set(varStartDate,First(submittedDates).Date); Set(varEndDate,First(Sort(submittedDates,Date,Descending)).Date); // Create a new record for work status for each date selected in the date range. ForAll( Filter( RenameColumns(submittedDates,"Date","DisplayDate"), ComponentId=CalendarComponent.Id, !(DisplayDate in colDates.Date) ), Patch('CI_Employee Status',Defaults('CI_Employee Status'), { Title: varUser.userPrincipalName, Date: DisplayDate, Notes: "", PresenceStatus: LookUp(colWorkStatus,Value=WorkStatusComponent.Selected.Value) // To implement location, add a comma to the line above and uncomment the lines below for latitude and longitude. // Latitude: Text(Location.Latitude), // Longitude: Text(Location.Longitude) } ) ); // Update existing dates with the new status. ForAll( AddColumns( Filter( RenameColumns(submittedDates,"Date","DisplayDate"), ComponentId=CalendarComponent.Id, DisplayDate in colDates.Date ), // Get the current record for each existing date. "LookUpId",LookUp(RenameColumns(colDates,"ID","DateId"),And(Title=varUser.userPrincipalName,Date=DisplayDate)).DateId ), Patch('CI_Employee Status',LookUp('CI_Employee Status',ID=LookUpId), { PresenceStatus: LookUp(colWorkStatus,Value=WorkStatusComponent.Selected.Value) } ) ); If( IsEmpty(Errors('CI_Employee Status')), // Update the list of work status for the logged-in user. ClearCollect(colDates,Filter('CI_Employee Status',Title=varUser.userPrincipalName)); // Send an email receipt to the logged-in user. UpdateContext( { locReceiptSuccess: Office365Outlook.SendEmailV2( // To: send an email to oneself varUser.mail, // Subject Proper(WorkStatusComponent.Selected.Value) & ": " & varStartDate & If(varStartDate<>varEndDate," - " & varEndDate), // Body WorkStatusComponent.Selected.DateRangeReceipt & ": " & // Create a bulleted list of dates "<ul>" & Concat(submittedDates,"<li>" & Date & Char(10)) & "</ul>" ) } ); If( locReceiptSuccess, Notify("You successfully submitted your work status. An email has been sent to you with a summary.",NotificationType.Success,3000), Notify("There was an error sending an email summary, but you successfully submitted your work status.",NotificationType.Success,3000); ); Navigate('Share to Team Screen',LookUp(colStyles,Key="navigation_transition").Value), // Case: Error submitting work status Notify(varString.WorkStatusError,NotificationType.Warning) ); UpdateContext({locSaveDates: false})
Optional: Zusätzliche Arbeitsstatusmeldungen hinzufügen
Wenn Sie weitere Arbeitsstatusmeldungen über Arbeit von zu Hause aus und Außendienstmitteilungen hinaus hinzufügen möchten, können Sie dies durch Ausführen der folgenden Schritte erreichen. Um zu beginnen, müssen Sie Ihre SharePoint-Site aktualisieren.
Gehen Sie zurück zu Ihrer SharePoint-Website und wählen Sie dann Website-Inhalt.
Wählen Sie CI_Employee Status.
Wenn die Spalte PresenceStatus nicht vorhanden ist, wählen Sie Spalte hinzufügen.
Wählen Sie Spalten ein-/ausblenden.
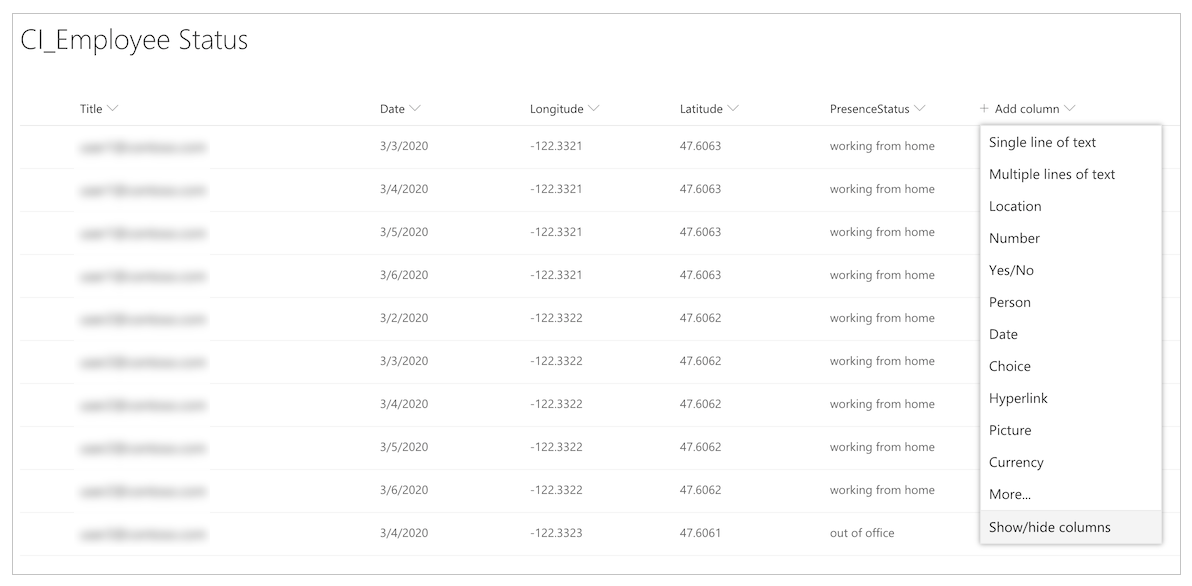
Wählen Sie PresenceStatus.
Wählen Sie Übernehmen aus.
Wählen Sie die Spalte PresenceStatus.
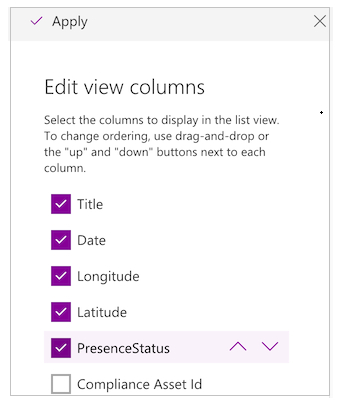
Wählen Sie Spalteneinstellungen, und wählen Sie dann Bearbeiten.
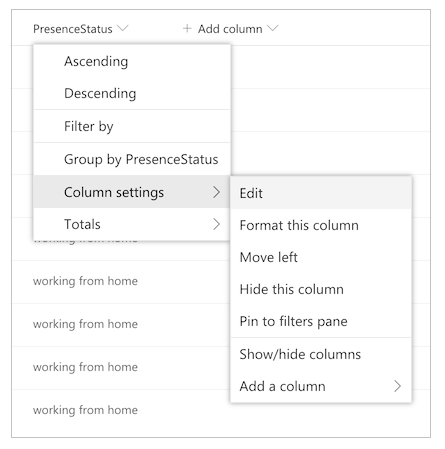
Fügen Sie Ihre zusätzlichen Nachrichten zum Arbeitsstatus im Feld Choices hinzu.
Hinweis
Zeichnen Sie den Namen Ihrer neuen Auswahl auf; Sie werden sie in den folgenden Schritten verwenden.
Jetzt müssen Sie einige Anpassungen an der App selbst vornehmen, um Ihre neuen Arbeitsstatusmeldungen anzuzeigen.
Öffnen Sie die App in Power Apps Studio.
Wählen Sie das Bild Arbeitsstatus.
Setzen Sie die Formelleiste auf die Funktion Unsichtbar.
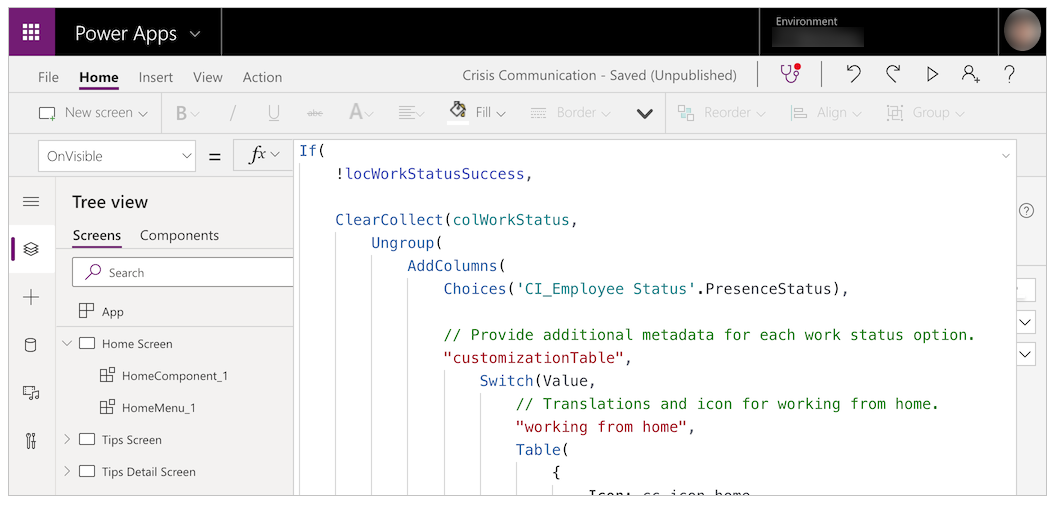
Bearbeiten Sie die folgende Vorlage und ersetzen Sie die Werte durch Ihre eigenen.
,"<Name of option in list; case sensitive>", Table( { Icon: <Image file>, DateRangeQuestion: "Select the dates you'll be <Name of status>.", DateRangeReceipt: "You're currently <Name of status>.", ShareToTeamEmail: "I'll be <Name of status> on these dates", AutoReplyMessage: "I'll be <Name of status> on these dates" } )Ersetzen Sie die Zeichenfolge
/* TEMPLATE FOR ADDITIONAL WORK STATUS OPTIONS */durch die Vorlage.Wählen Sie Speichern und dann Veröffentlichen aus.
Aktualisieren Sie den Fluss "Hilfe"
Dieser Fluss sendet eine anpassungsfähige Karte an ein zentrales Team der Teams und bittet um Hilfe.
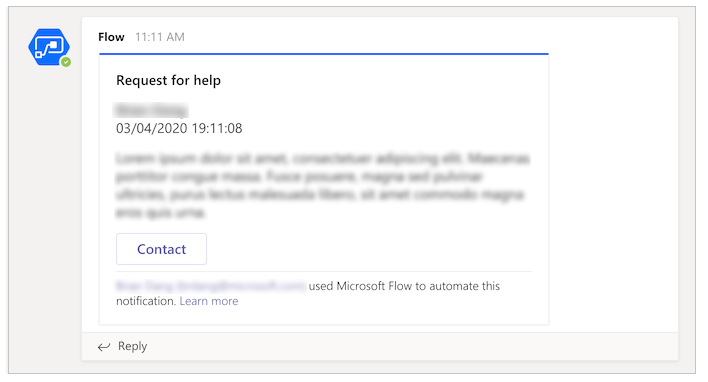
Bevor Sie den folgenden Schritt ausführen, sollten Sie ein Krisenmanagementteam in Teams bilden. Nachdem Sie das Team erstellt haben, können Sie die ID für das Team abrufen und es in Ihren Fluss bringen. Weitere Informationen zur Bildung eines Teams: Erstellen Sie ein zentrales Team für Krisenmanagementteams
Gehen Sie zum Channel Teams, in den Sie alle Ihre Hilfeanfragen stellen möchten.
Wählen Sie Weitere Optionen (...) für den Kanal.
Wählen Sie Verknüpfung zum Kanal erhalten.

Kopieren Sie den Link und fügen Sie ihn in einen Texteditor ein.
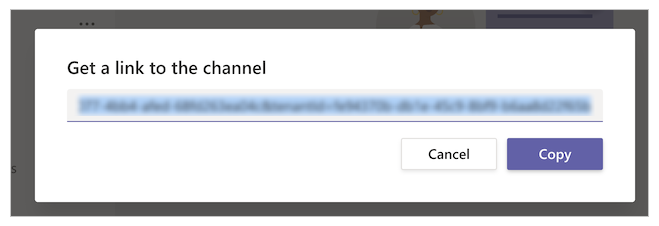
Extrahieren Sie die Team-ID, d.h. alles nach
groupId=und vor&tenantId=.
In der folgenden URL lautet die Gruppen-ID zum Beispiel8bc7c0c2-0d4c-4fb8-af99-32da74c9237bhttps://teams.microsoft.com/l/channel/19%3ab2fa9fc20f3042a9b63fc5890e1813f8%40thread.tacv2/General?groupId=8bc7c0c2-0d4c-4fb8-af99-32da74c9237b&tenantId=72f988bf-86f1-41af-91ab-2d7cd011db47Extrahieren Sie die Kanal-ID, d.h. alles nach
https://teams.microsoft.com/l/channel/und vor/General.
In der folgenden URL lautet die Kanal-ID z.B.
19%3ab2fa9fc20f3042a9b63fc5890e1813f8%40thread.tacv2https://teams.microsoft.com/l/channel/19%3ab2fa9fc20f3042a9b63fc5890e1813f8%40thread.tacv2/General?groupId=8bc7c0c2-0d4c-4fb8-af99-32da74c9237b&tenantId=72f988bf-86f1-41af-91ab-2d7cd011db47,Gehen Sie zu make.powerautomate.com.
Wählen Sie Meine Flüsse aus dem linken Navigationsbereich.
Wählen Sie Weitere Befehle (...) für CrisisCommunication.Request, und wählen Sie dann Bearbeiten.
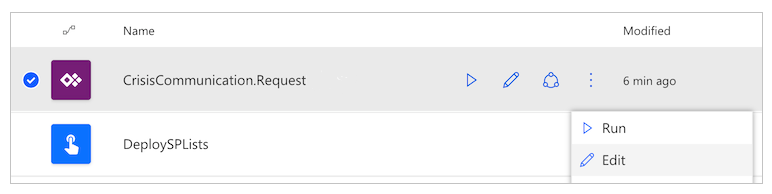
Öffnen Sie die Karte Team Id.
Fügen Sie die Team-ID in das Feld Wert ein.
Öffnen Sie die Karte Kanal-ID.
Fügen Sie die Kanal-ID in das Feld Wert ein.
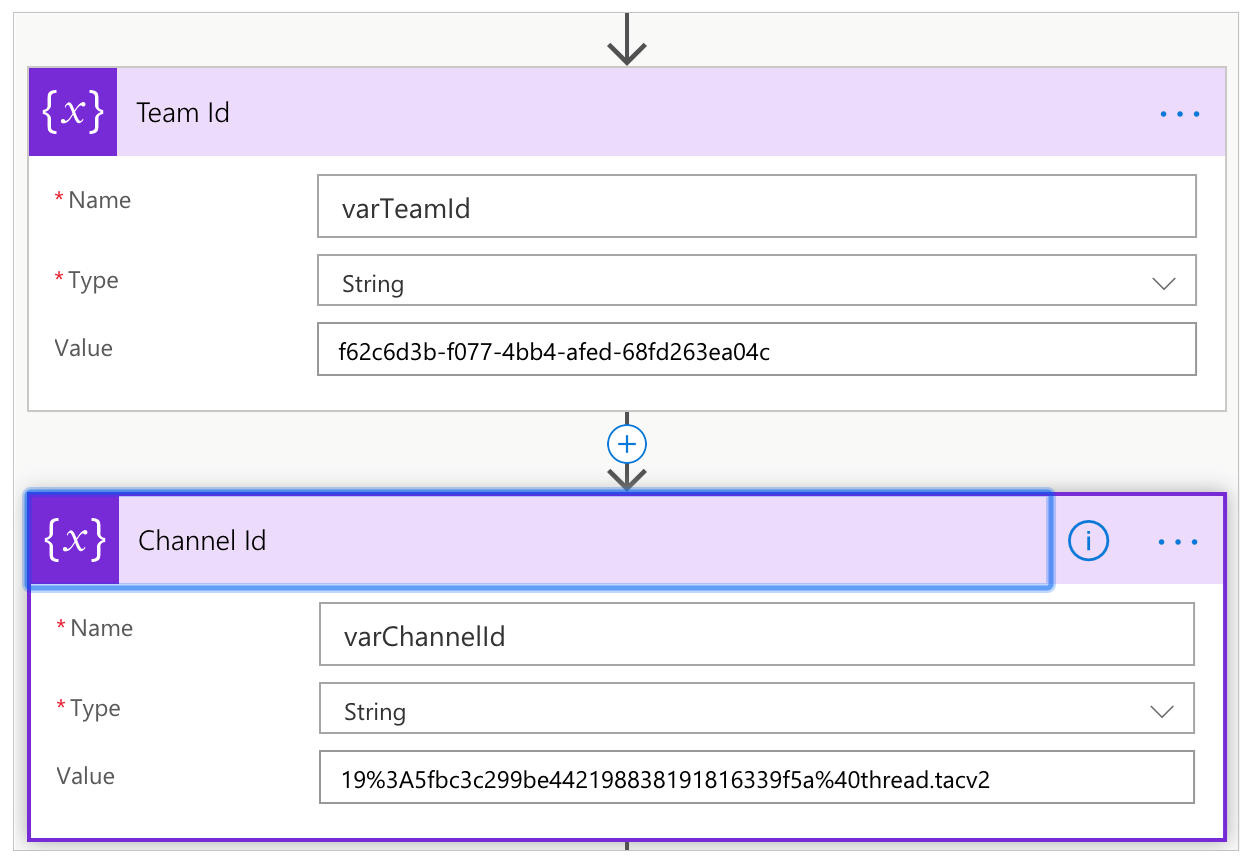
Scrollen Sie nach unten zu den Aktionen Zeit holen und aktualisieren Sie die Aktion für Zeitzone konvertieren, indem Sie die von Ihnen gewählten Quell- und Zielzeiten verwenden.
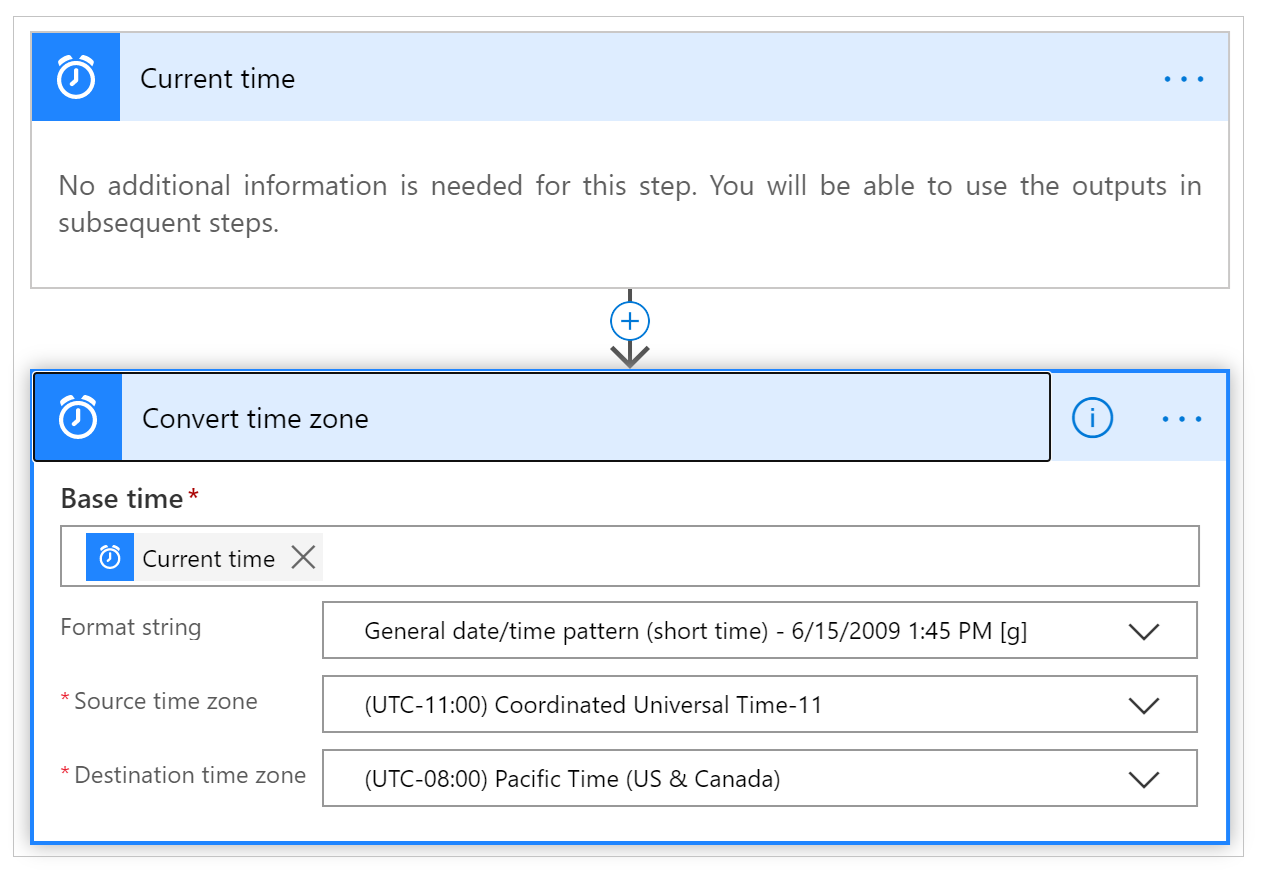
Optional: Konfigurieren eines gemeinsamen Posteingangs
Der Fluss CrisisCommunication.Request zieht Anfragen aus Ihrem Posteingang, bevor sie an die Teams gesendet werden. Wenn Sie es vorziehen, Anforderungs-E-Mails an einen gemeinsamen Posteingang zu senden, befolgen Sie diese Schritte.
Hinweis
Sie können diesen Abschnitt überspringen, wenn Sie keine Anforderungs-E-Mails an einen gemeinsamen Posteingang senden möchten.
Öffnen Sie die Karte CrisisCommunication.Request Flüsse im Bearbeitungsmodus.
Wählen Sie Weitere Befehle (...) für die Wenn eine E-Mail eintrifft V3.
Klicken Sie auf Löschen.
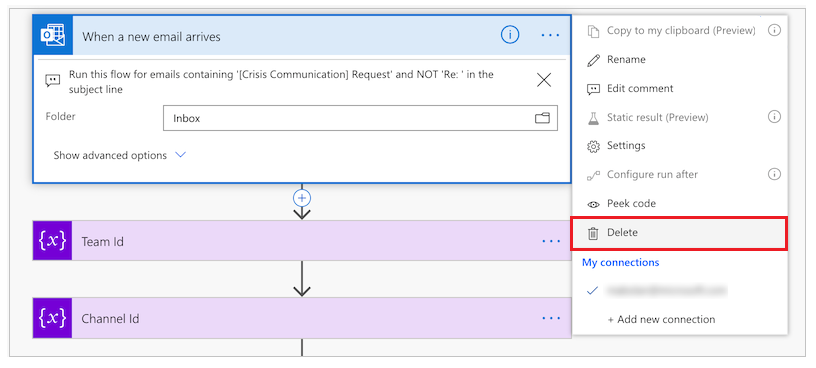
Suchen und wählen Sie Wenn eine neue E-Mail in einer freigegebenen Mailbox eintrifft (V2).
Geben Sie die Adresse des freigegebenen Posteingangs in Postfachadresse ein.
Öffnen Sie die Karte Kommentare.
Wählen Sie Dynamischen Wert hinzufügen für Wert.
Suchen Sie nach und wählen Sie Body.
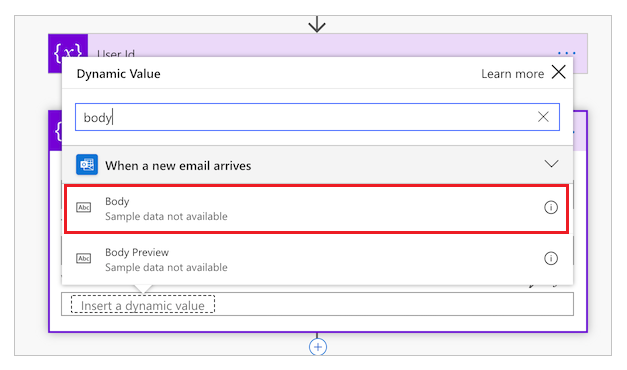
Öffnen Sie die Karte Benutzerprofil (V2).
Wählen Sie Dynamischen Wert hinzufügen.
Suchen Sie nach und wählen Sie Von.
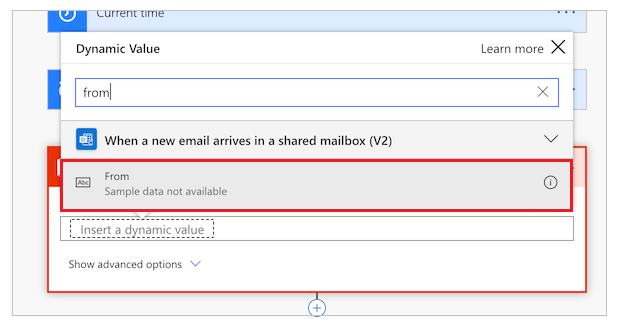
Importieren und Einrichten der Admin App
Um die von Ihnen importierte App zu verwalten, wiederholen Sie die gleichen Schritte für die Admin-App.
Melden Sie sich bei Power Apps an.
Wählen Sie im linken Navigationsbereich die Option Apps aus.
Wählen Sie Importieren in der Befehlsleiste.
Laden Sie die Datei CrisisCommunicationAdmin.zip aus dem GitHub-Repository hoch.

Wählen Sie Importieren aus.
Aktualisieren Sie SharePoint-Verbindungen für die Admin App
Gehen Sie zurück zur Liste Apps.
Wählen Sie Mehrere Befehle (...) für CrisisCommunication.Apps.
Wählen Sie Bearbeiten aus dem Kontextmenü.
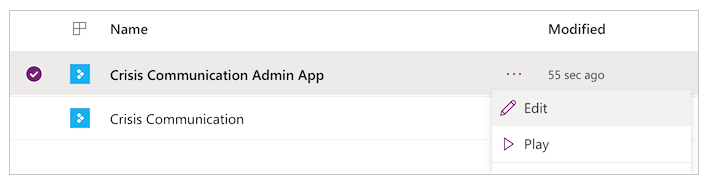
Melden Sie sich an oder erstellen Sie alle notwendigen Verbindungen und wählen Sie dann Zulassen.
Gehen Sie zu den Datenquellen im linken Fensterbereich.
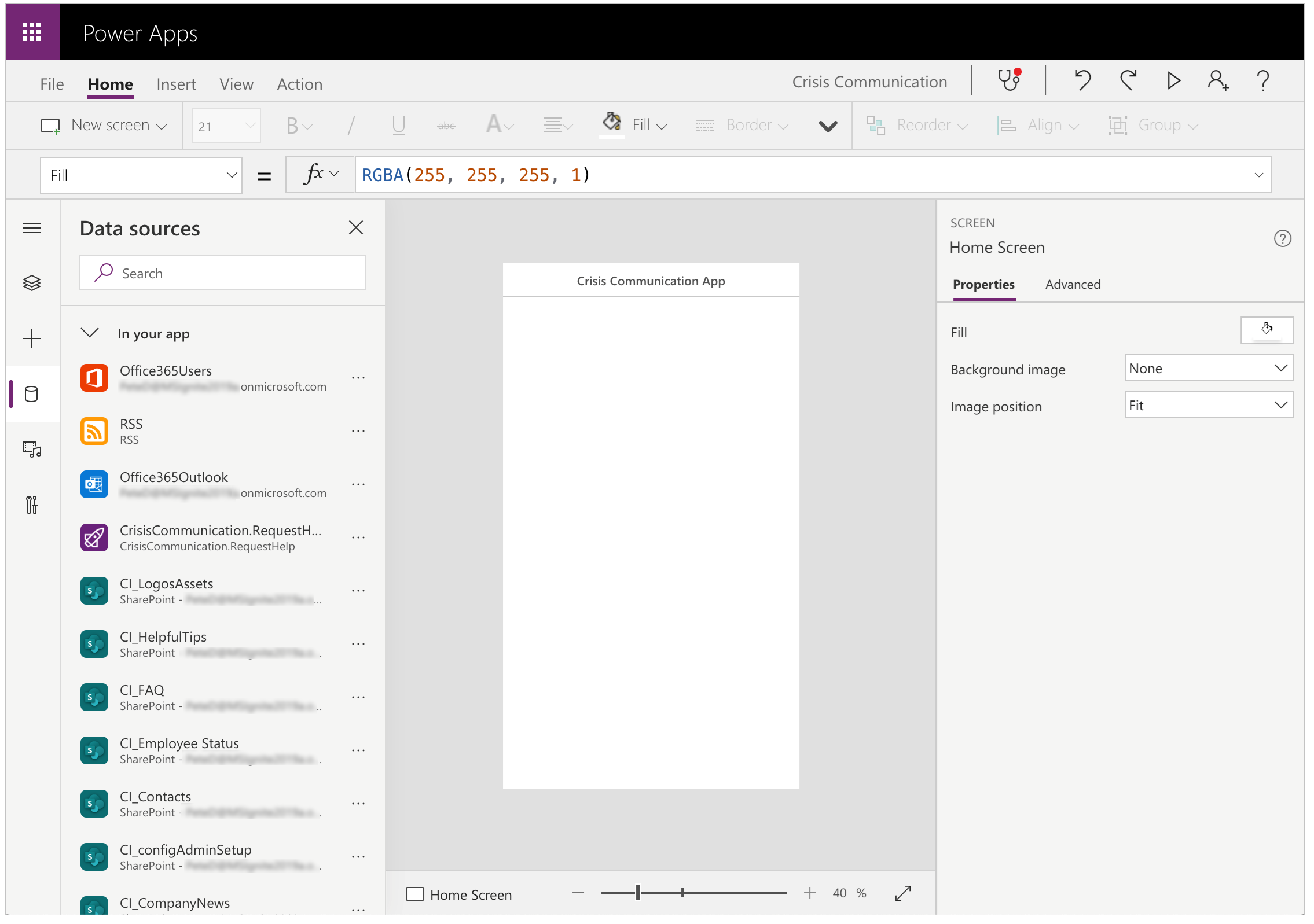
Entfernen Sie vorhandene Listen innerhalb der Apps, da sie nicht auf Ihre aktuelle SharePoint-Site verweisen.
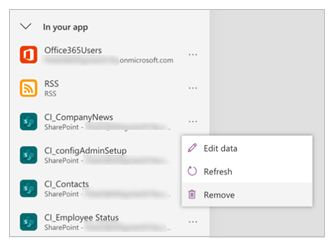
Fügen Sie die Listen von Ihrer eigenen SharePoint-Site hinzu. Beginnen Sie mit der Suche nach SharePoint in der Suchleiste.
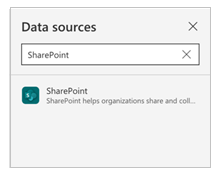
Wählen Sie SharePoint, und wählen Sie dann eine Verbindung.
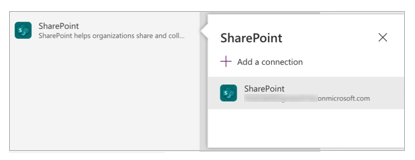
Kopieren Sie die URL und fügen Sie sie in Ihre SharePoint Site im Textfeld ein und wählen Sie dann Verbinden.

Wählen Sie alle Listen und Bibliotheken, und wählen Sie dann Verbinden.
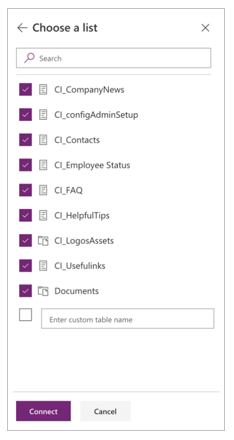
Wählen Sie Speichern und dann Veröffentlichen aus.
Erstellen Sie den anfänglichen Inhalt für die App
Zu diesem Zeitpunkt haben Sie sowohl die App für die Krisenkommunikation als auch ihre Admin-App erfolgreich importiert. Sie können jetzt mit der Erstellung des anfänglichen Inhalts beginnen. Um zu beginnen, öffnen Sie die Crisis Communication Admin App.
Wenn Sie eine GCC-Umgebung haben, müssen Sie den GCC-Modus aktivieren. Weitere Informationen: Wie man mobile Clients für GCC-Umgebungen konfiguriert.
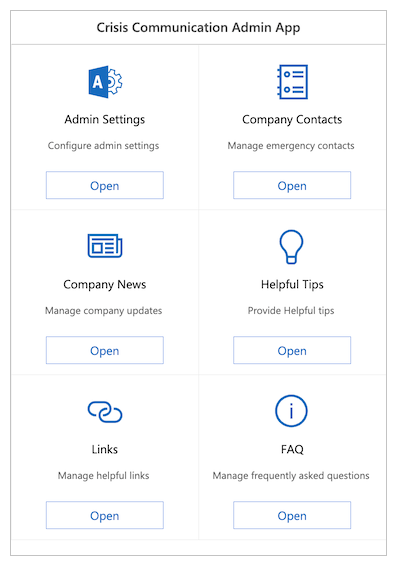
Mit der Admin App passen Sie alle Informationen in der App Krisenkommunikation an und konfigurieren auch die wichtigsten Einstellungen für die begleitenden Flüsse.
Hinweis
Als Erinnerung—wenn Sie die Admin Apps nicht verwenden möchten, können Sie diese Eigenschaften bearbeiten, indem Sie die Listen manuell bearbeiten.
Richten Sie Schlüsselparameter unter Admin Settings ein
Um Ihre App zu initialisieren, müssen Sie alle erforderlichen Felder ausfüllen, indem Sie zu Admin Einstellungen navigieren.
Füllen Sie alle Felder aus, wie in der folgenden Tabelle gezeigt, und wählen Sie dann Speichern.
| Feldname | Logischer Name in SharePoint | Zweck | Beispiel |
|---|---|---|---|
| E-Mail-Adresse des Administrators | AdminContactEmail | Hier werden E-Mail-Anfragen gesendet. Sie sollten auf Ihre E-Mail-Adresse eingestellt sein. Wenn Sie Benachrichtigungen an einen anderen Posteingang senden möchten, siehe Optionale Konfiguration des gemeinsamen Posteingangs, weiter oben in diesem Artikel. | admin@contoso.com |
| Logo URL | Logo | Das Logo Ihrer App, das in der oberen linken Ecke erscheint. | https://contoso.com/logo.png |
| Microsoft Entra Gruppen-ID | Microsoft Entra IDGroupID | Wird verwendet, um Benachrichtigungen an Benutzer über interne Firmen-Updates über den Benutzer über neue Nachrichten zur Krisenkommunikation benachrichtigen Flüsse zu senden. Folgen Sie den nachstehenden Anweisungen, um die Microsoft Entra ID Ihrer Gruppe zu erhalten. | c0ddf873-b4fe-4602-b3a9-502dd944c8d5 |
| APP-URL | AppURL | Der Standort der App des Benutzers, so dass der Fluss Benutzer über neue Nachrichten zur Krisenkommunikation benachrichtigen die Benutzer dorthin umleiten kann, nachdem sie Mehr lesen gewählt haben. | https://apps.preview.powerapps.com/play/<app URL>?tenantId=<tenant ID> |
| RSS-Feed der Regierung | GovernmentRSSFeed | Wird verwendet, um die Weltnachrichten-Funktion in der App zu füllen. Nützlich, wenn Sie Ihren Mitarbeitern zusätzliche Informationen aus einer vertrauenswürdigen Quelle zur Verfügung stellen möchten. | https://www.who.int/rss-feeds/news-english.xml |
| Benachrichtigungsmethode | PreferredSentNotification | Wird vom Fluss Benutzer über neue Nachrichten zur Krisenkommunikation benachrichtigen verwendet, um zu bestimmen, welchen Verteilungskanal er beim Versenden von Benachrichtigungen verwenden soll. In diesem Feld ist ein Eintrag erforderlich. | E-Mail, Team-Benachrichtigung, Push-Benachrichtigung |
| Feature-Flags | Funktion1...8 | Wird verwendet, um jede Funktion in der Anwendung zu deaktivieren oder zu aktivieren. |
Hinweis
Team-Benachrichtigung und Push-Benachrichtigung werden derzeit im GCC nicht unterstützt.
Finden der ID Microsoft Entra für Ihre Verteilergruppe
Gehen Sie zu Ad.portal.azure.com.
Wählen Sie Microsoft Entra ID im linken Navigationsbereich aus.
Gruppen auswählen.
Suchen Sie nach Ihrer Verteilergruppe und wählen Sie diese aus.
Kopieren Sie das Feld Objekt-Id.
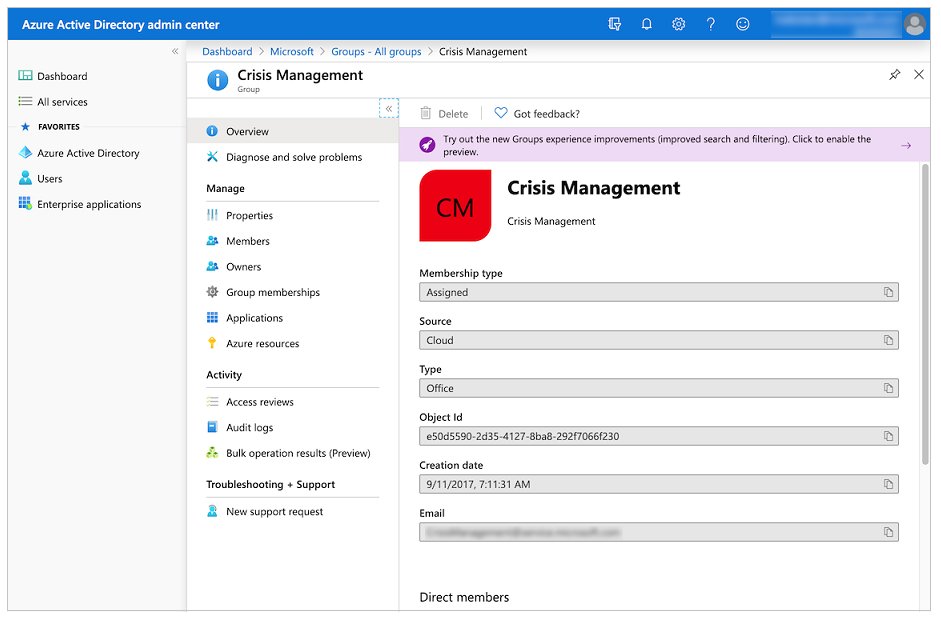
Fügen Sie die ID in das Feld Microsoft Entra Gruppen-ID in der Admin App ein.
Einrichten von Notfallkontakten
- Gehen Sie zu Firmenkontakte.
- Wählen Sie Neuen Kontakt erstellen.
- Füllen Sie das Formular unter Verwendung der Kontaktdaten aus.
Listenschema:
| Feldname | Logischer Name in SharePoint | Zweck |
|---|---|---|
| Vollständiger Name | FullName | Der Name des Kontakts. |
| Die E-Mail-Adresse, die für den Kontakt angezeigt wird. | ||
| Land / Region | Land / Region | Das Land/die Region für den Kontakt. Dieses Feld wird zum Gruppieren der Kontakte verwendet; Sie können andere Werte verwenden, um Kontakte nach Ländern/Regionen zu gruppieren, die für Sie nicht sinnvoll sind. |
| Anmerkungen | Anmerkungen | Zeigt zusätzliche Informationen über den Kontakt an; nützlich, um zu beschreiben, wann man diesen Kontakt erreichen kann. |
| Veraltet | Veraltet | Verwenden Sie diese Option, um einen bestehenden Notfallkontakt auszublenden. |
Einrichten der ersten Unternehmensnachrichten
- Gehen Sie zu Firmennachrichten.
- Wählen Sie Neuen Beitrag erstellen.
- Füllen Sie das Formular aus.
Listenschema:
| Feldname | Logischer Name in SharePoint | Zweck |
|---|---|---|
| Titel | Titel | Der Titel der Aktualisierung. |
| Details | Details | Die vollständige Aktualisierung. Sie können in diesem Feld HTML verwenden. |
| Blurb | Blurb | Eine kurze Nachricht über die Aktualisierung. Er wird im Benutzer über neue Nachrichten zur Krisenkommunikation benachrichtigen Flüsse und im Katalog der Aktualisierungen verwendet. |
| Veraltet | Veraltet | Verwenden Sie diese Option, um einen bestehenden Beitrag auszublenden. |
Hilfreiche Tipps einrichten
- Gehen Sie zu Hilfreiche Tipps.
- Wählen Sie Neuer Tipp.
- Füllen Sie das Formular aus.
Listenschema:
| Feldname | Logischer Name in SharePoint | Zweck |
|---|---|---|
| Titel | Titel | Der Titel des hilfreichen Tipps. |
| Ressourcen-URL | ResourceURL | Ein Link zu zusätzlichem Lesematerial. (Optional) |
| Untertitel | SubTitle | Einen Untertitel für den Tipp. (Optional) |
| Beschreibung | Beschreibung | Die vollständige Beschreibung des hilfreichen Tipps. |
| Veraltet | Veraltet | Verwenden Sie diese Option, um einen hilfreichen Tipp auszublenden. |
Links einrichten
- Gehen Sie zu Links.
- Wählen Sie Neuen Link erstellen.
- Füllen Sie das Formular aus.
Listenschema:
| Feldname | Logischer Name in SharePoint | Zweck |
|---|---|---|
| Titel | Titel | Der Text des Links. |
| URL | URL | Die URL des Links. |
| Beschreibung | Beschreibung | Zusätzliche Details über den Link. (Optional) |
| Veraltet | Veraltet | Verwenden Sie dieses Symbol, um einen Link auszublenden. |
FAQs einrichten
- Gehen Sie zu FAQ.
- Wählen Sie Neue FAQ erstellen aus.
- Füllen Sie das Formular aus.
Listenschema:
| Feldname | Logischer Name in SharePoint | Zweck |
|---|---|---|
| Titel | Titel | Die Frage in der FAQ. |
| Rang | Rang | Die Reihenfolge der Frage in der FAQ. |
| Annehmen | Annehmen | Die Antwort auf die Frage in der FAQ. |
| Veraltet | Veraltet | Verwenden Sie diese Option, um eine Frage in der FAQ auszublenden. |
Testen und Freigeben der App
Nachdem Sie nun alle Daten erfolgreich eingerichtet haben, können Sie die App testen, um sicherzustellen, dass sie funktioniert.
- Melden Sie sich bei Power Apps an.
- Wählen Sie im linken Navigationsbereich die Option Apps aus.
- Wählen Sie Krisenkommunikation, um die App abzuspielen.
Nachdem Sie die App erfolgreich getestet haben, können Sie sie für alle Mitarbeiter Ihres Unternehmens freigeben.
Importieren und Einrichten des Benachrichtigungsflusses
Die App verwendet einen Fluss, um Benachrichtigungen an Endbenutzer zu senden, wenn es ein neues Firmen-Update gibt.
Importieren Sie den Fluss der Nachrichtenbenachrichtigung
Gehen Sie zu make.powerautomate.com.
Wählen Sie Meine Flüsse aus dem linken Navigationsbereich.
Wählen Sie Importieren in der Befehlsleiste.
Laden Sie die Datei CrisisCommunicationNewsNotification.zip aus dem GitHub-Repository hoch.
Hinweis
Wenn sich Ihr Mandant in einer GCC-Umgebung befindet, laden Sie CrisisCommunicationNewsNotificationGCC.zip hoch.
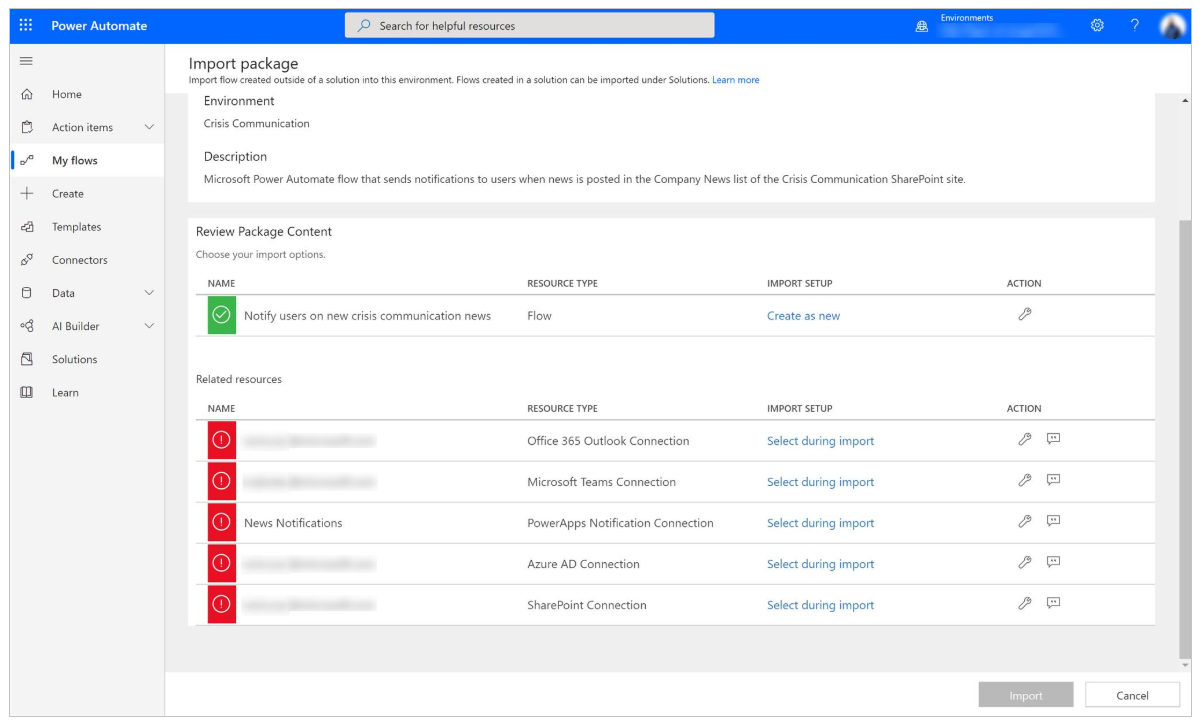
Fügen Sie Verbindungen für den neuen Fluss hinzu, indem Sie für jede Verbindung die Verknüpfung Beim Import auswählen wählen und dann das Formular ausfüllen.
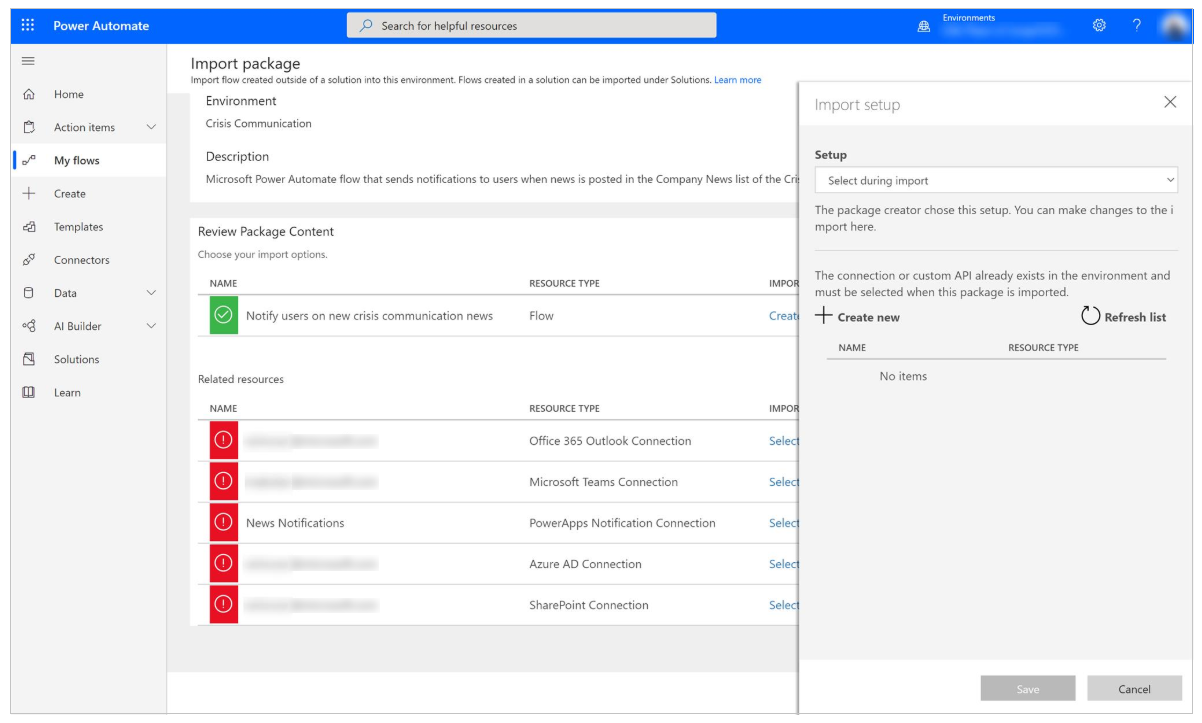
Wenn Sie eine neue Verbindung erstellen müssen, wählen Sie Neu erstellen im Bereich Importeinstellungen.
Wählen Sie Neue Verbindung in der Befehlsleiste.
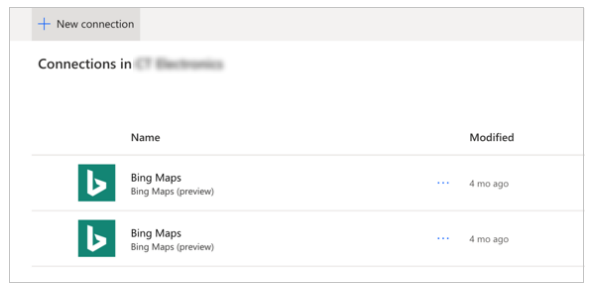
Suchen Sie nach dem Namen der Verbindung, z.B. PowerApps Benachrichtigung (Vorschau).
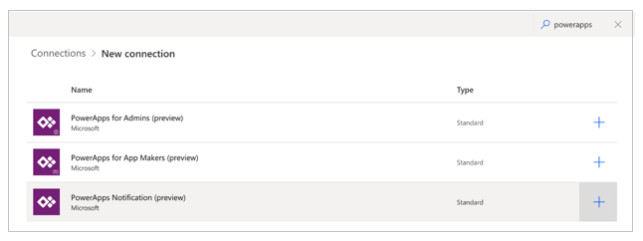
Wählen Sie die Verbindung, die Sie wünschen.
Wenn Sie eine Verbindung zu PowerApps Benachrichtigungen (Vorschau) herstellen, sehen Sie das Dialogfeld wie in der folgenden Abbildung dargestellt.
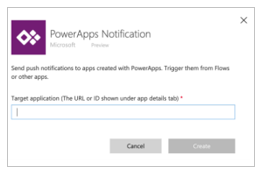
Um die ID zu erhalten, gehen Sie zu Ihrer Liste Apps.
Wählen Sie Weitere Befehle (...) für die App Krisenkommunikation, und wählen Sie dann Details.
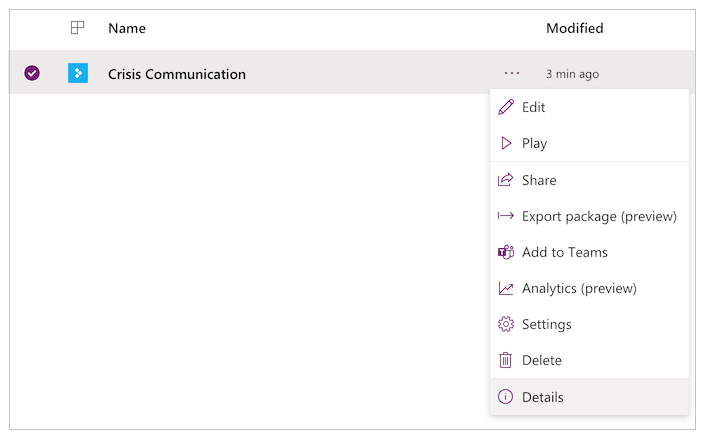
Kopieren Sie die App ID.
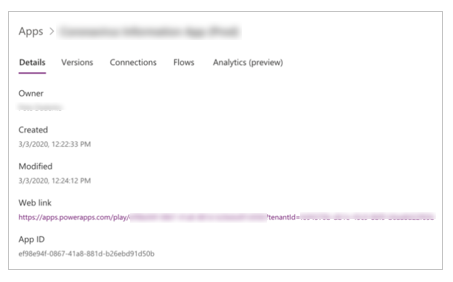
Fügen Sie die ID der App in das Dialogfeld zur Verbindungserstellung ein und wählen Sie dann Erstellen.
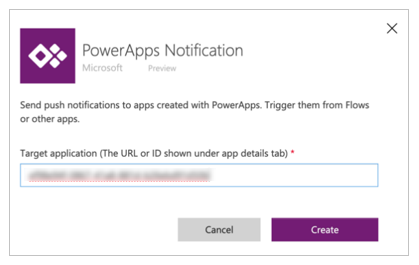
Nachdem Sie Ihre neue Verbindung erstellt haben, gehen Sie zurück zum Fensterbereich Import-Einstellungen und wählen Sie dann Liste aktualisieren.
Ihre neue Verbindung sollte nun erscheinen. Wählen Sie sie aus, und wählen Sie dann Speichern.
Nachdem Sie alle Ihre Verbindungen hinzugefügt haben, wählen Sie Importieren.
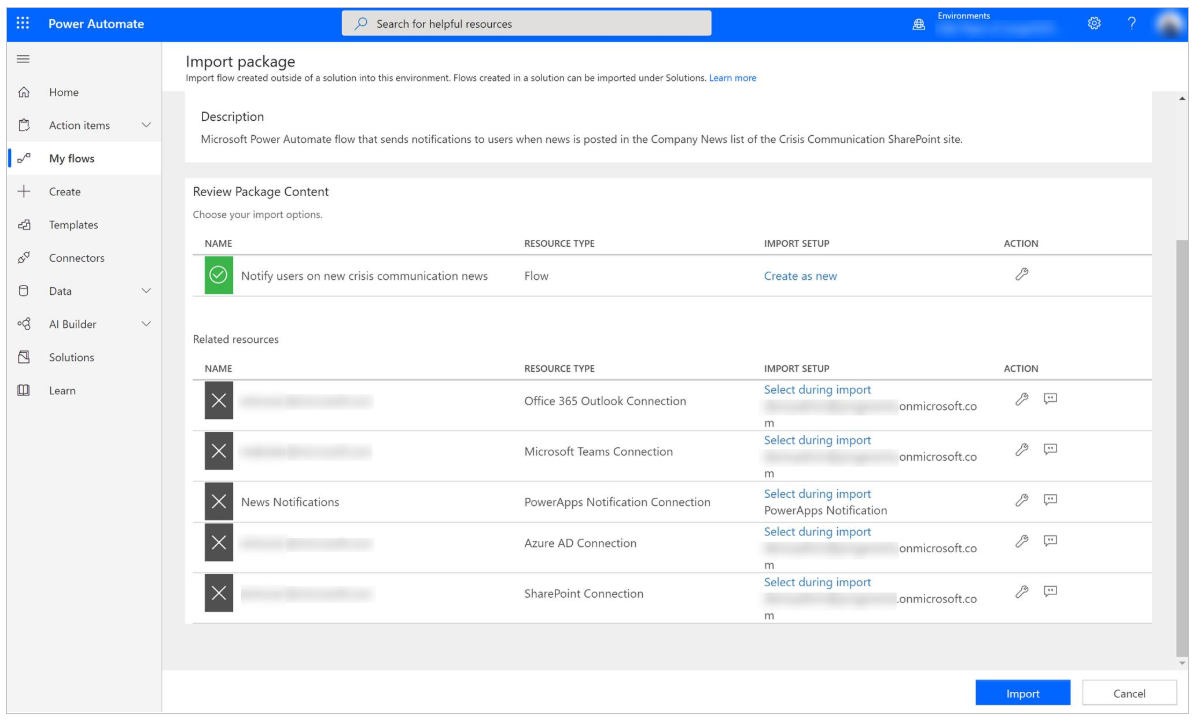
Bearbeiten Sie den Fluss der Nachrichtenbenachrichtigung
Nachdem der Import abgeschlossen ist, gehen Sie zu Meine Flüsse.
Wählen Sie den neu importierten Fluss, Benutzer über neue Nachrichten zur Krisenkommunikation benachrichtigen.
Hinweis
Wenn Sie das GCC-Paket hochgeladen haben, lautet der Name des Flusses Benutzer über neue Krisenkommunikations-Nachrichten GCC benachrichtigen.
Wählen Sie Bearbeiten in der Befehlsleiste.
Öffnen Sie die Karte Wenn ein neues Element eingestellt wird.
Geben Sie für Site-Adresse den Namen Ihrer SharePoint-Site ein.
Geben Sie für Listenname CI_CompanyNews ein.
Öffnen Sie die Karte Einstellungen der Admin-Konfiguration erhalten.
Geben Sie für Site-Adresse den Namen Ihrer SharePoint-Site ein.
Geben Sie für Listenname CI_configAdminSetup ein.
Öffnen Sie die Karte Variable initialisieren - Mehr Text lesen.
Für Wert, geben Sie Lesen Sie mehr ein (in Ihrer Muttersprache).
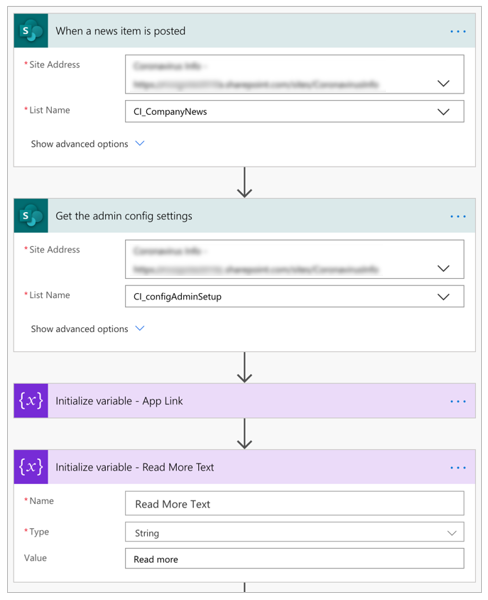
Wählen Sie Speichern aus.
Hinweis
Möglicherweise erhalten Sie eine Fehlermeldung, wenn eine Ihrer Verbindungen noch nicht autorisiert wurde. Falls dies geschieht, öffnen Sie bitte die Karte mit der nicht autorisierten Verbindung und autorisieren Sie sie erneut.
Optional: Senden von Benachrichtigungen an mehr als 5000 Benutzer
Die derzeitige Aktion Gruppenmitglieder holen ist darauf beschränkt, 5000 Benutzer für die Bürolizenz von Power Automate zu ziehen. Selbst bei der Premium-Lizenz kann es vorkommen, dass Sie mit dem Konnektor Teams auf Drosselungsgrenzen stoßen, wenn Sie versuchen, Benachrichtigungen an zu viele Benutzer zu senden. Um an mehr Benutzer zu verteilen, können Sie den Fluss so ändern, dass stattdessen eine E-Mail an eine Verteilerliste gesendet wird.
Löschen Sie die folgenden Karten: Gruppenmitglieder holen und Einstellung bevorzugte Sendebenachrichtigung einschalten:
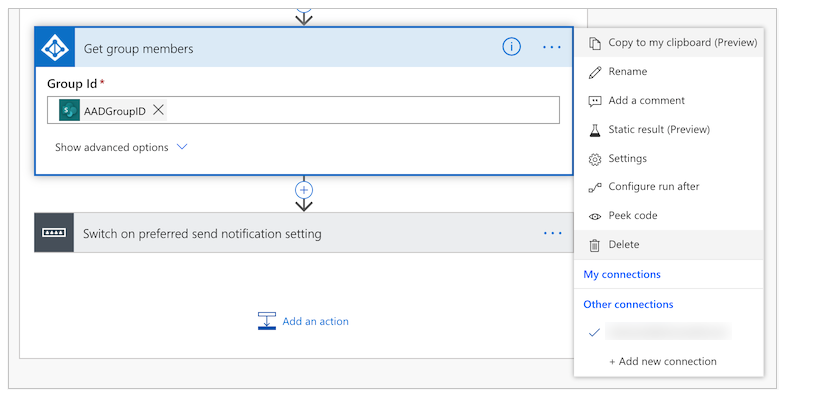
Fügen Sie eine neue Aktion hinzu.
Suchen Sie nach und wählen Sie E-Mail senden (V2):
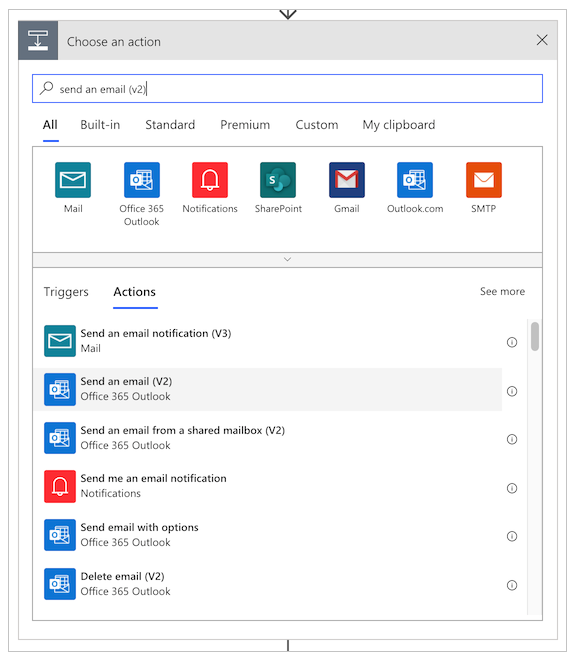
Geben Sie in das Feld Bis den Namen Ihrer Verteilergruppe ein.
Wählen Sie im Feld Thema die Schaltfläche Dynamischen Wert hinzufügen und fügen Sie das Feld Titel aus der Karte Wenn eine Nachricht veröffentlicht wird hinzu:
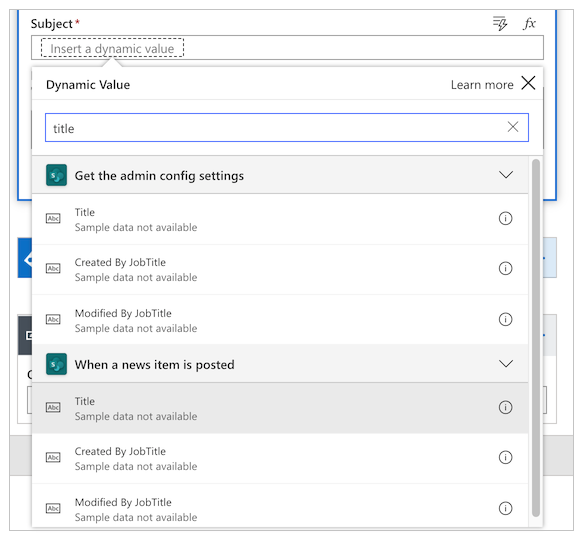
Wählen Sie im Feld Body die Schaltfläche Dynamischen Wert hinzufügen und fügen Sie das Feld Details aus der Karte Wenn ein Element veröffentlicht wird hinzu.
Wählen Sie Speichern aus.
Optional: Deep Link Team-Benachrichtigung in die App Teams
Wenn Sie möchten, dass Ihre Team-Benachrichtigung direkt in der Canvas-App innerhalb von Teams geöffnet wird, befolgen Sie bitte die folgenden Schritte:
Aktualisieren Sie die URL der App so, dass sie auf den Deep-Link "Teams" in der Admin-App zeigt.
Ändern Sie in der Admin-App die URL der App in die folgende, wobeiApp IDdie ID Ihrer App ist.https://teams.microsoft.com/l/entity/<APP ID>/<APP ID>
Aktualisieren Sie den innerhalb des Flusses der Benachrichtigung generierten App-Link.
Öffnen Sie die Karte Setze App Link-Variable und ändern Sie den Ausdruck für Wert in den folgenden:concat(items('Apply_to_each')?['AppUrl'], if(greater(indexOf(items('Apply_to_each')?['AppUrl'], '?'),0),'&','?'), 'context=%7B%22subEntityId%22%3A%22',triggerBody()?['ID'],'%22%7D')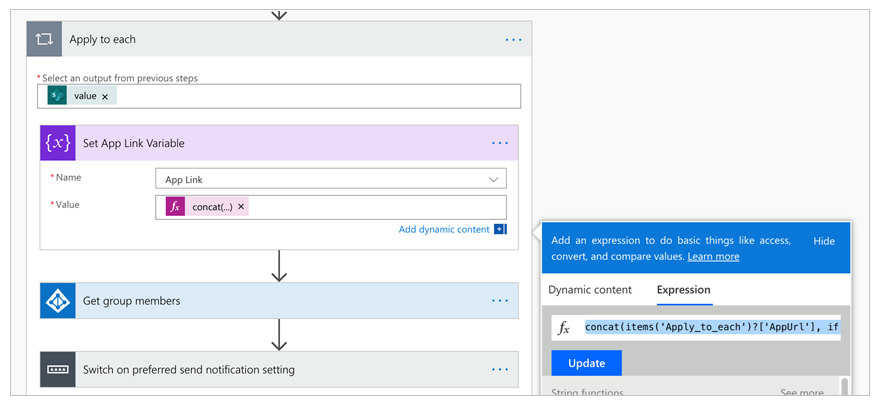
Aktualisieren Sie die Canvas-App, um die Team-Kontextvariable zu verwenden, die auf den Deep-Link zum richtigen Nachrichtenartikel verweist.
Für die Eigenschaft OnStart der App ändern Sie den Param vonnewsidinsubEntityId.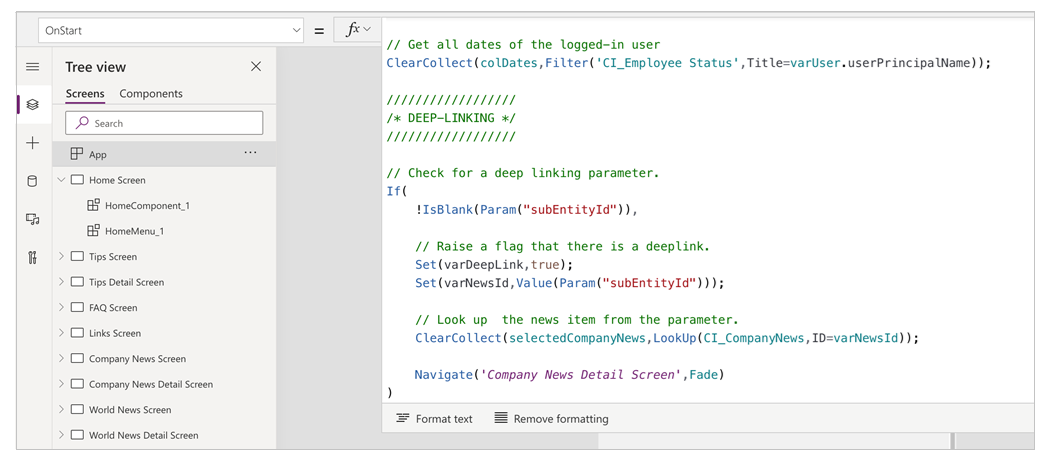
Testen Sie den Fluss der Nachrichtenbenachrichtigung
Um den Fluss der Nachrichtenmeldungen zu testen, gehen Sie zur Admin App und erstellen Sie ein neues internes Firmen-Update. Später erhalten alle Benutzer in Ihrer Verteilerliste eine Aktualisierung nach der von Ihnen bevorzugten Benachrichtigungsmethode.
Hinweis
Wenn Sie auf Fehler stoßen, stellen Sie sicher, dass Sie die Gruppen-ID Ihrer Verteilerliste erfolgreich in die Einstellungen für die Admin Apps eingegeben haben.
Büroabwesenheiten mit Power BI überwachen
Nachdem Sie die App bereitgestellt haben und die Leute Benachrichtigungen senden, dass sie aus verschiedenen Gründen nicht im Büro sind (z.B. weil sie krank sind oder von zu Hause aus arbeiten), können Sie mit einem Power BI-Bericht verfolgen, wie viele Leute Benachrichtigungen gesendet haben und wo sie sich befinden.
Beachten Sie, dass Sie Standortverfolgung aktivieren müssen, damit das Steuerelement der Karte funktioniert.
Wichtig
Damit der Bericht Power BI funktioniert, müssen Sie mindestens einen Eintrag in der Liste CI_Employee Status haben.
Wir benötigen einige Informationen aus der Liste CI_Employee Status, die wir zuvor erstellt haben, also lassen Sie uns zunächst dazu kommen. Öffnen Sie die Liste in Ihrer Site und wählen Sie dann Listeneinstellungen unter dem Symbol Einstellungen.

Notieren Sie sich den Namen der Website und die Listen-ID in der Adressleiste des Browsers, wie in der folgenden Abbildung gezeigt.
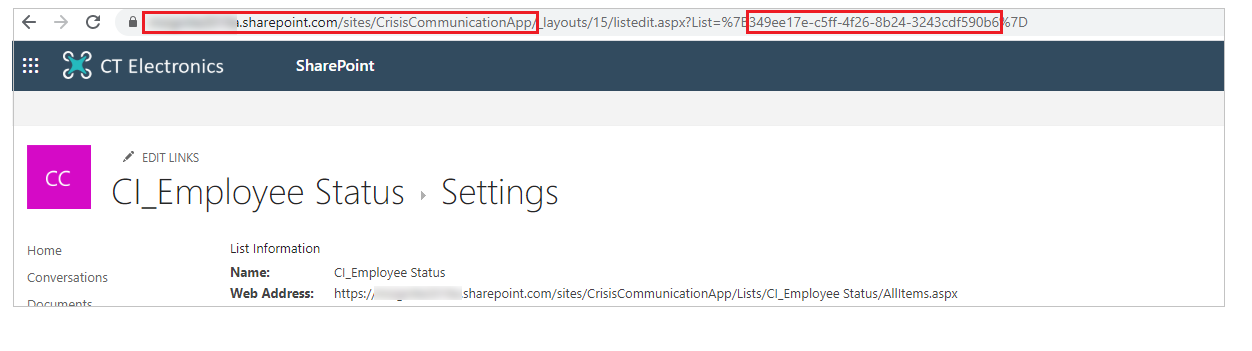
An diesem Punkt sind wir bereit, den Bericht Power BI zu öffnen. Öffnen Sie Power BI, und öffnen Sie dann die Datei Presence status report.pbix. Fahren Sie mit der Maus über die rechte Seite der Datenquelle CI_Employee Status, bis Sie die Auslassungspunkte sehen. Wählen Sie es, und wählen Sie dann Abfrage bearbeiten.

Nachdem der Power Query-Editor geöffnet wurde, klicken Sie mit der rechten Maustaste auf dieCI_Employee Status-Datenquelle und wählen dann Erweiterter Editor aus.
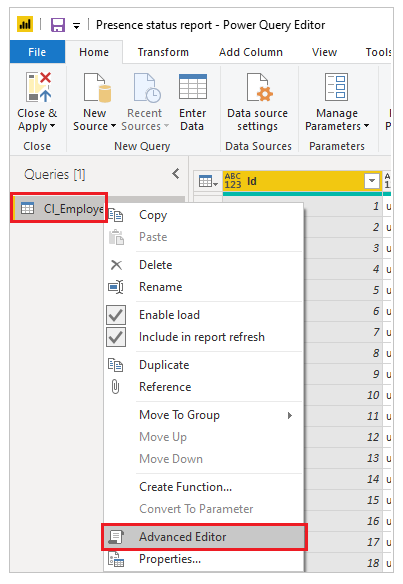
Hier verwenden wir den Seitennamen und die Listen-ID aus der Liste.
Kopieren Sie die neue Site SharePoint in die Zeichenfolge SharePoint.Tables, wie in der folgenden Abbildung gezeigt, sowie die Listen-ID an den drei Stellen, an denen die GUID hervorgehoben ist, und wählen Sie dann Erledigt.

Wenn Sie nach der Aktualisierung der Verbindungsinformationen Verbindungsfehler feststellen, müssen Sie möglicherweise die Anmeldeinformationen aktualisieren, die für die Verbindung mit der Liste verwendet werden.
Um die Verbindung zu aktualisieren
Im Menü Datei wählen Sie Optionen und Einstellungen und wählen Sie dann Datenquelleneinstellungen.
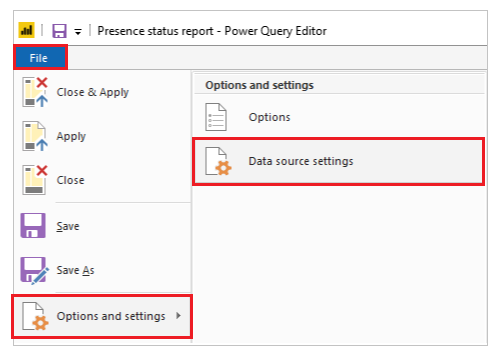
Wählen Sie Berechtigungen bearbeiten.
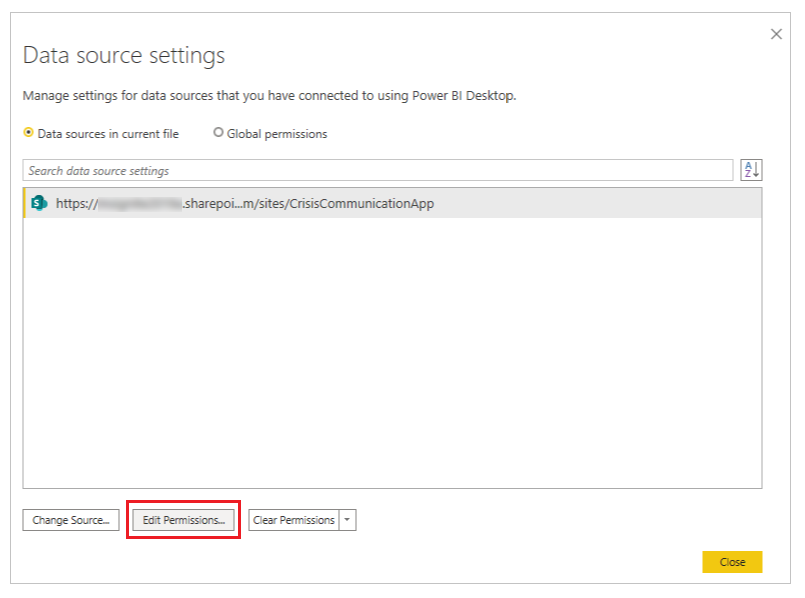
Stellen Sie sicher, dass der Typ Anmeldeinformationen auf Organisationskonto gesetzt ist, und verwenden Sie die Anmeldeinformationen für den Zugriff auf die Liste.

Wählen Sie Schließen & Anwenden, um den Bericht zu aktualisieren und Daten aus Ihrer Liste zu ziehen.
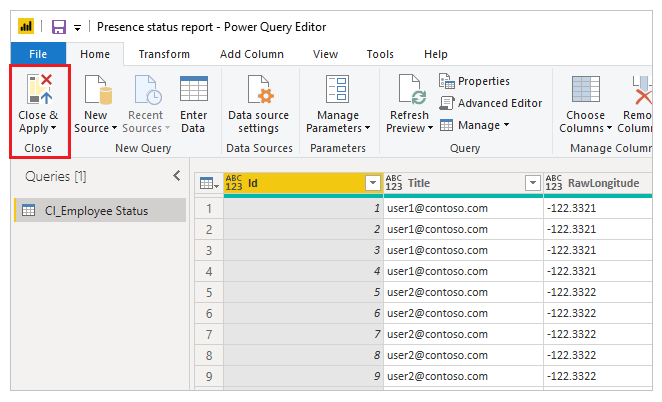
Wir haben jetzt einen Power BI-Bericht, der sowohl die geographischen Informationen für Büroabwesenheiten für den aktuellen Tag als auch einen Trend solcher Abwesenheiten über mehrere Tage zeigt. Wir können den Bericht veröffentlichen, damit andere Personen in der Organisation ihn sehen können.
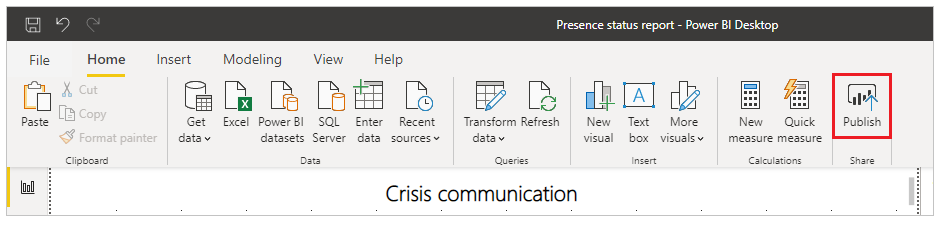
Ihr Bericht wird nun veröffentlicht. Sie können sie mit anderen in Ihrer Organisation teilen. Sie können auch Aktualisierungshäufigkeit des Berichts einplanen.
Integrieren Sie Ihre Apps in Teams
Nun, da Sie über eine funktionierende App verfügen, die allen zur Verfügung gestellt wurde, können Sie die App bereitstellen, indem Sie ein Krisenmanagementteam innerhalb der Teams einrichten, um auf Probleme zu reagieren.
Apps in der App-Leiste bereitstellen
Wenn Sie Team-Admin sind, können Sie die App in der Team-App-Leiste an alle Ihre Benutzer weitergeben.
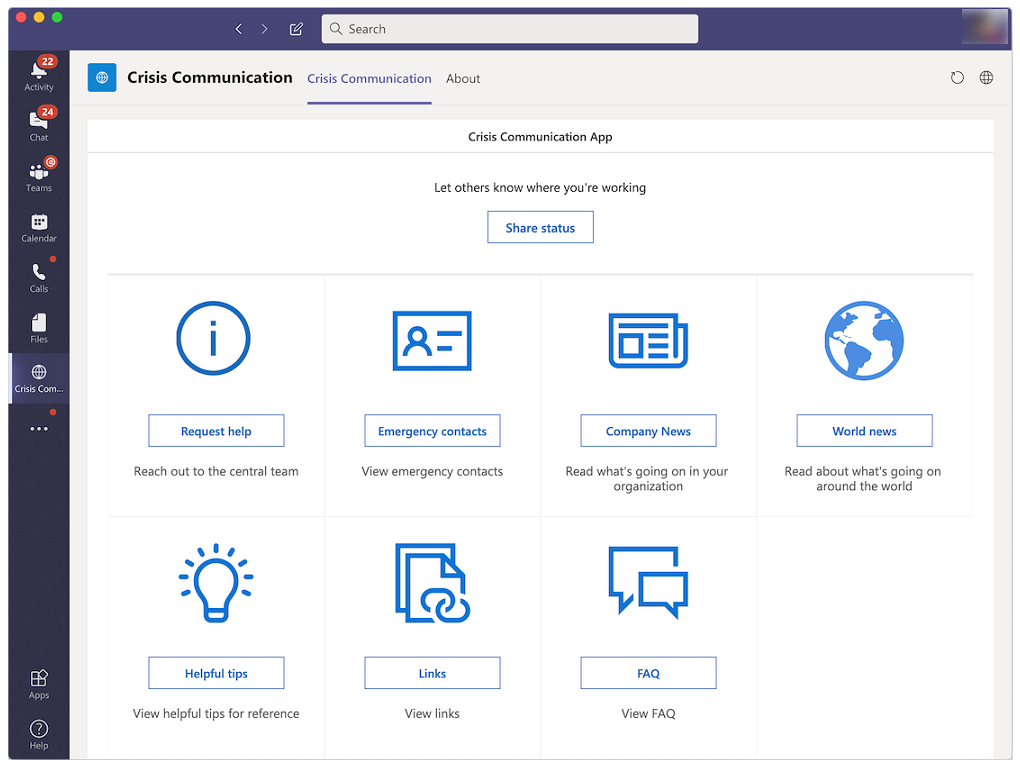
Melden Sie sich bei Power Apps an.
Wählen Sie im linken Navigationsbereich die Option Apps aus.
Wählen Sie Weitere Befehle (...) für die Krisenkommunikation Apps.
Wählen Sie Zu Teams hinzufügen.
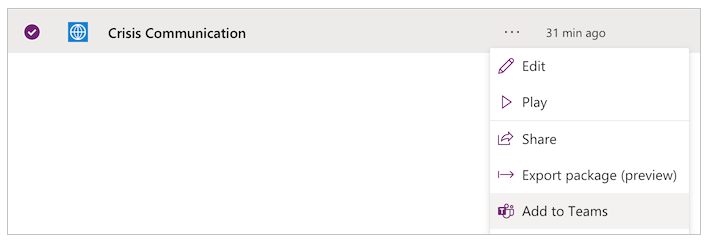
Wählen Sie Apps herunterladen.
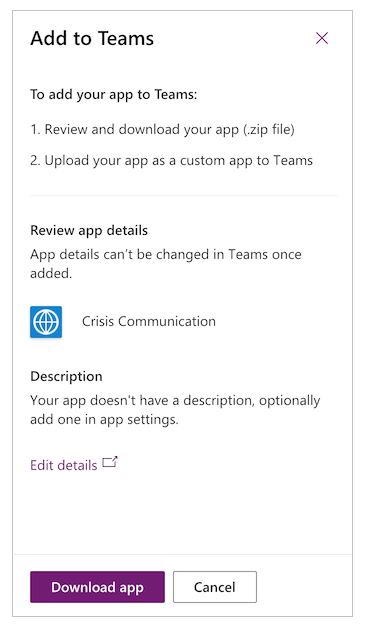
Teams öffnen.
Gehen Sie zu Apps in der App-Leiste.
Wählen Sie Benutzerdefinierte Apps hochladen aus der linken Anwendungsleiste.
Wenn Sie ein Team-Admin sind, können Sie eine App für Ihren gesamten Mandant hochladen. Wählen Sie Hochladen für Contoso (wobei Contoso für den Namen Ihres Mandants steht).
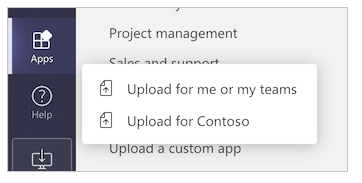
Laden Sie die Datei hoch, die Sie unter Power Apps heruntergeladen haben.
Gehen Sie zu Teams Admin Center.
Wählen Sie in der linken Navigationsleiste unter Teams Apps die Option Richtlinien einrichten.
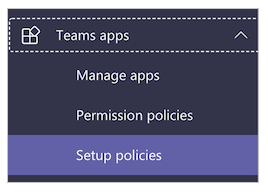
Wählen Sie Global (Org-weite Einrichtung).
Wählen Sie Apps hinzufügen.
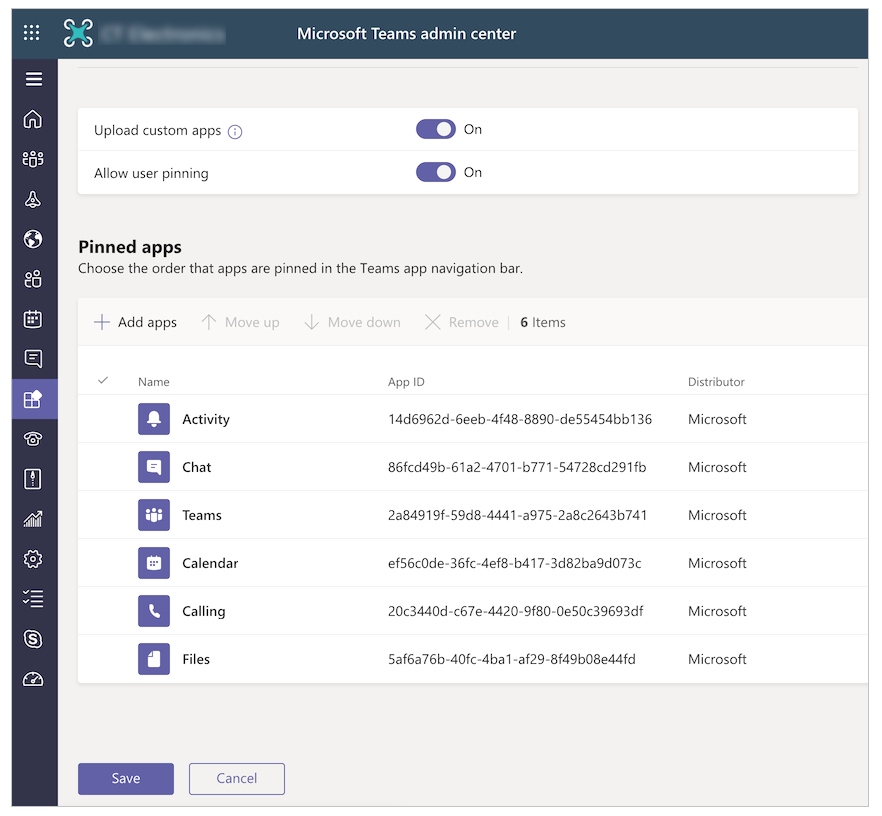
Suchen Sie nach der von Ihnen hochgeladenen App Kriseninformationen und wählen Sie diese aus.

Wählen Sie Hinzufügen.
Wählen Sie Speichern aus.
Hinweis
Es kann bis zu 24 Stunden dauern, bis Benutzer die App automatisch in ihre App-Leiste gepinnt sehen.
Schaffen Sie ein zentrales Krisenmanagement-Team in Teams
Um Ihre Krisenreaktion zu koordinieren, müssen Sie ein zentrales Krisenmanagementteam in Teams erstellen und dieses mit allen relevanten Informationen füllen. Dieses Team muss nur für das zentrale Antwortteam freigegeben werden.
Gehen Sie zu Teams.
Wählen Sie Teams in der linken App-Leiste.
Wählen Sie Mitmachen oder ein Team erstellen.
Wählen Sie Team erstellen, und führen Sie dann die restlichen Schritte aus.
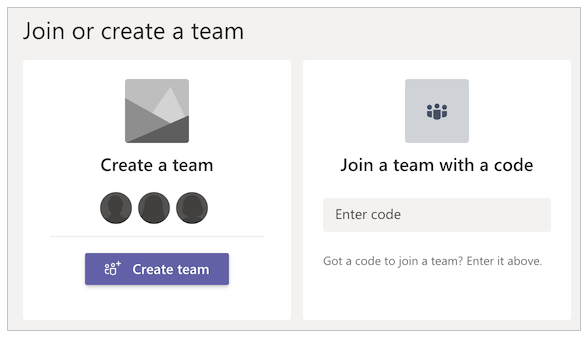
Nachdem Sie Ihr Team erfolgreich zusammengestellt haben, können Sie relevante Informationen als Registerkarten anheften. Sie könnten Ihrem Team z.B. die App App Apps für den Krisenmanagement-Admin oder den Power BI Bericht anheften.
Um die Admin App als Registerkarte hinzuzufügen
Wählen Sie die Schaltfläche + aus.
Suchen Sie nach und wählen Sie Power Apps.
Suchen Sie nach und wählen Sie Kriseninformation Admin.
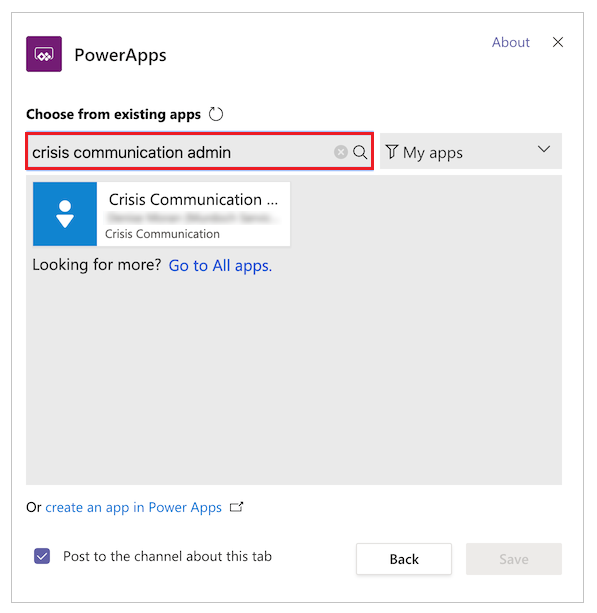
Wählen Sie Speichern aus.
Um den Bericht Power BI als Registerkarte hinzuzufügen
- Wählen Sie die Schaltfläche + aus.
- Suchen Sie nach und wählen Sie Power BI.
- Suchen Sie nach Ihrem Power BI-Bericht und wählen Sie ihn aus.
- Wählen Sie Speichern aus.
Häufig gestellte Fragen
Welche Lizenzen benötige ich, um diese Lösung auszuführen?
- Die Lösung in dieser App verwendet Office-Konnektoren, daher reicht eine gesetzte Power Apps-Lizenz von Office aus, um die Benutzer- und Admin-Apps auszuführen und abzuspielen. Weitere Informationen: Power Platform Lizenzübersicht
- Wenn Sie den Power BI-Bericht (als Teil der Lösung im Paket enthalten) verwenden möchten, benötigen Sie eine Power BI-Lizenz. Weitere Informationen: Power BI Preisgestaltung
Wohin sollte ich gehen, wenn ich Feedback zur Lösung habe?
Wir würden uns freuen, von Ihren Erfahrungen bei der Bereitstellung und Anpassung dieser Lösung zu hören. Um Ihre Erfahrungen zu teilen, gehen Sie zu aka.ms/crisis-communication-feedback.
Es sieht so aus, als hätte ich einen Fehler in der App gefunden; wohin soll ich gehen?
Um einen Fehler mit der Lösung zu melden, gehen Sie zu aka.ms/crisis-communication-issues.
Welche Funktionen werden derzeit im GCC nicht unterstützt?
Der Power Automate-Bot-Konnektor für Teams und der Konnektor für Push-Benachrichtigung sind derzeit für GCC nicht verfügbar. Verwenden Sie stattdessen die E-Mail-Option, um Benutzer über interne Nachrichten-Updates zu informieren.
Wie kann ich die Anwendung aktualisieren?
Wenn Sie die Anwendung aktualisieren möchten, befolgen Sie bitte die unter aka.ms/CrisisCommunicationSolution beschriebenen Schritte.
Probleme und Feedback
- Für Feedback zu der Beispielvorlage für die Krisenkommunikation gehen Sie zu aka.ms/crisis-communication-feedback.
- Um ein Problem mit der Krisenkommunikations-App zu melden, gehen Sie zu aka.ms/crisis-communication-issues.
Haftungsausschluss: Diese Anwendung ist ein Beispiel und darf mit Microsoft Power Apps und Teams nur zur Verbreitung von Referenzinformationen verwendet werden. Diese App ist nicht für die Verwendung als medizinisches Gerät, klinische Unterstützung, Diagnosetool oder andere Technologie zur Diagnose, Heilung, Linderung, Behandlung oder Vorbeugung von Krankheiten oder anderen Zuständen vorgesehen oder verfügbar gemacht worden, und Microsoft gewährt keine Lizenz oder das Recht, diese App für solche Zwecke zu verwenden. Diese App ist nicht als Ersatz für professionelle medizinische Beratung, Diagnose, Behandlung oder Beurteilung konzipiert oder gedacht und sollte auch nicht als solcher verwendet werden. Der Kunde trägt das alleinige Risiko und die alleinige Verantwortung für jegliche Nutzung dieser App. Microsoft garantiert nicht, dass die App oder in Verbindung damit bereitgestellte Materialien für medizinische Zwecke ausreichen oder die gesundheitlichen oder medizinischen Anforderungen einer Person erfüllen. Die App ist nicht als Ersatz für professionelle medizinische Beratung, Diagnose, Behandlung oder Beurteilung gedacht und sollte nicht als solche verwendet werden.
Siehe auch
Hinweis
Können Sie uns Ihre Präferenzen für die Dokumentationssprache mitteilen? Nehmen Sie an einer kurzen Umfrage teil. (Beachten Sie, dass diese Umfrage auf Englisch ist.)
Die Umfrage dauert etwa sieben Minuten. Es werden keine personenbezogenen Daten erhoben. (Datenschutzbestimmungen).
Feedback
Bald verfügbar: Im Laufe des Jahres 2024 werden wir GitHub-Issues stufenweise als Feedbackmechanismus für Inhalte abbauen und durch ein neues Feedbacksystem ersetzen. Weitere Informationen finden Sie unter https://aka.ms/ContentUserFeedback.
Feedback senden und anzeigen für