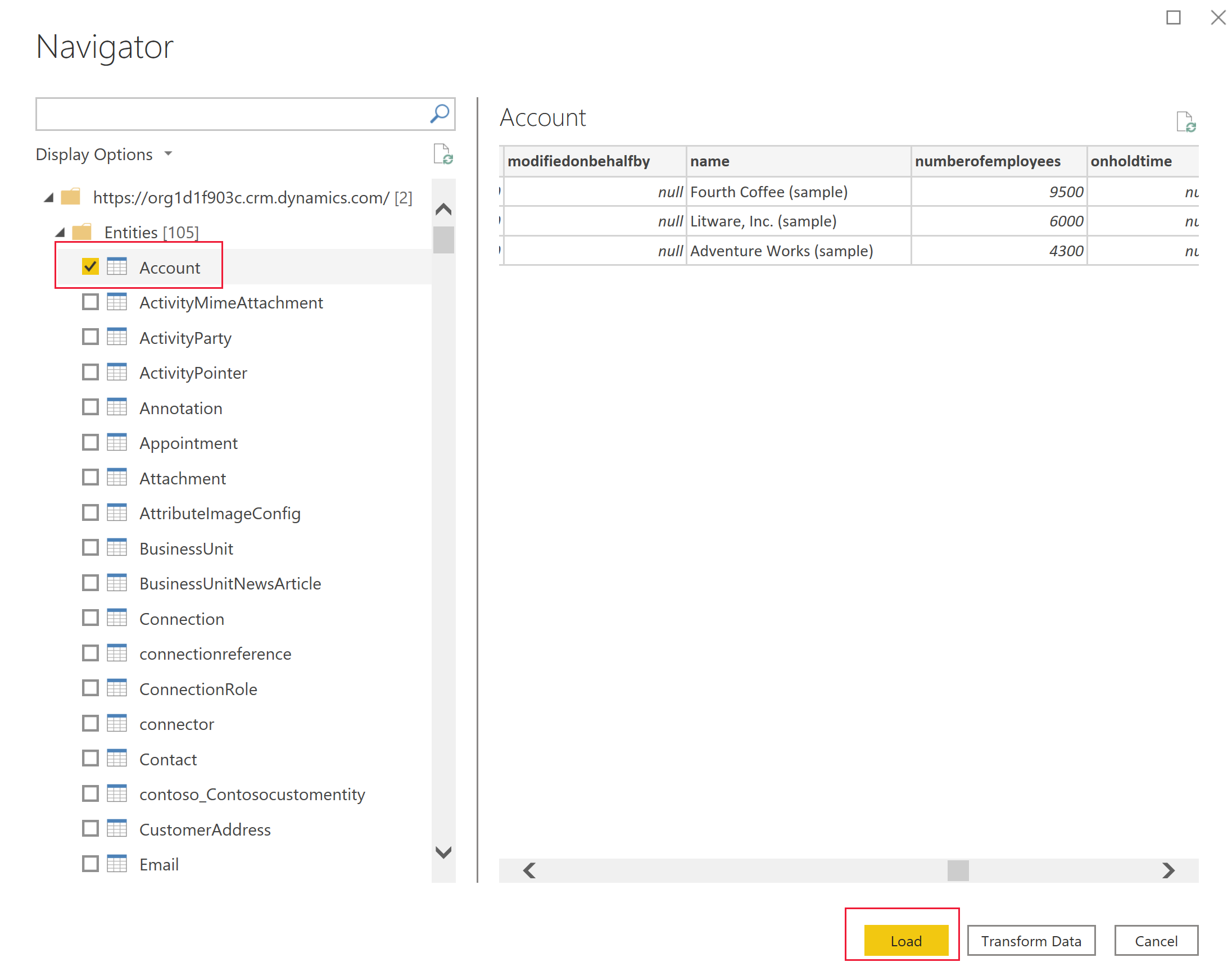Erstellen Sie einen Power BI-Bericht mit Daten aus Dataverse
Microsoft Dataverse ermöglicht Ihnen die direkte Verbindung Ihrer Daten mit Power BI Desktop, um Berichte zu erstellen und sie dann nach Power BI zu veröffentlichen. In Power BI können Berichte in Dashboards verwendet, mit anderen Benutzern geteilt und über mobile Power BI-Apps plattformübergreifend auch aufgerufen werden.
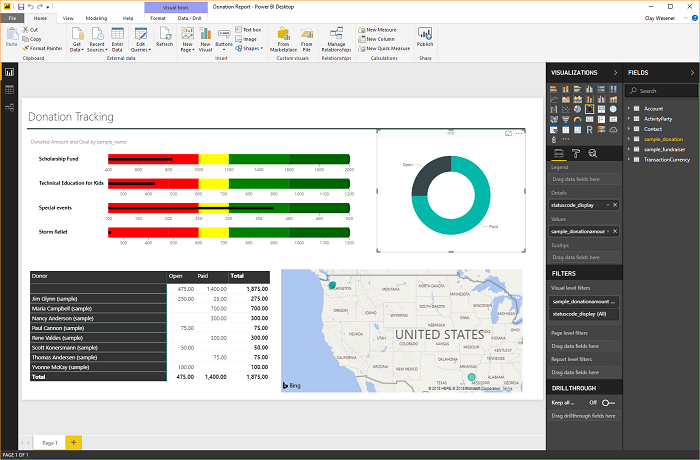
Anforderungen
Um Power BI mit Dataverse zu nutzen, benötigen Sie folgende Artikel:
- Laden sie Power BI Desktop herunter und installieren Sie es. Dies ist eine kostenlose Anwendung, die auf Ihrem lokalen Computer ausgeführt wird. Sie können Power BI Desktop hier herunterladen.
- Eine Power Platform-Umgebung mit den folgenden Berechtigungen:
- Um auf Daten in einer Tabelle zuzugreifen, müssen Sie über Leseberechtigungen für die Tabelle verfügen.
- Um eine Tabelle in make.powerapps.com zu ändern, müssen Sie über ein Sicherheitsrolle verfügen, die Erstellerberechtigungen enthält, wie z. B. Systemanpasser oder Umgebungsersteller.
- Sie müssen die entsprechende Power BI-Lizenz besitzen, um Power BI-Berichte erstellen und freigeben zu können.
- Um den Dataverse Connector zu verwenden, muss die Einstellung TDS-Endpunkt aktivieren in Ihrer Umgebung aktiviert sein. Weitere Informationen: Einstellungen der Funktionen verwalten
Hinweis
Die meisten Proxyserver verarbeiten nicht die Daten des Tabular-Data-Stream-Protokolls (TDS), die der Dataverse Connector für Power BI verwendet.
Verbunden mit Dataverse mit einem Connector
Öffnen Sie Power BI Desktop. Wählen Sie Datei > Daten holen > Power Platform.
Wählen Sie den Dataverse Connector und dann Verbinden.
In der Liste der Umgebungen, erweitern Sie die gewünschte Umgebung, wählen Sie die gewünschten Tabellen aus und wählen Sie dann Belastung.
Wählen Sie aus den folgenden Datenkonnektivität Modusoptionen aus:
- Importieren: Wir empfehlen Ihnen, Daten in Power BI zu importieren, wo immer dies möglich ist. In diesem Modus werden die Daten im Power BI-Dienst zwischengespeichert und in einem geplanten Intervall importiert.
- DirectQuery: Verbindet sich direkt mit den Daten in Dataverse. Verwenden Sie diesen Modus für den Abruf von Daten in Echtzeit. Dieser Modus kann auch das Dataverse-Sicherheitsmodell strenger durchsetzen. Mehr Informationen: DirectQuery Modellführung in Power BI Desktop.
Klicken Sie auf OK. Möglicherweise werden Sie aufgefordert, sich mit denselben Anmeldeinformationen anzumelden, mit denen Sie eine Verbindung herstellen in Power Apps und Dataverse. Wählen Sie Verbinden aus.
Wichtig
So verwenden Sie den Dataverse-Connector, TCP-Ports 1433 und/oder 5558 müssen offen sein, um eine Verbindung herzustellen. Wenn nur Port 5558 aktiviert ist, müssen Sie diese Portnummer an die Umgebungs-URL anhängen, z. B. yourenvironmentid.crm.dynamics.com:5558.
Erstellen Sie Berichte mit Dataverse Tabelle
Nachdem Sie die Tabellen mithilfe eines Konnektors geladen haben, können Sie mit dem Erstellen von Berichten beginnen oder die vorherigen Schritte wiederholen, um weitere Tabellen hinzuzufügen. Wählen Sie beispielsweise im Bereich Spalten die Spalte Name und wählen Sie dann die Spalte numberofemployees. In dem Bereich Visualisierungen wählen Sie Kreisdiagramm. Dadurch wird Ihrem Berichtsbereich eine neue Visualisierung hinzugefügt.
Spezielle Spaltentypen
Auswahlspalten
Auswahlspalten werden in Tabellen verwendet, um einem Benutzer eine Dropdown-Liste mit Elementen bereitzustellen, um eine einzelne Auswahl in Apps und Flows zu treffen. Wenn Sie den Dataverse-Konnektor verwenden, werden Spalten als zwei Spalten dargestellt, um den eindeutigen Wert und den Elementwert anzuzeigen.
Wenn Sie zum Beispiel eine Auswahlspalte in Ihrer Tabelle mit dem Namen approvalstatus haben, würden Sie zwei Spalten in Power BI sehen:
approvalstatus– Hier wird ein eindeutiger ganzzahliger Wert für jedes Element in Ihrer Auswahl angezeigt.approvalstatuskann bei der Anwendung von Filtern helfen, damit die Filter nicht beeinträchtigt werden, wenn Sie zukünftige Änderungen am Anzeigenamen vornehmen.approvalstatusname– Dies zeigt den Anzeigenamen des Elements an und wird am allgemeinsten verwendet, wenn die Option in einer Tabelle oder einem Diagramm dargestellt wird.approvalstatusapprovalstatusname1 Übermittelt 2 In Überprüfung 3 Genehmigt 4 Abgelehnt
Leistungsauswirkungen und Auswahlnamenspalten
Beim Abrufen des Labelnamens für eine Auswahlspalte, macht Dataverse eine Verbindung mit der internen Zeichenfolgenzuordnungstabelle (in der lokalisierte Bezeichnungen gespeichert werden). Dies wird für jede Bezeichnungs-/Namensspalte ausgeführt. Beachten Sie, dass dieser Verknüpfung und das Ausführen von Filtern für die Spalte mit dem Bezeichnungsnamen und nicht für die Wertspalte die Berichtsabfrageleistung erheblich beeinträchtigen können.
Auswahlspalten
Auswahlmöglichkeiten ähneln Auswahlspalten mit dem Unterschied, dass Benutzer mehrere Elemente aus der Liste auswählen können. Auswahlmöglichkeiten werden derzeit nicht vollständig vom Dataverse-Konnektor unterstützt. Wenn Sie den Dataverse-Konnektor mit Auswahlspalten verwenden, erhalten Sie nur die ganzzahligen Werte, die durch Kommas getrennt sind. Die Spalten für den Artikelbezeichnungsnamen werden nicht zurückgegeben. Für weitere Informationen über die Dataverse-Datentypen, die mit dem Dataverse-Konnektor nicht unterstützt werden, siehe Unterstützte Operationen und Datentypen.
Suchvorgänge
Lookup-Spalten verwenden eine viele-zu-eins (N:1)-Tabellenbeziehung zwischen der Tabelle, mit der Sie arbeiten, und dem für das Lookup definierten Zielzeilentyp. Lookups werden in Power BI Desktop als zwei Spalten dargestellt, lookupid und lookupid-name.
Navigieren in Beziehungen
Beziehungen in Dataverse erfordern, dass Sie eine Beziehung innerhalb des Power BI Desktop zwischen den beiden Tabellen unter Verwendung einer GUID-Spalte erstellen. Dies ist ein vom System generierter eindeutiger Bezeichner, der sicherstellt, dass Beziehungen für die erstellten Zeilen erstellt werden, wo Mehrdeutigkeit oder Duplikation mit anderen Spalten bestehen kann. Informationen zur Verwaltung von Beziehungen in Power BI desktop finden Sie hier.
Mehrere Beziehungen werden möglicherweise automatisch erstellt, Sie können aber die Beziehungen weiterhin überprüfen und sicherstellen, dass die korrekten erstellt wurden, als Ihr Bericht erstellt wurde:
- Diese Suchspalte in der Tabelle enthält die GUID der Spalte in der verknüpften Tabelle.
- Die zugehörige Tabelle hat eine Spalte im Format „[tableName]ID“, die die GUID enthält, zum Beispiel
AccountidoderMyCustomtableid - Mit der Funktion „Beziehungen verwalten“ auf dem Power BI Desktop können Sie eine neue Beziehung zwischen Ihrer Lookup-Spalte und der ID-Spalte in der Bezugstabelle erstellen.
Finden Sie die URL Ihrer Umgebung
Öffnen Sie Power Apps, wählen Sie die Umgebung, mit der Sie sich verbinden wollen, wählen Sie Einstellungen in der oberen rechten Ecke und dann Sitzungsdetails.

Wählen Sie im Dialogfeld Power Apps-Sitzungsdetails die Option Details kopieren.
Fügen Sie die Sitzungsdetails irgendwo ein, z. B. in Notepad, sodass Sie nur die Instanz-URL kopieren können. Die Instanz-URL ist die eindeutige URL für Ihre Umgebung. Die URL wird im Format:
https://yourenvironmentid.crm.dynamics.com/. Halten Sie dies bereit, damit Sie es verwenden können, wenn Sie Ihren Power BI Bericht erstellen.
Problembehandlung
Fehlermeldung: Größe der Rückgabedatensätze darf 83886080 nicht überschreiten
Dieser Fehler kann mit dem Dataverse-Konnektor auftreten, wenn Sie einen Bericht mit einer Ergebnismenge von mehr als 80 MB ausführen oder entwerfen. TDS hat ein Größenlimit der Ergebnismenge von 80 MB.
 Um dieses Problem zu umgehen, optimieren Sie die Abfrage, indem Sie Filter hinzufügen und Spalten weglassen, sodass die Abfrage weniger Daten zurückgibt.
Um dieses Problem zu umgehen, optimieren Sie die Abfrage, indem Sie Filter hinzufügen und Spalten weglassen, sodass die Abfrage weniger Daten zurückgibt.
Problemumgehung für eine sehr große Anzahl von Suchvorgängen oder Auswahlspalten
Wenn die Fehlermeldung in Power BI auftritt, wenn Sie versuchen, eine Verbindung zu einer Tabelle mit einer sehr großen Anzahl von Suchvorgängen oder Auswahlspalten herzustellen, können Sie mit der folgenden manuellen Problemumgehung möglicherweise eine Verbindung zu der Tabelle herstellen. Bei der Firma-, Kontakt- und Verkaufschance-Tabelle kann dieses Problem auftreten, wenn sie umfassend mit zusätzlichen Suchvorgängen oder Auswahlspalten angepasst werden.
Stellen Sie manuell eine Verbindung zur Tabelle in einem Power BI-Bericht her:
In Power BI Desktop mit geladenem Bericht wählen Sie Daten transformieren aus, um Power Query zu laden.
Wählen Sie Neue Quelle > Leere Abfrage aus.
Benennen Sie Ihre Abfrage unter Name.
Wählen Sie Erweiterter Editor auf der Registerkarte Startseite von Power BI Desktop aus.
Ersetzen Sie den Abfragetext durch den folgenden Abfragetext.
let Source = CommonDataService.Database("<myenvironment.crmX>.dynamics.com"), dbo_contact = Source{[Schema="dbo",Item="contact"]}[Data], #"selectedcolumns" = Table.SelectColumns(dbo_contact,{"fullname", "emailaddress1"}) in #"selectedcolumns"Ersetzen Sie myenvironment.crmX im Abfragetext mit Ihrem Umgebungsdomänenwert, z. B. contoso.crm4.
Wählen Sie Fertig aus.
Wählen Sie Spalten auswählen aus, um zusätzliche benötigte Spalten hinzuzufügen.
Wählen Sie Schließen und übernehmen aus, um Modelländerungen zu speichern.
Wenn Sie dazu aufgefordert werden, wählen Sie Direkte Abfrage für die neue Abfrage aus.
Die Abfrage kann nun im Bericht verwendet werden.
Fehlermeldung: Verbindung nicht möglich (Provider Named Pipes Provider, Fehler: 40 – Konnte keine Verbindung zu SQL Server öffnen)
Wenn diese Fehlermeldung auftritt, kann der Konnektor keine Verbindung mit dem TDS-Endpunkt herstellen. Dies kann vorkommen, wenn die mit dem Konnektor verwendete URL https:// und/oder die Endung / enthält.
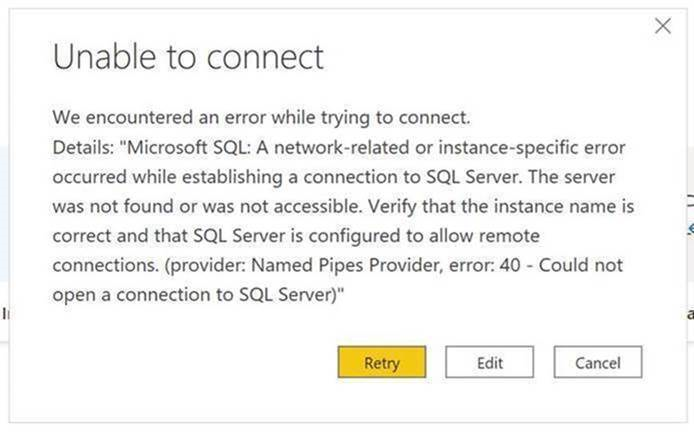 Entfernen Sie den https:// und den abschließenden Schrägstrich, sodass die URL in der Form Orgname.crm.dynamics.com vorliegt.
Entfernen Sie den https:// und den abschließenden Schrägstrich, sodass die URL in der Form Orgname.crm.dynamics.com vorliegt.
Problembehandlung von Verbindungsproblemen
Informationen zur Problembehandlung von Verbindungsproblemen bei der Verwendung des TDS-Endpunkts finden Sie unter Problembehandlung von Verbindungsproblemen.
Siehe auch
Verbundmodelle in Power BI Desktop verwenden
Ansicht von Dataverse for Teams-Tabellendaten in Power BI Desktop
Hinweis
Können Sie uns Ihre Präferenzen für die Dokumentationssprache mitteilen? Nehmen Sie an einer kurzen Umfrage teil. (Beachten Sie, dass diese Umfrage auf Englisch ist.)
Die Umfrage dauert etwa sieben Minuten. Es werden keine personenbezogenen Daten erhoben. (Datenschutzbestimmungen).
Feedback
Bald verfügbar: Im Laufe des Jahres 2024 werden wir GitHub-Issues stufenweise als Feedbackmechanismus für Inhalte abbauen und durch ein neues Feedbacksystem ersetzen. Weitere Informationen finden Sie unter https://aka.ms/ContentUserFeedback.
Feedback senden und anzeigen für