Definition berechneter Spalten für das Automatisieren von Berechnungen
Verwenden Sie berechnete Spalten, um andererseits manuelle Berechnungen zu automatisieren, die in Ihren Geschäftsprozessen verwendet werden.
Beispielsweise möchte ein Vertriebsmitarbeiter möglicherweise den gewichteten Umsatz für eine Verkaufschance kennen, die auf dem geschätzten Umsatz einer Verkaufschance multipliziert mit der Wahrscheinlichkeit basiert. Oder er möchte automatisch einen Rabatt anwenden, wenn der Auftrag größer als $500 ist. Eine berechnete Spalte kann Werte enthalten, die sich aus einfachen Berechnungen ergeben, z. B. bedingte Operationen, wie größer als oder If-Else und viele andere. Sie können all dies erzielen, indem Sie Power Apps verwenden. Es ist nicht erforderlich, Code zu schreiben.
Funktionen
- Berechnete Spalten verwenden die Spalten aus der aktuellen Tabelle oder verknüpften übergeordneten Tabellen.
- Der Ausdruckssupport ist in der aktuellen Tabelle und den Spalten der verwandten übergeordneten Tabelle in den Abschnitten Bedingung und Aktion verfügbar. Die integrierten Funktionen umfassen:
ADDHOURS, ADDDAYS, ADDWEEKS, ADDMONTHS, ADDYEARS, SUBTRACTHOURS, SUBTRACTDAYS, SUBTRACTWEEKS, SUBTRACTMONTHS, SUBTRACTYEARS, DIFFINDAYS, DIFFINHOURS, DIFFINMINUTES, DIFFINMONTHS, DIFFINWEEKS, DIFFINYEARS, CONCAT, TRIMLEFT und TRIMRIGHT. Weitere Informationen: Funktionssyntax - Eine umfangreiche bedingte Unterstützung bietet Verzweigung und mehrere Bedingungen. Die logischen Operationen uimfassen UND und ODER-Operatoren.
- Die Sichtbearbeitungsfunktionen enthalten moderne Benutzerschnittstelle und Intellisense im Abschnitt AKTION.
- Eine nahtlose Integration der berechneten Spalten mit Formularen, Ansichten, Diagrammen und Berichten in Echtzeit ist verfügbar.
- Sie können berechnete Spalten für die Verwendung benutzerdefinierter Steuerelemente konfigurieren.
Szenarien
- Gewichteter Umsatz: Geschätzter Umsatz multipliziert mit Wahrscheinlichkeit
- Nettowert: Aktivposten, vermindert um die Verbindlichkeiten für ein bestimmtes Konto
- Arbeitslohn: Basisrate bis zu 40 Stunden, plus zusätzliche Überstunden
- Kontaktnummer: Telefonnummer für eine Verkaufschance basierend auf Firma oder Kontakt
- Lead-Ergebnis: Einzelne Spalte, das Einblicke zur Qualität eines gegebenen Leads eines Qualität bereitstellt
- Nachverfolgung bis: Nachverfolgen einer Aktivität bis auf eine angegebene Anzahl von Tagen nach Priorität
Wichtig
Um eine berechnete Spalte zu erstellen, müssen Sie über Schreibberechtigung auf der Feldsicherheitsprofilentität-Tabelle verfügen. Wenn die berechnete Spalte die gesicherten Spalten in einer Berechnung verwendet, sollten Sie erwägen, auch die berechnete Spalte zu sichern, um Benutzer am Zugriff auf Daten zu hindern, für die sie nicht über ausreichende Zugriffsberechtigungen verfügen. Der Editor für berechnete Spalte gibt eine Warnung aus, wenn Sie eine berechnete Spalte erstellen, das gesichterte Spalten in einer berechnung verwendet, und es schlägt vor, die berechnete Spalte zu sichern. Weitere Informationen: Sicherheit auf Spaltenebene, um den Zugriff zu steuern
Spaltentypen, die Berechnungen unterstützen
- Text
- Option
- Ja/Nein
- Ganze Zahl
- Dezimalzahl
- Währungen
- Datum/Zeit
Erstellen einer berechneten Spalte
Bei Power Apps anmelden
Wählen Sie im linken Navigationsbereich die Option Lösungen aus. Wenn sich das Element nicht im linken Seitenbereich befindet, wählen Sie …Mehr und dann das gewünschte Element aus.
Öffnen Sie die nicht verwaltete Lösung, die die von Ihnen gewünschte Tabelle enthält.
Wählen Sie in der Befehlsleiste den Spalten-Bereich und dann Neue Spalte aus.
Geben Sie die Informationen für die Spalte ein, einschließlich der Anzeigename, Name und Datentyp.
Wenn der Datentyp einer der Spaltentypen ist, die Berechnungen unterstützen, können Sie die Spalte zu einer berechneten Spalte machen, indem Sie in der Dropdown-Liste Verhalten die Option Berechnet auswählen.
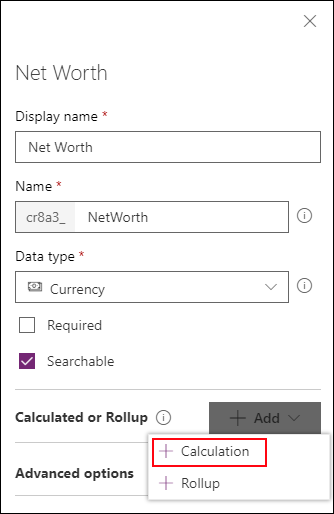
Der Link Speichern und bearbeiten wird unter der Dropdown-Liste angezeigt. Wählen Sie ihn.
Die neue Spalte wird gespeichert. Öffnen Sie in der Liste Spalten die Spalte, die Sie im vorherigen Schritt gespeichert haben.
Wählen Sie im Bereich Spalte bearbeiten in der Dropdown-Liste Verhalten die Option Bearbeiten aus.

Beachten Sie im Editor für berechnete Spaltendefinitionen, dass die neue berechnete Spalte erstellt wurde, aber keine Formel festgelegt wurde. Die Definition von berechneten Spalten besteht aus zwei Abschnitten: BEDINGUNG und AKTION.
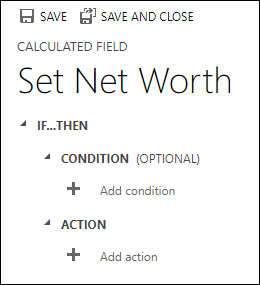
- Wählen Sie im Bedingung-Abschnitt Bedingung hinzufügen, um eine Tabelle, eine Spalte, einen Operator, einen Typ und einen Wert anzugeben. im Dropdownfeld für die Tabelle können Sie eine aktuelle Tabelle oder eine verknüpfte Tabelle auswählen. Im Dropdownfeld Spalte haben Sie eine Auswahl aller verfügbaren Spalten für die Tabelle. Je nach dem Operator, den Sie ausgewählt haben, müssen Sie ggf. Typ und Wert bereitstellen. Sie können mehrere Bedingungen mithilfe Operatoren
ANDoderORangeben. Wenn Sie mit der Angabe der Bedingung fertig sind, aktivieren Sie das Häkchen .
. - Nachdem Sie die Bedingung angegeben haben, wählen Sie im Abschnitt Aktion Aktion hinzufügen aus, um die Formel für die berechnete Spalte bereitzustellen. Wenn Sie mit der Angabe der Aktion fertig sind, aktivieren Sie das Häkchen
 .
.
Hinweis
Sie können Daten aus Suchzeilen innerhalb einer Aktion verwenden. Sie müssen zuerst die Suchspalte auswählen und dann einen Zeitraum eingeben. Danach können Sie eine der Spaltenr auswählen, die für die verknüpfte Tabelle verfügbar sind. In Fall von
<LookupFieldName>.<RelatedFieldName>können Sie beispielsweiseParentAccountId.AccountNumberauswählen.Beachten Sie, dass die Sicherheit auf Spaltenebene für die verknüpfte Tabelle ignoriert wird, sodass im Falle vertraulicher Daten in der Zugriffs-Spalte empfohlen wird, auch die berechnete Spalte zu sichern.
- Wählen Sie im Bedingung-Abschnitt Bedingung hinzufügen, um eine Tabelle, eine Spalte, einen Operator, einen Typ und einen Wert anzugeben. im Dropdownfeld für die Tabelle können Sie eine aktuelle Tabelle oder eine verknüpfte Tabelle auswählen. Im Dropdownfeld Spalte haben Sie eine Auswahl aller verfügbaren Spalten für die Tabelle. Je nach dem Operator, den Sie ausgewählt haben, müssen Sie ggf. Typ und Wert bereitstellen. Sie können mehrere Bedingungen mithilfe Operatoren
Wählen Sie im Definitionseditor für berechnete Spalten Speichern und schließen.
Beispiele
Es folgt eine ausführlichere Betrachtung der Beispiele der berechneten Spalten.
Gewichteter Umsatz für Verkaufschance
In diesem Beispiel verwenden wir die Spalten der Verkaufschancentabelle, um den gewichteten Umsatz nach der Wahrscheinlichkeit der Verkaufschance zu berechnen. Im Spalteneditor für eine Verkaufschancentabelle erstellen wir eine Spalte namens Gewichteter Umsatz, und geben den Spaltentyp als Berechnet an, und der Datentyp ist Währung.
In Definitionseditor der berechneten Spalte im Abschnitt Bedingung, geben wir die Verkaufschance mit dem Status = Offen an. In der AKTION berechnet die Formel den gewichteten Umsatz anhand des geschätzten Umsatzes der Verkaufschance, multipliziert mit der Wahrscheinlichkeit der Verkaufschance. Die folgendenScreenshots zeigen Schritt für Schritt, wie die berechnte Spalte Gewichteter Umsatz definiert wird.
Legen Sie die Bedingung in den Verkaufschancen fest:
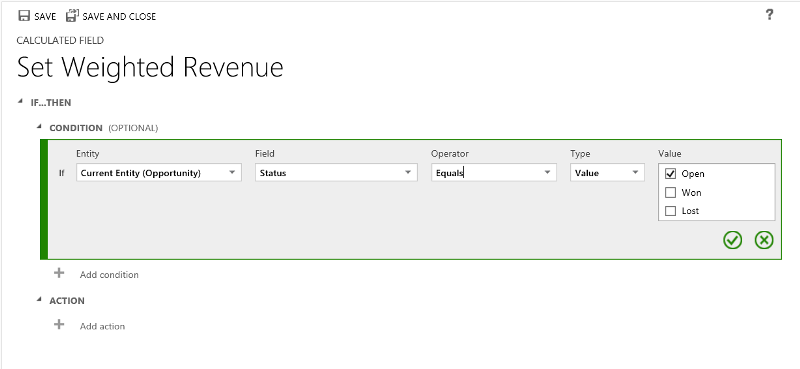
Stellen Sie die Formel für den gewichteten Umsatz zur Verfügung:
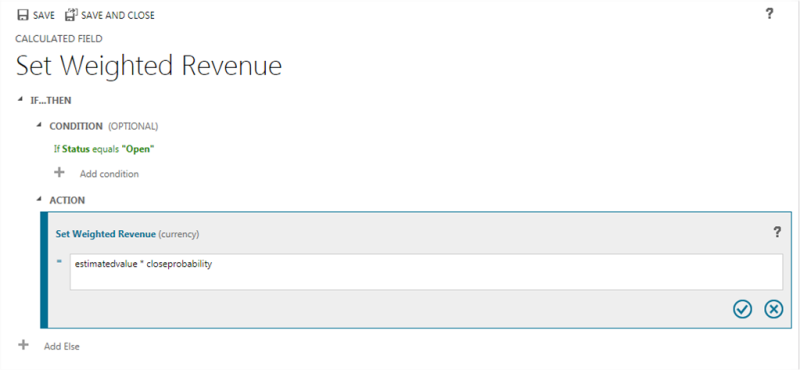
Vollständig:
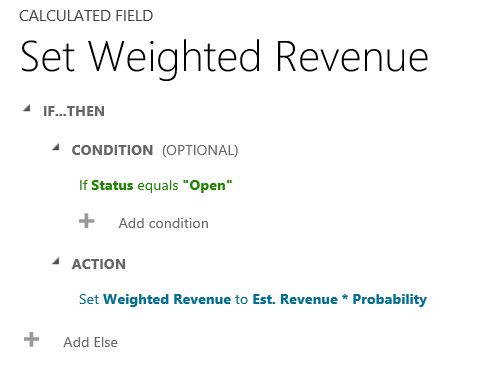
Nachverfolgungsdatum der Verkaufschance
In diesem Beispiel verwenden wir die Spalten des Leads, der die Verkaufschance ausgelöst hat, um das betreffende Datum zu berechnen, bis zu dem die Verkaufschance nachverfolgt wird.
Im Spalteneditor für eine Verkaufschancentabelle erstellen wir eine Spalte namens Nachverfolgungsdatum, und geben an den Feldtyp als Berechnet an, und der Datentyp ist Datum und Uhrzeit.
In Definitionseditor der berechneten Spalte im Abschnitt Bedingung, geben wir zwei Bedingungen an: Zeitrahmen des Kaufs und den geschätzten Wert des Leads.
In AKTION können Sie zwei Formeln eingeben:
- So führen Sie bei der unmittelbaren Verkaufschance in einer Woche eine Nachverfolgung durch
- So führen Sie eine Nachverfolgung in einem Monat durch, wenn die Verkaufschance wahrscheinlich nicht sofort passiert.
Die folgenden Screenshots zeigen Schritt für Schritt, wie die berechnete Spalte Nachverfolgungsdatum definiert wird.
Legen Sie die Bedingungen für den Ursprungslead fest:
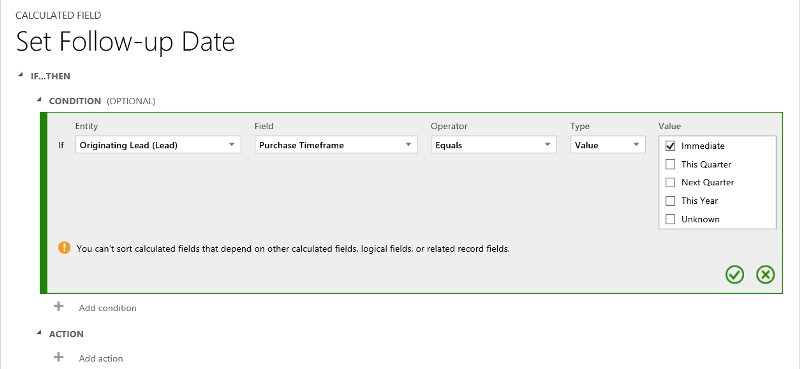
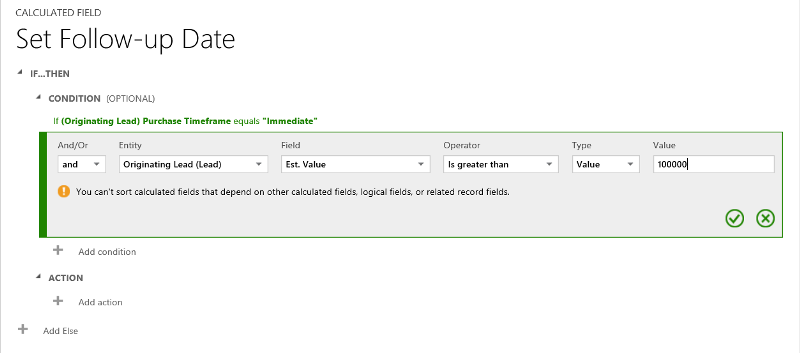
Stellen Sie die Formel zur Nachverfolgung in einer Woche zur Verfügung:
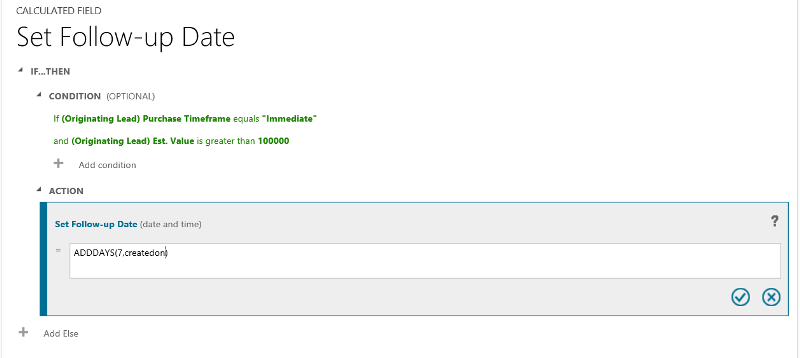
Stellen Sie die Formel zur Nachverfolgung in einem Monat zur Verfügung:
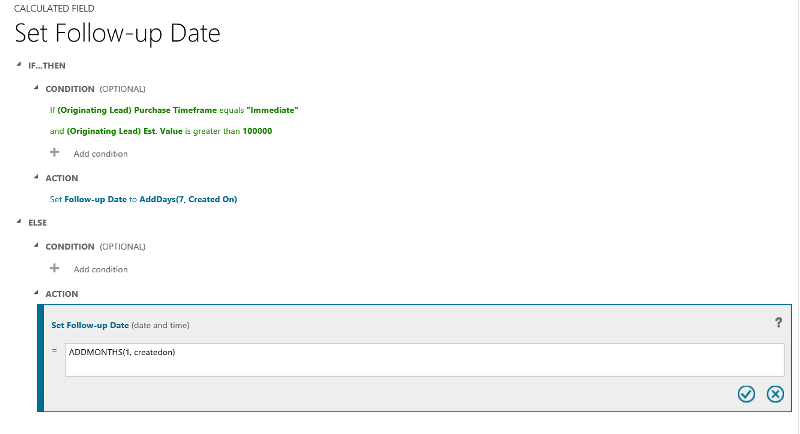
Vollständig:
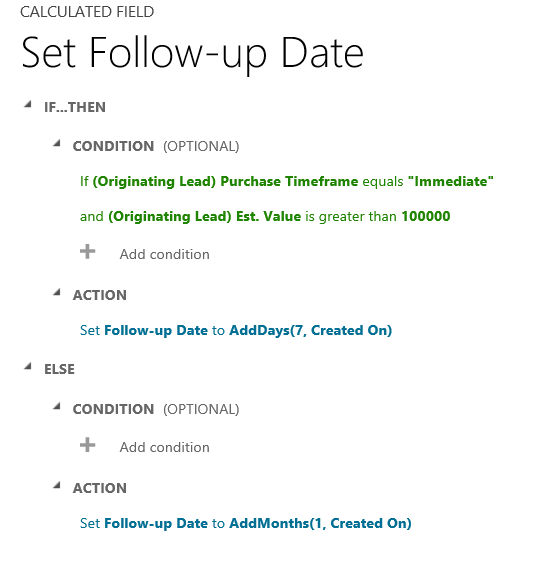
Tage ab einer Zeilenerstellung
In diesem Beispiel wird die Funktion DIFFINDAYS verwendet, um die Differenz in Tagen vom Zeitpunkt der Erstellung einer Zeile bis zum aktuellen Datum zu berechnen.
Erstellen Sie eine neue Ganzzahlspalte namens Berechnete Differenz in Tagen.
Stellen Sie die Formel zum Berechnen der Differenz in Tagen zur Verfügung
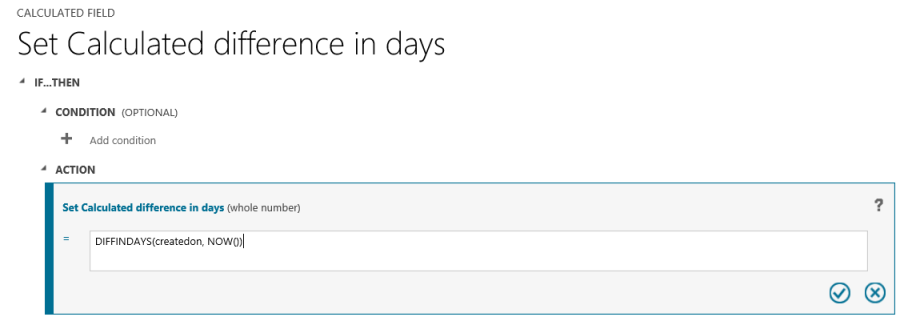
Vollständig:
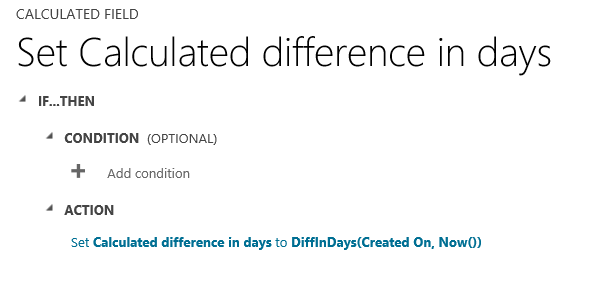
Funktionssyntax
Die folgende Tabelle enthält Informationen zur Syntax für die Funktionen, die im Abschnitt AKTION der berechneten Spalte bereitgestellt werden.
Tipp
Die Funktionsnamen werden in Großbuchstaben angegeben.
| Funktionssyntax | Beschreibung | Rückgabetyp |
|---|---|---|
| ADDDAYS (ganze Zahl, Datum und Uhrzeit) | Gibt ein neues Datum und Uhrzeit zurück, die dem gegebenen Datum und der Uhrzeit gleich sind, plus die angegebenen Anzahl von Tagen. | Datum und Uhrzeit |
| ADDHOURS (ganze Zahl, Datum und Uhrzeit) | Gibt ein neues Datum und Uhrzeit zurück, die dem gegebenen Datum und der Uhrzeit gleich sind, plus die angegebenen Anzahl von Stunden. | Datum und Uhrzeit |
| ADDMONTHS (ganze Zahl, Datum und Uhrzeit) | Gibt ein neues Datum und Uhrzeit zurück, die dem gegebenen Datum und der Uhrzeit gleich sind, plus die angegebenen Anzahl von Monaten. | Datum und Uhrzeit |
| ADDWEEKS (ganze Zahl, Datum und Uhrzeit) | Gibt ein neues Datum und Uhrzeit zurück, die dem gegebenen Datum und der Uhrzeit gleich sind, plus die angegebenen Anzahl von Wochen. | Datum und Uhrzeit |
| ADDYEARS (ganze Zahl, Datum und Uhrzeit) | Gibt ein neues Datum und Uhrzeit zurück, die dem gegebenen Datum und der Uhrzeit gleich sind, plus die angegebenen Anzahl von Jahren. | Datum und Uhrzeit |
| SUBTRACTDAYS (ganze Zahl, Datum und Uhrzeit) | Gibt ein neues Datum und Uhrzeit zurück, die dem gegebenen Datum und der Uhrzeit gleich sind, minus der angegebenen Anzahl von Tagen. | Datum und Uhrzeit |
| SUBTRACTHOURS (ganze Zahl, Datum und Uhrzeit) | Gibt ein neues Datum und Uhrzeit zurück, die dem gegebenen Datum und der Uhrzeit gleich sind, minus die angegebenen Anzahl von Stunden. | Datum und Uhrzeit |
| SUBTRACTMONTHS (ganze Zahl, Datum und Uhrzeit) | Gibt ein neues Datum und Uhrzeit zurück, die dem gegebenen Datum und der Uhrzeit gleich sind, minus die angegebenen Anzahl von Monaten. | Datum und Uhrzeit |
| SUBTRACTWEEKS (ganze Zahl, Datum und Uhrzeit) | Gibt ein neues Datum und Uhrzeit zurück, die dem gegebenen Datum und der Uhrzeit gleich sind, minus die angegebenen Anzahl von Wochen. | Datum und Uhrzeit |
| SUBTRACTYEARS (ganze Zahl, Datum und Uhrzeit) | Gibt ein neues Datum und Uhrzeit zurück, die dem gegebenen Datum und der Uhrzeit gleich sind, minus die angegebenen Anzahl von Jahren. | Datum und Uhrzeit |
| DIFFINDAYS (Datum und Uhrzeit, Datum und Uhrzeit) | Gibt die Differenz in Tagen zwischen zwei Datum und Uhrzeit-Spalten zurück. Wenn die Datums- und Uhrzeitenangaben auf den gleichen Tag fallen, beträgt die Differenz "Null". | Ganze Zahl |
| DIFFINHOURS (Datum und Uhrzeit, Datum und Uhrzeit) | Gibt die Differenz in Stunden zwischen zwei Datum und Uhrzeit-Spalten zurück. | Ganze Zahl |
| DIFFINMINUTES (Datum und Uhrzeit, Datum und Uhrzeit) | Gibt die Differenz in Minuten zwischen zwei Datum und Uhrzeit-Spalten zurück. | Ganze Zahl |
| DIFFINMONTHS (Datum und Uhrzeit, Datum und Uhrzeit) | Gibt die Differenz in Monaten zwischen zwei Datum und Uhrzeit-Spalten zurück. Wenn die Datums- und Uhrzeitenangaben auf den gleichen Monat fallen, beträgt die Differenz "Null". | Ganze Zahl |
| DIFFINWEEKS (Datum und Uhrzeit, Datum und Uhrzeit) | Gibt die Differenz in Wochen zwischen zwei Datum und Uhrzeit-Spalten zurück. Wenn die Datums- und Uhrzeitenangaben auf die gleiche Woche fallen, beträgt die Differenz "Null". | Ganze Zahl |
| DIFFINYEARS (Datum und Uhrzeit, Datum und Uhrzeit) | Gibt die Differenz in Jahren zwischen zwei Datum und Uhrzeit-Spalten zurück. Wenn die Datums- und Uhrzeitenangaben auf das gleiche Jahr fallen, beträgt die Differenz "Null". | Ganze Zahl |
| CONCAT (einzelne Textzeile, einzelne Textzeile, ...) einzelne Textzeile) | Gibt eine Zeichenfolge zurück, die das Ergebnis einer Verkettung von zwei oder mehr Zeichenfolgen ist. | Zeichenfolge |
| TRIMLEFT (einzelne Textzeile, ganze Zahl) | Gibt eine Zeichenfolge zurück, die eine Kopie einer angegebenen Zeichenfolge ohne die ersten N-Zeichen enthält. | Zeichenfolge |
| TRIMRIGHT (einzelne Textzeile, ganze Zahl) | Gibt eine Zeichenfolge zurück, die eine Kopie einer angegebenen Zeichenfolge ohne die letzten N-Zeichen enthält. | Zeichenfolge |
Hinweis
Alle DIFF-Funktionen erfordern, dass die erste Datum und Uhrzeit-Spalte und die zweite Datum und Uhrzeit-Spalte das gleiche Verhalten aufweisen: Ortszeit Benutzer, Nur Datum oder zeitzonenunabhängig. Wenn das Verhalten der zweiten Spalte nicht mit dem Verhalten der ersten Spalte übereinstimmt, wird die Fehlermeldung angezeigt, die angibt, dass die zweite Spalte nicht in der aktuellen Funktion verwendet werden kann. Weitere Informationen: Verhalten und Format der Datums- und Uhrzeitspalten.
Hinweis
Sie können ein Datum wie 01/01/2015 nicht als der Datumswert in einer berechneten Spalte eingeben. Datum und DateTime-Werte können nur mithilfe von anderen DateTime-Spalten festgelegt oder verglichen werden.
In der Funktion CONCAT können Sie Literalzeichenfolgen als einzelne Textzeilen, Tabellenspalten, die eine einzelne Textzeile enthalten, oder eine Kombination aus beiden verwenden. Beispiel: CONCAT (FirstName, LastName, “ist ein Manager.”). Wenn eine Literalzeichenfolge Anführungszeichen enthält, stellen Sie jeder Marke das Escapezeichen (\) voran, wie folgt: This string contains the \"quotation marks.\". Dies stellt sicher, dass die Anführungszeichen innerhalb der Zeichenfolge nicht als Sonderzeichen behandelt werden, die die Zeichenfolgen trennen.
Die folgenden Beispiele veranschaulichen, wie die TRIMLEFT- und TRIMRIGHT-Funktionen verwendet werden. Sie enthalten die ersten Zeichenfolgen und die resultierenden Zeichenfolgen, die von den Funktionen TRIMLEFT und TRIMRIGHT zurückgegeben werden:
TRIMLEFT (“RXX10-3456789”, 3) gibt die Zeichenfolge 10-3456789 zurück
TRIMRIGHT (“20-3456789RXX”, 3) gibt die Zeichenfolge 20-3456789 zurück
Überlegungen
Sie sollten bestimmte Bedingungen und Beschränkungen berücksichtigen, wenn Sie mit den berechneten Spalten arbeiten:
- Gespeicherte Abfragen, Diagramme und Visualisierungen können über maximal 50 eindeutige berechnete Spalten verfügen.
- Die Werte von berechneten Spalten werden nicht im Outlook Client Offline-Modus in den Kachelansichten oder auf Tabellenhauptformularen angezeigt.
- Eine Maximalanzahl verketteter berechneter Spalten ist 5.
- Eine berechnete Spalte kann nicht auf sich selbst verweisen oder zyklische Ketten haben.
- Wenn Sie einen der Bedingungsoperatoren in einer mehrfachen Bedingungsklausel ändern, werden alle Bedingungsoperatoren auf diese Bedingung aktualisiert. Wenn Sie beispielsweise in der Klausel
IF (x > 50) OR (y ==10) OR (z < 5)denOR-Operator zu demAND-Operator ändern, werden alleOR-Operatoren in der Klausel zuAND-Operatoren. - Sie können auf übergeordnete Spalten über die Suchspalte zur übergeordneten Tabelle zugreifen, z. B.
<LookupFieldName>.<FieldName>. Dies ist nicht möglich mit Multi-Tabellen-Suchspalten wie Kunde, die Firma oder Kontakt sein können. Allerdings haben manche Tabellen einzelne Suchspalten für eine bestimmte Tabelle, beispielsweiseParentAccountid.<FieldName>oderParentContactid.<FieldName>. - Die Sortierung ist deaktiviert am:
- Eine berechnete Spalte, das eine Spalte einer übergeordneten Zeile enthält.
- Eine berechnete Spalte, die eine logische Spalte enthält (z. B. eine Adressspalte).
- Eine berechnete Spalte, die eine weitere berechnete Spalte enthält.
- Berechnete Spalten können nur zwei Tabellen umfassen.
- Eine berechnete Spalte kann eine Spalte aus einer anderen Tabelle enthalten (zwei Tabellen – aktuelle Tabelle und übergeordnete Zeile).
- Eine berechnete Spalte kann keine berechnete Spalte einer anderen Tabelle enthalten, die auch eine andere Spalte einer anderen Tabelle enthält (über drei Tabellen):
(aktuelle Tabelle) Berechnete Spalte ← (Übergeordnete Zeile) Berechnete Spalte 1 ← (Übergeordnete Zeile) Berechnete Spalte 2.
- Sie können keine Workflows oder Plug-Ins in berechneten Spalten auslösen.
- Sie können eine vorhandene einfache Spalte nicht in eine berechnete Spalte ändern. Wenn Ihre aktuelle Anwendung JavaScript oder Plug-Ins verwendet, um eine Spalte zu berechnen, können Sie die Funktion für berechnete Spalten nicht verwenden, ohne eine neue Spalte zu erstellen.
- Duplikaterkennungsregeln werden für berechnete Spalten nicht ausgelöst.
- Ein Rollup kann nicht auf eine berechnete Spalte verweisen, das eine andere berechnete Spalte nutze. Dies gilt auch dann, wenn die andere berechnete Spalte der aktuellen Tabelle angehört.
Siehe auch
Erstellen und Bearbeiten von Spalten
Definition von Rollupspalten, die Werte aggregieren
Video: Rollup- und berechnete Spalten
Formel-, berechnete und Rollup-Spalten mithilfe von Code
Hinweis
Können Sie uns Ihre Präferenzen für die Dokumentationssprache mitteilen? Nehmen Sie an einer kurzen Umfrage teil. (Beachten Sie, dass diese Umfrage auf Englisch ist.)
Die Umfrage dauert etwa sieben Minuten. Es werden keine personenbezogenen Daten erhoben. (Datenschutzbestimmungen).
Feedback
Bald verfügbar: Im Laufe des Jahres 2024 werden wir GitHub-Issues stufenweise als Feedbackmechanismus für Inhalte abbauen und durch ein neues Feedbacksystem ersetzen. Weitere Informationen finden Sie unter https://aka.ms/ContentUserFeedback.
Feedback senden und anzeigen für