Erklärung zu virtuellen Tabellen mit dem OData v4-Datenanbieter
Stellen Sie sich vor, Sie möchten auf einige persönliche Informationen zu einem Kontakt in einer externen Datenquelle in Ihrer modellgesteuerten App zugreifen, diese erstellen, aktualisieren und löschen. In dieser einfachen exemplarischen Vorgehensweise modellieren Sie eine virtuelle Tabelle mit dem Namen Person mit den Spalten, die dem externen Schema zugeordnet sind, für diese Vorgänge zur Laufzeit von einem OData-Webdienst.
Datenquellendetails
Da die hier verwendete Datenquelle über einen OData v4-Webdienst verfügt, können wir den OData v4-Datenanbieter verwenden, der in Ihrer Umgebung enthalten ist.
Web service url: https://contosowebservice.azurewebsites.net/odata/
Wichtig
- Die Webdienst-URL für diese exemplarische Vorgehensweise ist kein funktionierender Webdienst.
- Sie können den Datenanbieter für OData v4 nicht verwenden, um eine Verbindung zu einer anderen Umgebung herzustellen.
Bei dieser Vorgehensweise wird eine einzelne virtuelle Tabelle benötigt, die die folgenden Spalten enthält.
| Name der externen Spalte | Externer Datentyp | Virtueller Tabellendatentyp | Zweck |
|---|---|---|---|
| Kennung | Edm.Guid |
Primärschlüssel | Primärschlüssel für die Tabelle |
| FirstName | Edm.String |
Einzelne Textzeile | Vorname der Person |
| LastName | Edm.String |
Einzelne Textzeile | Nachname der Person |
| Alter | Edm.Int32 |
Ganze Zahl | Alter der Person |
| LastModifiedOn | Edm.DateTimeOffset |
Daten und Uhrzeit | Zuletzt geänderte Daten und Uhrzeit des Personendatensatzes |
Die OData-Metadaten der externen Datenquelle der Tabelle „Person“:

Die Datenquelle erstellen
Erstellen Sie die Datenquelle für den OData v4-Datenanbieter, die den OASIS Open Data Protocol (OData)-Beispielwebdienst verwendet.
Wählen Sie Einstellungen > Verwaltung > Datenquellen für virtuelle Entitäten.
Wählen Sie NEU, OData v4-Datenanbieter und dann OK aus.
Geben Sie die folgenden Informationen ein bzw. wählen Sie diese aus.
Feld Wert Name des Dataflows Beispiel einer OData-Datenquelle für Person URL https://contosowebservice.azurewebsites.net/odataTimeout 30 Inline-Anzahl zurückgeben Clientseitige Paging Inline-Anzahl zurückgeben Ja
Belassen Sie die anderen Spalten so, wie sie sind, und wählen Sie Speichern und Schließen aus.
Tipp
Wenn Sie einen eigenen Webdienst verwenden, stellen Sie sicher, dass die URL gültig ist, indem Sie sie in Ihren Webbrowser einfügen. Wenn Sie die Spalten und Datentypen der Tabelle verstehen möchten, an der Sie interessiert sind, können Sie /$metadata an das Ende Ihrer URL anhängen, um die Definition der Tabellen in Ihrem Webdienst anzuzeigen.
Öffnen Sie den Lösungs-Explorer
Ein Teil des Namens jeder benutzerdefinierten Tabelle, die Sie erstellen, ist das Anpassungspräfix. Dieser Satz basiert auf dem Lösungsherausgeber für die Lösung, in der Sie arbeiten. Achten Sie darauf, dass Sie in einer nicht verwalteten Lösung arbeiten, in der das Anpassungspräfix Ihren Wünschen für diese Tabelle entspricht. Weitere Informationen Lösungsherausgeberpräfix ändern
Öffnen einer nicht verwalteten Lösung
Wählen Sie in Power Apps im linken Navigationsbereich die Option Lösungen und dann in der Symbolleiste In klassischen Modus wechseln aus. Wenn sich das Element nicht im linken Seitenbereich befindet, wählen Sie …Mehr und dann das gewünschte Element aus.
In der Liste Alle Lösungen öffnen Sie dann die gewünschte nicht verwaltete Lösung aus.
Virtuelle Tabelle erstellen
Klicken Sie im linken Navigationsbereich des Lösungs-Explorers auf Entitäten und wählen Sie dann im Hauptbereich Neu aus.
Klicken Sie im Formular Entität: Neu auf Virtuelle Tabelle, und geben Sie die folgenden Informationen ein:
Feld Wert Datenquelle Beispiel einer OData-Datenquelle für Person Anzeigename Person Pluralname Personen Name des Dataflows new_person Externer Name Personen Externer Sammlungsname Personen Notizen (enthält Anlagen) ausgewählt Aktivitäten ausgewählt Hinweis
Die OData-Ressourcenpfad-Semantik verwendet
EntitySet, um die Ressource zu identifizieren. Im Beispiel-OData-Webdienst istEntitySetals Person definiert. Dieser Wert wird als Externer Name für die virtuelle Tabelle Person verwendet.Klicken Sie neben Bereiche, in denen diese Entität angezeigt wird auf Vertrieb und dann auf Speichern (aber schließen Sie nicht das Tabellenformular).

Spalten für die virtuelle Tabelle erstellen
Klicken Sie im linken Navigationsbereich der Seite Entität: Person auf Felder. Im Rahmen dieser exemplarischen Vorgehensweise bearbeiten Sie zwei vorhandene Spalten und fügen drei weitere Spalten hinzu, die in der externen Datenquelle verfügbar sind.
Wichtig
Bei externen Namen wird die Groß-/Kleinschreibung beachtet. Sehen Sie in Ihren Webdienstmetadaten nach, um sicherzustellen, dass Sie den korrekten Namen verwenden. Ein Nullwert von "false" weist darauf hin, dass das Attribut erforderlich ist. Beachten Sie, dass Primärschlüsselspalten stets vom System benötigt werden.
Öffnen Sie die Spalte new_personid, und ändern Sie die folgende Eigenschaft mit dem hier angegebenen Wert:
Externer Name: ID
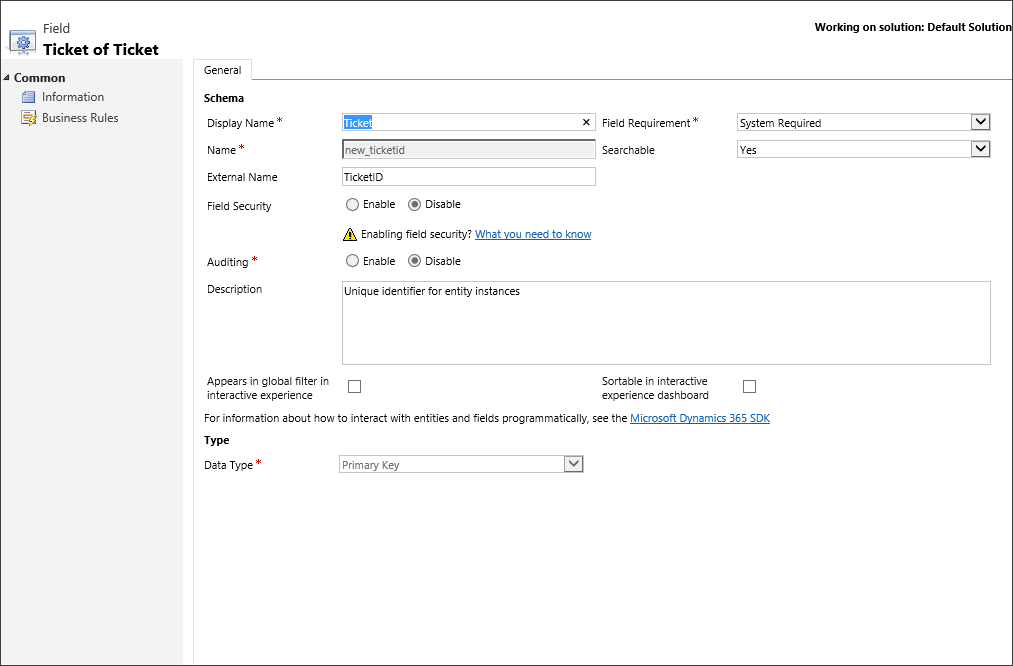
Klicken Sie auf Speichern und schließen.
Öffnen Sie die Spalte new_name, und ändern Sie die folgenden Eigenschaften so, dass die hier angegebenen Werte verwendet werden:
- Anzeigename: Nachname
- Externer Name: LastName
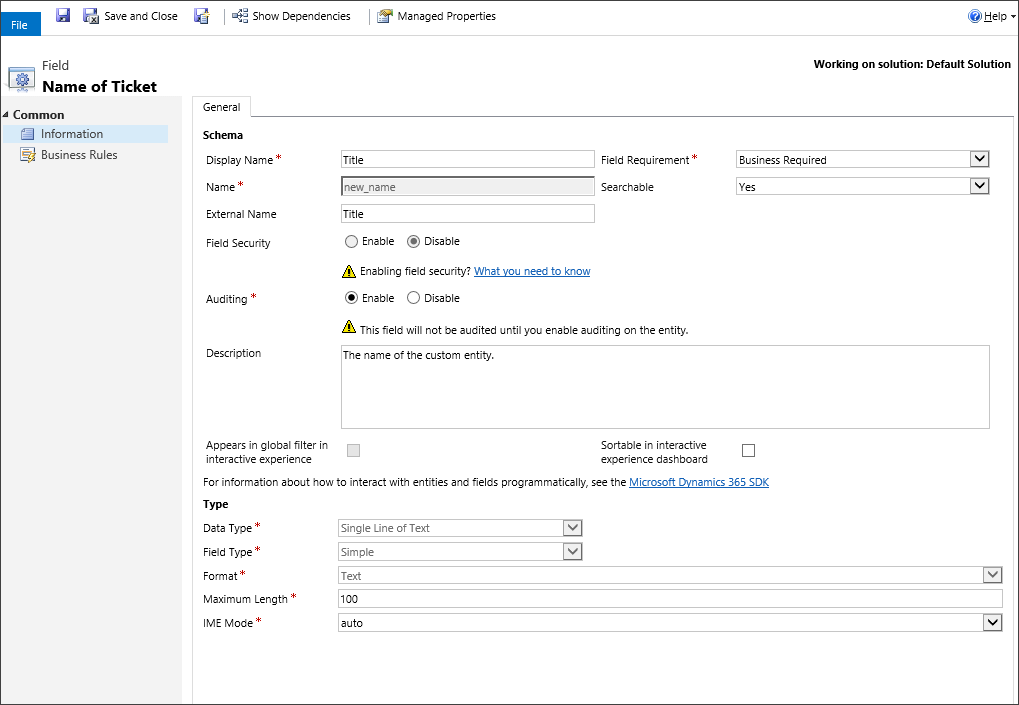
Klicken Sie auf Speichern und schließen.
Wählen Sie Neu aus, und geben Sie auf der Seite für Feld: Neu für Person die folgenden Informationen ein:
Feld Wert Anzeigename Vorname Name des Dataflows new_firstname Externer Name FirstName Feldanforderung Eingabe erforderlich Datentyp Einzelne Textzeile 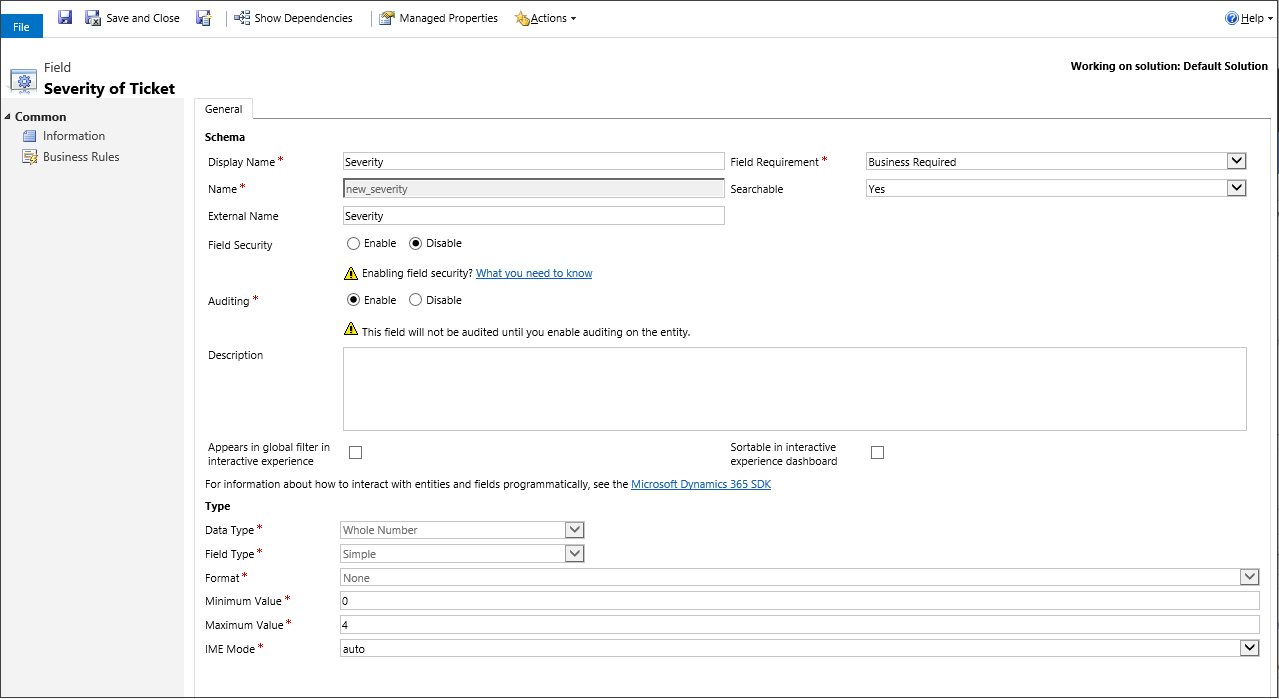
Klicken Sie auf Speichern und schließen.
Wählen Sie Neu aus, und geben Sie auf der Seite für Feld: Neu für Person die folgenden Informationen ein:
Feld Wert Anzeigename Alter Name des Dataflows new_age Externer Name Alter Feldanforderung Eingabe erforderlich Datentyp Ganze Zahl 
Klicken Sie auf Speichern und schließen.
Wählen Sie Neu aus, und geben Sie auf der Seite für Feld: Neu für Person die folgenden Informationen ein:
Feld Wert Anzeigename Zuletzt geändert am Name des Dataflows new_lastmodifiedon Externer Name LastModifiedOn Feldanforderung Eingabe erforderlich Datentyp Datum und Uhrzeit 
Spalten zum Hauptformular hinzufügen
Wählen Sie im Tabellenfenster Person Formulare aus.
Öffnen Sie das Hauptformular, ziehen Sie die Spalten Vorname, Alter und Zuletzt geändert am aus dem rechten Bereich, und legen Sie sie im Formular im Abschnitt Allgemein ab.
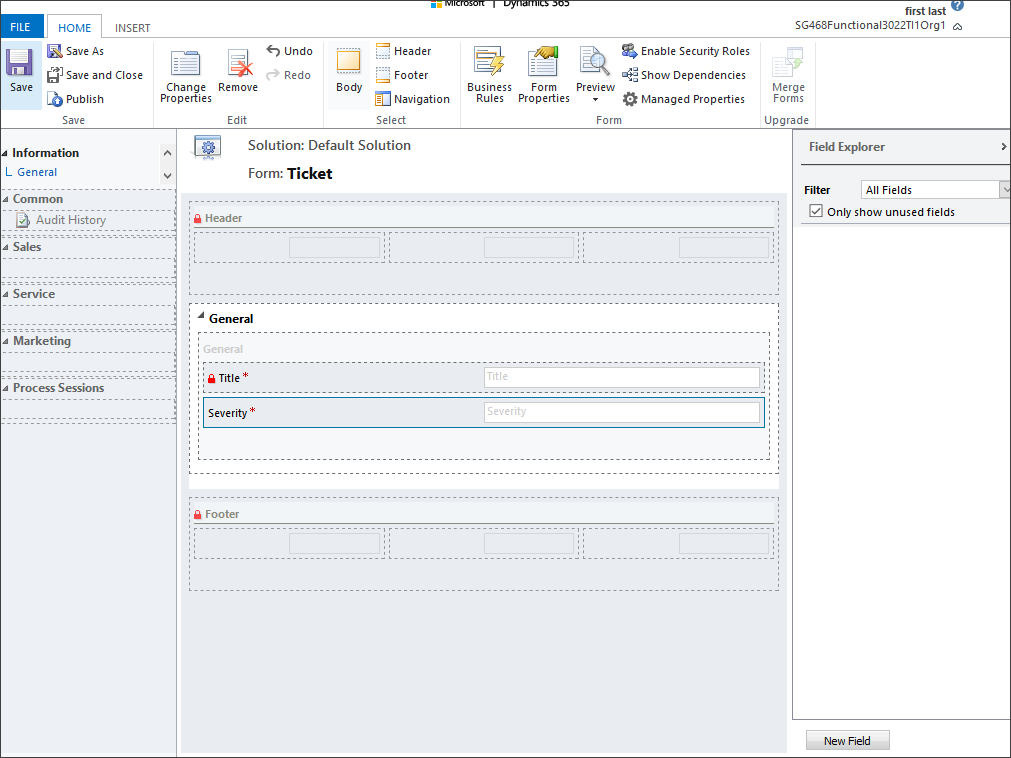
Wählen Sie im Tabellenfenster Person Speichern und schließen aus.
Konfigurieren der Standardansicht
- Klicken Sie im linken Bereich des Projektmappen-Explorers unter der Entität Person auf Ansichten.
- Öffnen Sie die Ansicht Alle Personen.
- Wählen Sie im Bereich Allgemeine Aufgaben Spalten hinzufügen aus.
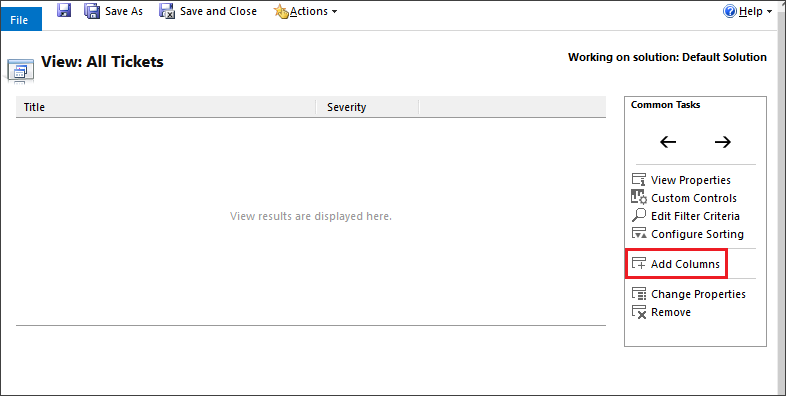
- Wählen Sie die Spalten Vorname, Alter und Zuletzt geändert am und dann OK aus.
- Ordnen Sie im Fenster Ansicht: Alle Personen die Spaltenreihenfolge an, indem Sie die Pfeile nach links und rechts zum Verschieben und dann Speichern und schließen auswählen.
- Klicken Sie im Projektmappen-Explorer-Fenster auf Alle Anpassungen veröffentlichen.
- Schließen Sie das Projektmappen-Explorer-Fenster, nachdem alle Anpassungen veröffentlicht wurden.
Die virtuelle Tabelle in einer modellgesteuerten App verwenden
Erstellen Sie eine modellgesteuerte App, und fügen Sie die Tabelle Person zur Siteübersicht hinzu. Wählen Sie dann das Hauptformular Person und die Ansicht Erweiterte Suche Person aus. Veröffentlichen Sie die App. Weitere Informationen: Ihre erste modellgesteuerte App ohne Vorlage erstellen
Anschließend können App-Benutzer Lese-, Erstellungs-, Aktualisierungs- und Löschvorgänge mithilfe der virtuellen Tabelle ausführen, genau wie bei jeder anderen Tabelle in Microsoft Dataverse.
Datensätze mit der virtuellen Tabelle erstellen, anzeigen und löschen
- Führen Sie die modellgesteuerte App aus. Wählen Sie Neu aus, füllen Sie die erforderlichen Spalten aus, und speichern Sie dann den Datensatz.
- Wählen Sie erneut Neu aus, um einen weiteren Datensatz zu erstellen, und speichern Sie ihn dann.
- Sie sollten jetzt über zwei Datensätze verfügen, die den folgenden in der Ansicht Alle Personen ähnlich sind.

- Um einen Datensatz zu löschen, wählen Sie einen Personendatensatz und dann Löschen aus. Bestätigen Sie, um den Datensatz auf der Bestätigungsseite zu löschen.
Siehe auch
OData v4 Datenanbieterkonfiguration, Anforderungen und bewährten Methoden
Virtuelle Tabellen erstellen und bearbeiten, die Daten aus einer externen Datenquelle enthalten
Hinweis
Können Sie uns Ihre Präferenzen für die Dokumentationssprache mitteilen? Nehmen Sie an einer kurzen Umfrage teil. (Beachten Sie, dass diese Umfrage auf Englisch ist.)
Die Umfrage dauert etwa sieben Minuten. Es werden keine personenbezogenen Daten erhoben. (Datenschutzbestimmungen).
Feedback
Bald verfügbar: Im Laufe des Jahres 2024 werden wir GitHub-Issues stufenweise als Feedbackmechanismus für Inhalte abbauen und durch ein neues Feedbacksystem ersetzen. Weitere Informationen finden Sie unter https://aka.ms/ContentUserFeedback.
Feedback senden und anzeigen für