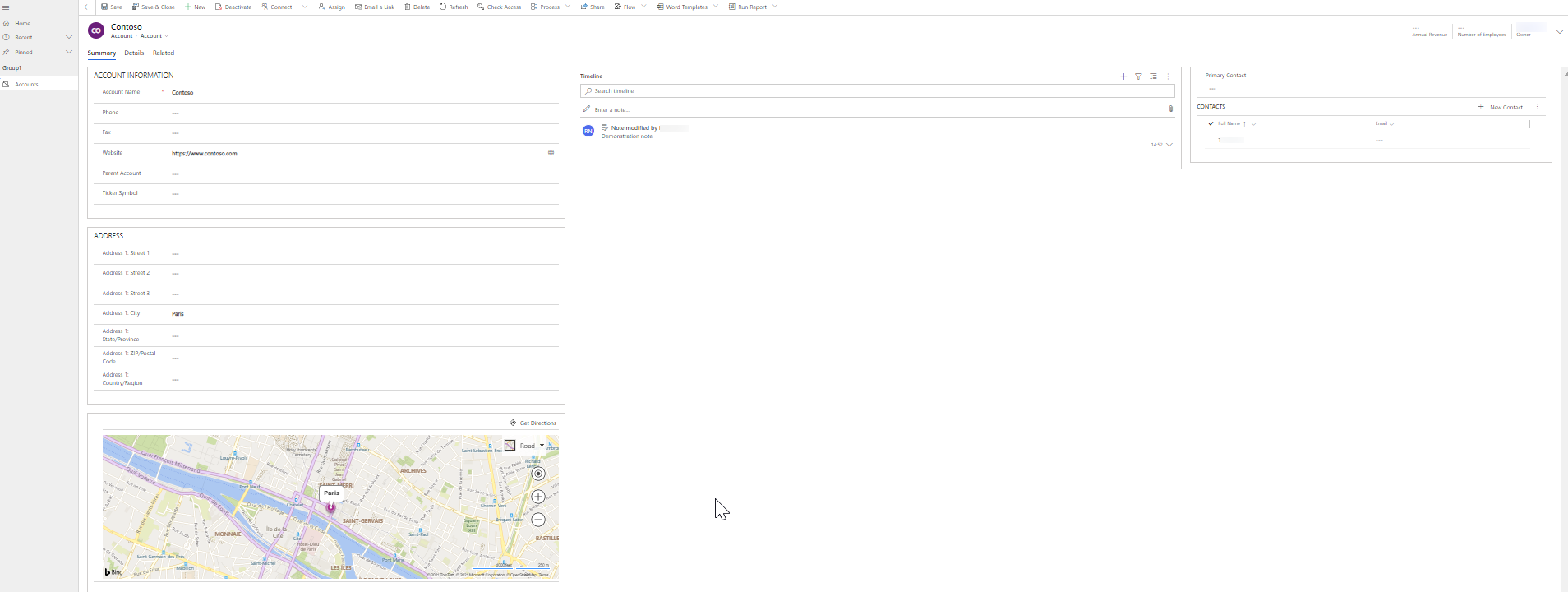Wie Hauptformulare in modelgesteuerten Apps auf verschiedenen Geräten erscheinen
Vier Arten von Formularen stehen zur Verfügung. Hauptansicht, Schnellansicht, Schnellerstellung und Karte.
Das Hauptformular ist ein grundlegender Baustein jeder modellgesteuerten App und wird von allen Geräten verwendet, auf denen sie ausgeführt werden.
Ein Hauptformular kann mit einem Webbrowser, Dynamics 365 für Smartphones, Dynamics 365 für Tablets oder Dynamics 365 for Outlook gerendert werden, und sein Design passt sich dem Gerät an. Dieses responsive Design ist ein wichtiges Merkmal modellgesteuerter Apps.
Darüber hinaus ist das Hauptformular ein wesentlicher Bestandteil der Tabelle und wird als Teil jeder Lösung mit der Tabelle mitgenommen. Dies hilft mit dem Application Lifecycle Management.
Erfahren Sie mehr über alle Formulartypen
Hinweise zu Microsoft Dynamics 365
Optionen für Hauptformularpräsentationen
Alle Hauptformulare, die für eine Tabelle vorhanden sind, können je nach den Faktoren in der folgenden Tabelle unterschiedlich angezeigt werden. Wenn Sie ein Hauptformular entwerfen, sollten Sie überlegen, wie es in jedem Präsentationstool funktioniert.
| Präsentation | Beschreibung |
|---|---|
| Aktuell | Die meisten Standardtabellen und alle erstellten benutzerdefinierten Tabellen verwenden das aktuelle Formular, das eine moderne Benutzererfahrung bietet. Die aktuellen Formulare haben ein Layout mit einem besseren Befehlsleistendesign und unterstützen Funktionalität wie AutoSave und Geschäftsprozessflüsse. |
| Dynamics 365 für Tablets | Dynamics 365 for tablets stellt den Inhalt des Hauptformulars in einer für Tablets optimierten Form dar. |
| Dynamics 365 for Phones | Dynamics 365 für Smartphones stellt den Inhalt des Hauptformulars in einer für Smartphones optimierten Form dar. |
| Klassisch | Klassische Formulare stammen aus früheren Versionen der Dynamics 365 Kundenbindungs-Apps. Sie verwenden das Menüband und nicht die Befehlsleiste und den Navigationsbereich auf der linken Seite des Formulars. Diese Formulare haben ein zweispaltiges Layout. Beachten Sie, dass es einige Tabellen gibt, die noch die klassischen Formulare verwenden. Weitere Informationen: Aktualisierte versus klassische Tabellen |
Dieses Diagramm zeigt die allgemeinen Komponenten an, die in Haupttabellenformularen vorhanden sind.
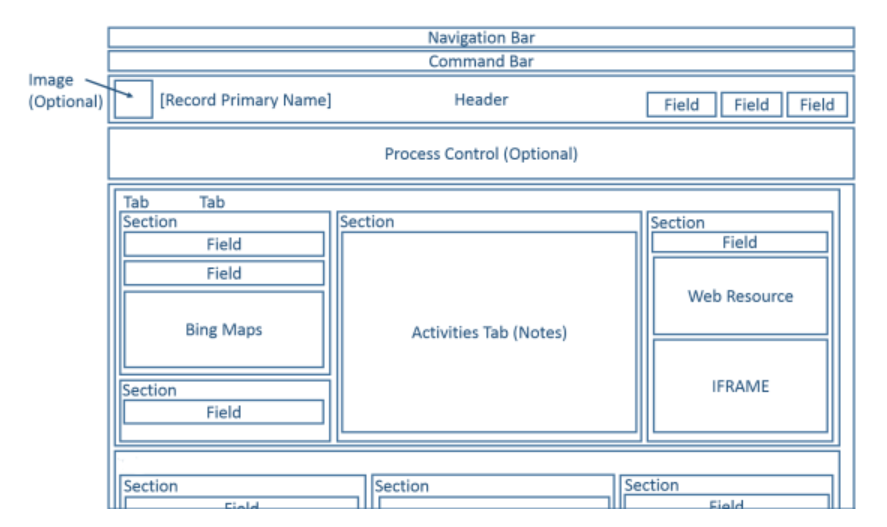
Das Layout der Formulare mit einer breiten Palette von Anzeigen und Fenstergrößen. Die Breite von Fensterabnahmen nimmt ab, Abschnittspalten bewegen sich nach unten, sodass Sie einen Bildlauf nach unten durchführen können, und mit ihnen zu arbeiten, anstatt komprimiert zu werden, oder einen Bildlauf nach rechts zu erfordern.
Die Abbildung unten zeigt das Hauptformular der Kontentabelle, wie es in einem Webbrowser angezeigt würde.
In der folgenden Tabelle werden die verfügbaren Komponenten des Hauptformulars für Tabellen zusammengefasst.
| Komponente | Übersicht |
|---|---|
| Navigationsleiste | Im Kontext der Tabelle bietet die Navigationsleiste Zugriff auf die Verwaltung von Datensätzen, z. B. Suchen, Erstellen und erweiterte Suche. |
| Befehlsleiste | Die ersten Befehle werden gefolgt von vertikalen Auslassungspunkten angezeigt, die ein Menü bereitstellen, um zusätzliche Befehle auszuwählen. |
| Bild | Wenn eine Tabelle eine Bildspalte hat und die Option Primäres Bild der Spalte auf Standardbild festgelegt wurde, kann ein Bild in der Kopfzeile angezeigt werden, wenn das Formular so konfiguriert ist, um das Bild anzuzeigen. |
| Kopfzeile | Spalten, die in die Kopfzeile platziert sind, bleiben sichtbar, wenn Mitarbeiter nach unten durch den Text des Formulars scrollen. Bis zu vier Spalten können in die Kopfzeilen platziert werden. Mehrere Textzeilen, Webressourcen oder iFrames sind in der Kopfzeile nicht zulässig. Die Kopfzeilen haben einige Eigenschaften mit Abschnitten gemein. |
| Prozesssteuerung | Wenn eine Tabelle über aktive Geschäftsprozessflüsse verfügt, wird die Prozesssteuerung unter der Kopfzeile angezeigt. Weitere Informationen: Geschäftsprozessflüsse |
| Textkörper | Der Text ist der scrollbare Teil des Formulars, der die Abschnitte enthält. |
| Registerkarten | Im Textkörper des Formulars sorgen Registerkarte für eine horizontale Trennung. Registerkarten haben eine Beschriftung, die angezeigt werden kann. Registerkarten enthalten bis zu drei Spalten, und die Breite der Spalten kann auf einen Prozentsatz der Gesamtbreite festgelegt werden. Wenn Sie eine neue Registerkarte erstellen, wird die Spalte mit Abschnitt vorab ausgefüllt. |
| Abschnitte | Ein Abschnitt nimmt den in einer Registerkartenspalte verfügbaren Raum ein. Abschnitte enthalten eine Beschriftung, die angezeigt werden kann, sowie eine Zeile, die unter der Beschriftung angezeigt werden kann. Abschnitte können bis zu vier Spalten enthalten und enthalten Optionen für die Anzeigen von Bezeichnungen für Spalten im Abschnitt. |
| Spalten | Abschnittsspalten zeigen Felder und Steuerelemente an, mit denen Benutzer Daten in einem Tabellendatensatz anzeigen oder bearbeiten. Ein Abschnitt kann bis zu vier Spalten in dem Abschnitt einnehmen. |
| Abstandhalter | Ein Abstandhalter ermöglicht die Hinzufügung eines Leerzeichens zu einer Abschnittsspalte. |
| Unterraster | Unterraster erlauben die Anzeige einer Liste innerhalb des Formulars. |
| Schnellansichtsformular | Eine Schnellansicht zeigt Daten aus einem Datensatz an, auf den von einer Suchspalte im Formular verwiesen wird. Die Tabelle, die das Ziel der Suche ist, muss ein Schnellansichtsformular haben, bevor dem Formular eines hinzugefügt werden kann. Weitere Informationen: Erstellen und Bearbeiten von Schnellansichtsformularen |
| Webressourcen | HTML- und Microsoft Silverlight-Webressourcen können zu den Hauptformularen hinzugefügt werden, aber sie werden nicht angezeigt, wenn Sie Dynamics 365 for phones and tablets verwenden. |
| iFrame | Ein InlineFrame, der konfiguriert wird, um eine Webseite eine andere Website aus anzuzeigen. Wichtig:
|
| Bing Maps | Wenn dieses Steuerelement in einem Formular für eine Tabelle vorhanden ist und die Systemeinstellung Bing Maps aktivieren mit einem gültigen Bing Maps-Schlüssel aktiviert ist, kann dieses Steuerelement verwendet werden, um den Speicherort für eine der Adressen in der Tabelle anzuzeigen. Weitere Informationen: Bing Maps konfigurieren |
Formulare für Dynamics 365 für Smartphones- und Tablets
Die meisten Systemtabellen und benutzerdefinierten Tabellen sind für Dynamics 365 für Smartphones und Tablets verfügbar. Das Hauptformular für diese Tabellen wird in eine Präsentation umgewandelt, die für Smartphones oder Tablets optimiert ist.
Für Dynamics 365 für Smartphones und Tablets aktivierte Tabellen
Nur Tabellen, die für Dynamics 365 für Smartphones und Tablets aktiviert sind, verwenden diese Darstellung des Hauptformulars. Weitere Informationen: Entitäten, die in Dynamics 365 for phones and tablets angezeigt werden.
Formulardesign
Dynamics 365 for phones and tablets nimmt viele der Hauptformularelemente und präsentiert sie in einer für Smartphones und Tablets optimierten Weise. Die folgenden Diagramme zeigen den Umbruch von der Web-App zu den Tablet- und Smartphone-Apps.
Web-App
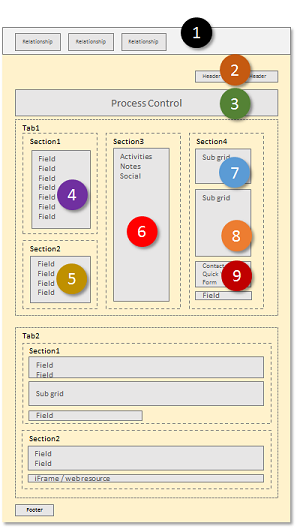
Tablet-App
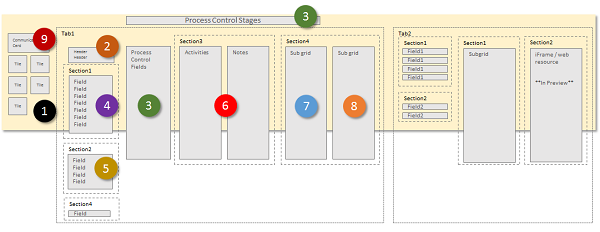
Smartphone-App
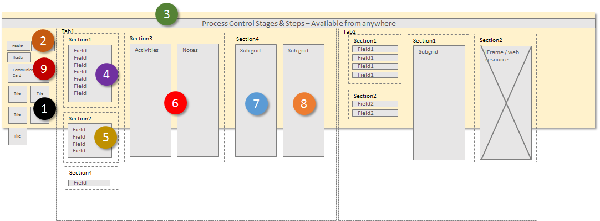
Die Formularelemente sind in Dynamics 365 for tablets in ein Panoramalayout transformiert, auf dem Benutzer den Bildschirm wischen können, um die Artikel zu ändern, die in einem Viewport sichtbar sind. In Dynamics 365 for phones wischen die Benutzer über den Bildschirm, um eine andere Spalte oder Bereich von Elementen anzuzeigen, und das Prozesssteuerelement wird über jeder Spalte angezeigt.
Viewportelement
Folgende Elemente werden immer im Viewports im Kontext eines Formulars angezeigt:
Navigationsleiste
Die Navigationsleiste ist eine Darstellung der Sitemap, die für Touch optimiert wurde. Weitere Informationen: Navigationsoptionen ändern
Startseite
Über die Startschaltfläche gelangen Benutzer zum Dashboard, der Startseite von Dynamics 365 for phones and tablets.
Prozesssteuerung
Wenn die Tabelle einen Geschäftsprozess aktiviert hat, wird er oben rechts neben dem Suchfeld in Dynamics 365 für Tablets und oben auf dem Bildschirm in Dynamics 365 für Smartphones angezeigt.
Suchen
Benutzer können auf das Suchsteuerelement tippen, um den Bildschirm für die Datensatzsuche zu öffnen.
Befehlsleiste
Standardmäßig werden einige der Befehle, die in der App angezeigt werden, die in einem Webbrowser ausgeführt wird, nicht in den Dynamics 365 für Smartphones und Tablets-Apps angezeigt. Ähnlich wie bei der Webanwendung ist die Befehlsleiste kontextsensitiv, und die verfügbaren Befehle unterscheiden sich je nach der aktuellen Anzeige oder Auswahl. Weitere Informationen: Befehle ändern
Formularelemente
Die angezeigten Formularelementen gehören zum Hauptformular und werden als Serie von Bereichen angezeigt, die Benutzer über den Viewport anzeigen.
In Dynamics 365 for tablets zeigt der erste Bereich Kontaktinformationen zu Beziehungen an, die für den Datensatz vorhanden sind. In Dynamics 365 für Smartphones zeigt der erste Bereich auch Kopfzeilenspalten vom Formular über den Beziehungskacheln an.
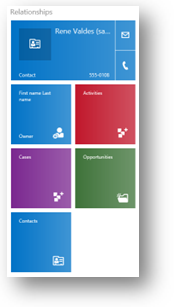
Für Kontakt- und Benutzerformulare zeigt das oberste Element eine Kommunikationskarte für den Datensatz an. Die Kommunikationskarte bietet Schaltflächen, um die Kommunikation mit der Person einzuleiten. Für andere Tabellen wird eine Kommunikationskarte angezeigt, wenn ein Kontakt-Schnellansichtsformular in das Hauptformular eingebettet ist.
Sie können zusätzliche Kacheln anhand der Tabellenbeziehungen anzeigen, aber die Kacheln für folgende Tabellen nicht anpassen:
| Entity | Kacheln |
|---|---|
| Konto | Bes. |
| Kontakt | Unternehmensname, Besitzer |
| Lead | Bes. |
| Verkaufschance | Konto, Besitzer |
Sie können die verbleibenden Kacheln mit dem Formular-Editor anpassen. Die Reihenfolge ist festgelegt, aber Sie können festlegen, welche Elemente im Beziehungsbereich sichtbar sind.
In Dynamics 365 for tablets beginnt der zweite Bereich mit dem Namen der ersten Registerkarte im Formular. Alle Spalten, die in die Kopfzeile einbezogen sind, werden in die Inhalte der ersten Registerkarte einbezogen. In Dynamics 365 für Smartphones erscheinen Kopfzeilen in der ersten Spalte.
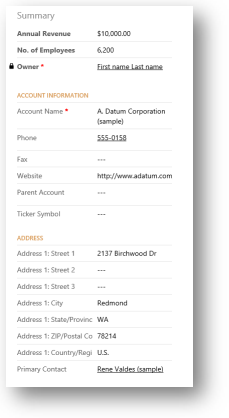
Liegt ein aktiver Prozessfluss für das Formular vor, zeigt die dritte Registerkarte Aufgaben für den aktuellen Status für den Prozess in Dynamics 365 for tablets an. In Dynamics 365 for phones gleitet das Prozesssteuerelement über den Bereichen, wird über dem aktuellen Bereich des Benutzers erweitert (wenn ausgewählt) und ist immer sichtbar und handlungsrelevant.
Die übrigen Bereiche des Formulars enthalten die Inhalte der Registerkarten im Formular. Alle gefundenen Unterraster werden als separater Bereich angezeigt.
Das Formular von Dynamics 365 für Smartphones und Tablets zeigt immer die Beschriftungen für Registerkarten und Unterraster an. Die Einstellung Beschriftung im Formular anzeigen wird nicht angewendet.
Hinweis
Um auf mobilen Geräten die Leistung zu optimieren, wird die Anzahl von Objekten auf 5 Registerkarten bzw. 75 Spalten und 10 Unterraster beschränkt.
Formulare für Dynamics 365 für Smartphones und Tablets unterstützen folgende Funktionen nicht:
Bing Maps
Yammer
Aktivitätsfeeds
Designs
Tabellenbilder werden zudem in Listenansichten und Kontaktkarten angezeigt, jedoch nicht im eigentlichen Formular.
Mehrere Formulare
Dynamics 365 for phones and tablets unterstützt mehrere Formulare, stellt jedoch keine Methode zur Verfügung, nach der Benutzer zwischen Formularen wechseln können, wenn sie auf mehr als eines zugreifen können. Benutzer sehen das erste Formular in dem Formularauftrag, auf das sie Zugriff besitzen.
Wenn Sie zum Beispiel die folgenden Hauptformulare für die Verkaufschancentabelle haben und die folgenden Sicherheitsrollen für jedes zugewiesen haben, sehen Sie den Formularauftrag, der in der folgenden Tabelle gezeigt wird.
| Formularreihenfolge | Formularname | Sicherheitsrollen |
|---|---|---|
| 1 | Vertriebsformular eins | Vertriebsmitarbeiter |
| 2 | Vertriebsformular zwei | Vertriebsmitarbeiter und Vertriebsmanager |
| 3 | Vertriebsformular drei | Vertriebsmanager |
| 4 | Vertriebsformular vier | Vertriebsleiter |
Benutzer mit der Rolle "Vertriebsmitarbeiter" sehen immer Vertriebsformular eins.
Benutzer mit der Rolle "Vertriebsmanager" sehen immer Vertriebsformular zwei.
Benutzer mit der Rolle „Vertriebsleiter“ sehen immer Vertriebsformular vier.
Klassische Formulare
Informationen zu den in Dynamics 365 Customer Engagement (on-premises) verfügbaren klassischen Formularen finden Sie unter Klassische Formulare.
Nächste Schritte
Hauptformular erstellen oder bearbeiten – Übersicht
Hinweis
Können Sie uns Ihre Präferenzen für die Dokumentationssprache mitteilen? Nehmen Sie an einer kurzen Umfrage teil. (Beachten Sie, dass diese Umfrage auf Englisch ist.)
Die Umfrage dauert etwa sieben Minuten. Es werden keine personenbezogenen Daten erhoben. (Datenschutzbestimmungen).
Feedback
Bald verfügbar: Im Laufe des Jahres 2024 werden wir GitHub-Issues stufenweise als Feedbackmechanismus für Inhalte abbauen und durch ein neues Feedbacksystem ersetzen. Weitere Informationen finden Sie unter https://aka.ms/ContentUserFeedback.
Feedback senden und anzeigen für