Steuerelemente für modellgesteuerte App-Datenvisualisierungen verwenden
In diesem Artikel erfahren Sie, wie Sie ein benutzerdefiniertes Steuerelement für eine Spalte mit dem klassischen Formulardesigner konfigurieren.
Wichtig
Dieser Artikel beschreibt klassische Steuerelemente, von denen viele inzwischen veraltet sind. Informationen zum Hinzufügen moderner Steuerelemente mithilfe des modernen Power Apps-Formulardesigners finden Sie unter Hinzufügen von Komponenten zu einem Formular. Eine Liste und Beschreibungen der aktuellen Steuerelemente, die für modellgesteuerte Apps verfügbar sind, finden Sie unter der Liste der für modellgesteuerte Apps verfügbaren Steuerelemente.
Ein Steuerelement mit dem klassischen Formulardesigner verwenden
Mit Steuerelementen können Sie Komponenten der App-Benutzeroberfläche, wie z. B. eine Spalte oder Ansicht, die traditionell Text enthalten, in Visualisierungen umwandeln. Steuerelemente können für Spalten, Formulare, Dashboards, Ansichten und Gitter konfiguriert werden. Beispielsweise kann eine Sternbewertung für eine ganze Zahlenspalte konfiguriert werden.
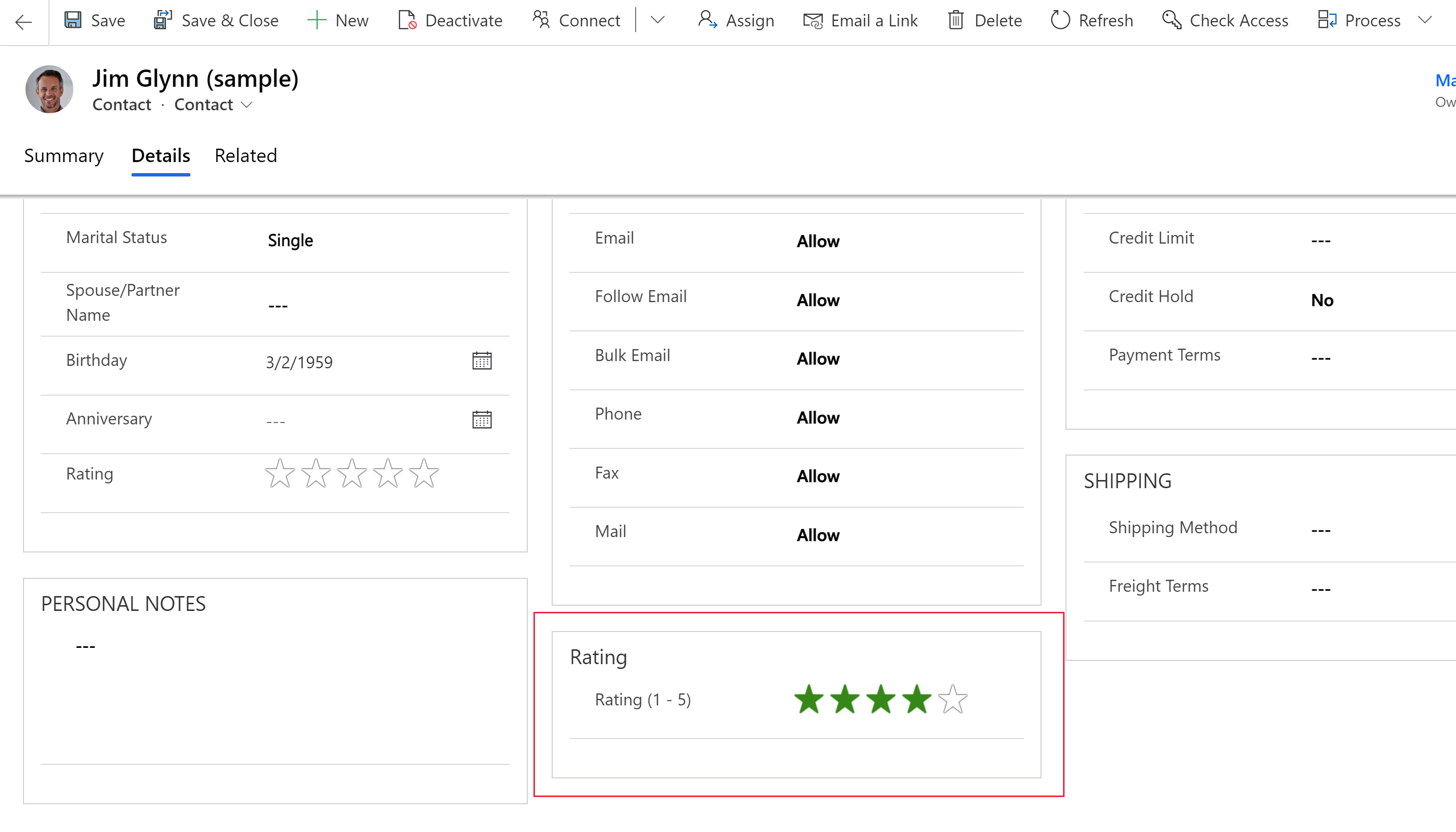
Oder das bearbeitbare Rastersteuerelement kann auf eine Ansicht konfiguriert werden.
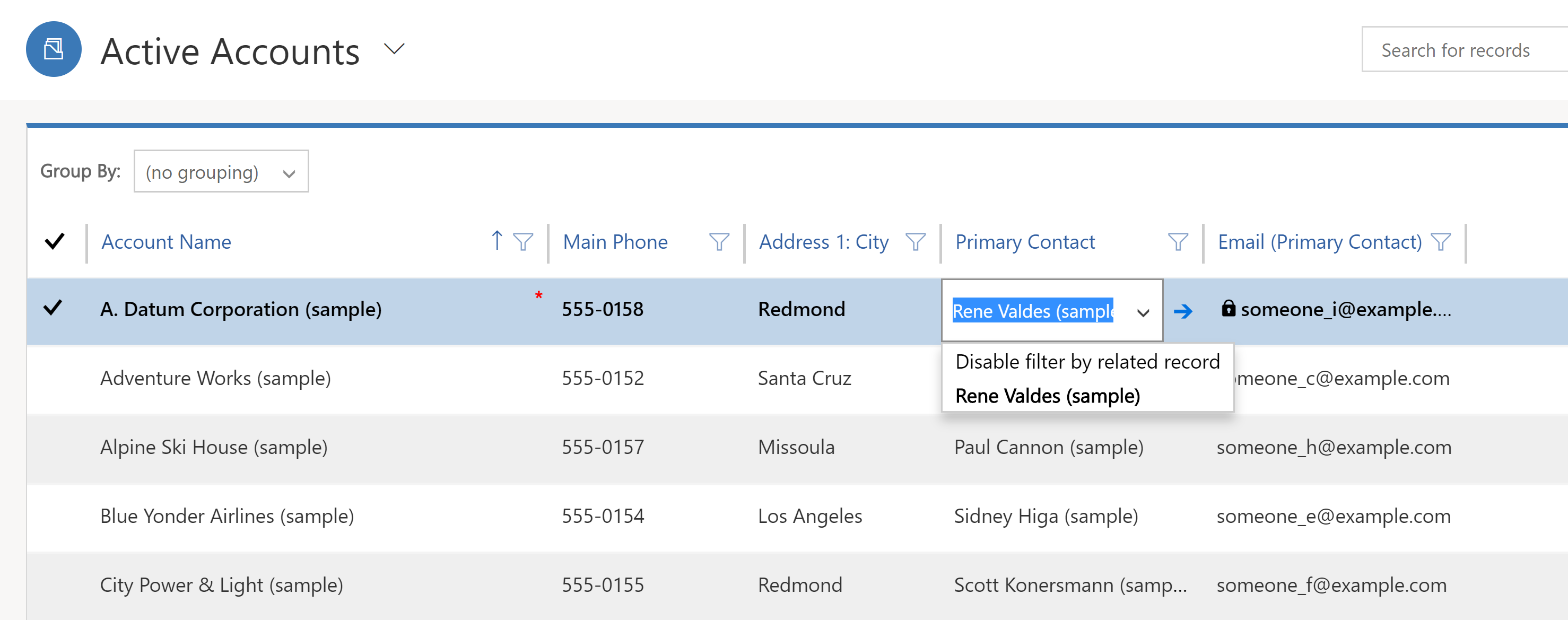
Sie können ein benutzerdefiniertes Steuerelement so festlegen, dass es in einem Webbrowser-Client angezeigt wird, während ein anderes benutzerdefiniertes Steuerelement in Ihren Dynamics 365 phone- und Dynamics 365 tablet mobile-Apps angezeigt wird. Sie können beispielsweise eine standardmäßige Ja/Nein-Auswahlspalte in Webbrowser-Clients und eine Umschaltsteuerung für Tablet- und Telefon-Clients verwenden. Nachdem die Anpassung veröffentlicht wurde, können Benutzer vollständig mit dem Steuerelement interagieren, um den Wert zu ändern, z. B. durch Klicken auf das Steuerelement bei Verwendung des Steuerelements Umschalter. Änderungen werden automatisch gespeichert, wenn das Formular geschlossen wird, oder wenn der Benutzer eine herkömmliche Spalte in einem Formular ändert.
Verwenden eines benutzerdefinierten Steuerelements, um einer Spalte Visualisierungen hinzuzufügen
Durch die Schritte dieses Vorgangs werden die standardmäßige Label- und Textfeld-Spalte in der Spalte Budgetbetrag in das Schiebereglersteuerelement der Verkaufschancentabelle geändert. Sie können auf ähnliche Weise eine vorhandene Spalte durch ein benutzerdefiniertes Steuerelement ersetzen oder ein benutzerdefiniertes Steuerelement für eine benutzerdefinierte Spalte konfigurieren.
Hinweis
Derzeit kann dieses Steuerelement nur mit der klassischen Umgebung hinzugefügt und konfiguriert werden.
Die Verkaufschancentabelle erfordert eine Dynamics 365-App, z. B. Dynamics 365 Sales.
Melden Sie sich bei Power Apps an.
Wählen Sie im linken Navigationsbereich Tabellen, die Tabelle Verkaufschance und dann den Bereich Formulare aus. Wenn sich das Element nicht im linken Seitenbereich befindet, wählen Sie …Mehr und dann das gewünschte Element aus.
Öffnen Sie ein Formular, z. B. das Formular Haupt für die Verkaufschancen-Tabelle aus.
Wählen Sie im Formular Zu Klassisch wechseln aus. Dadurch wird der klassische Editor in einer separaten Registerkarte geöffnet.
Doppelklicken Sie im Formular-Editor auf die Spalte, dem Sie ein benutzerdefiniertes Steuerelement hinzufügen möchten, oder fügen Sie ein neues Feld, beispielsweise die Spalte Budgetbetrag auf dem Kontohauptformular hinzu. Dies ist eine Spalte eines Zahlentyps. Alternativ können Sie eine benutzerdefinierte Spalte erstellen.
Wählen Sie auf der Seite Spalteneigenschaften die Registerkarte Steuerelemente aus, und wählen Sie dann Steuerelement hinzufügen aus.
Wählen Sie auf der Seite "Steuerelement hinzufügen" das gewünschte Steuerelement aus, beispielsweise das hier gezeigte Linearer Schieberegler und klicken Sie dann auf Hinzufügen.
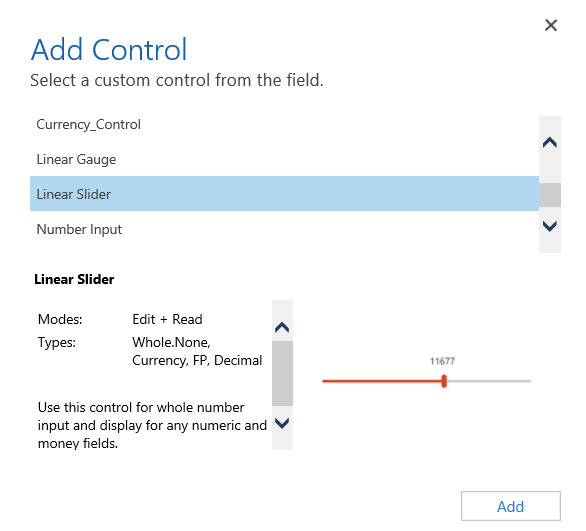
Wählen Sie den Client aus, auf dem das Steuerelement angezeigt werden soll.
Web. Um das benutzerdefinierte Steuerelement in jedem Webbrowser zur Verfügung zu stellen, wählen Sie die Option Web neben dem Steuerelement aus. Beachten Sie, dass die Option Web das Rendern des Steuerelements in Webbrowsern auf PCs, Macs und mobilen Geräten einschließt.
Telefon. Um das benutzerdefinierte Steuerelement auf allen Smartphones bereitzustellen, auf denen Dynamics 365 for phones ausgeführt wird, wählen Sie die Option Telefon neben dem Steuerelement aus.
Tablet. Um das benutzerdefinierte Steuerelement auf allen Tablets bereitzustellen, auf denen Dynamics 365 for tablets ausgeführt wird, wählen Sie die Option Tablet neben dem Steuerelement aus.
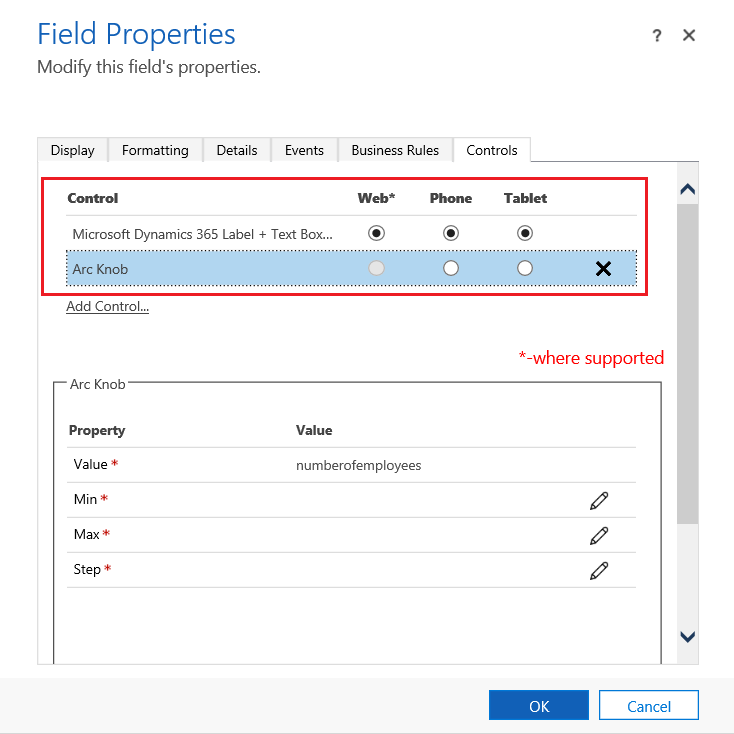
Wählen Sie das Stiftssymbol
 neben Min, Max und Schritt aus, legen Sie die Eigenschaftsoption fest wie unten beschrieben, und wählen Sie dann OK aus.
neben Min, Max und Schritt aus, legen Sie die Eigenschaftsoption fest wie unten beschrieben, und wählen Sie dann OK aus.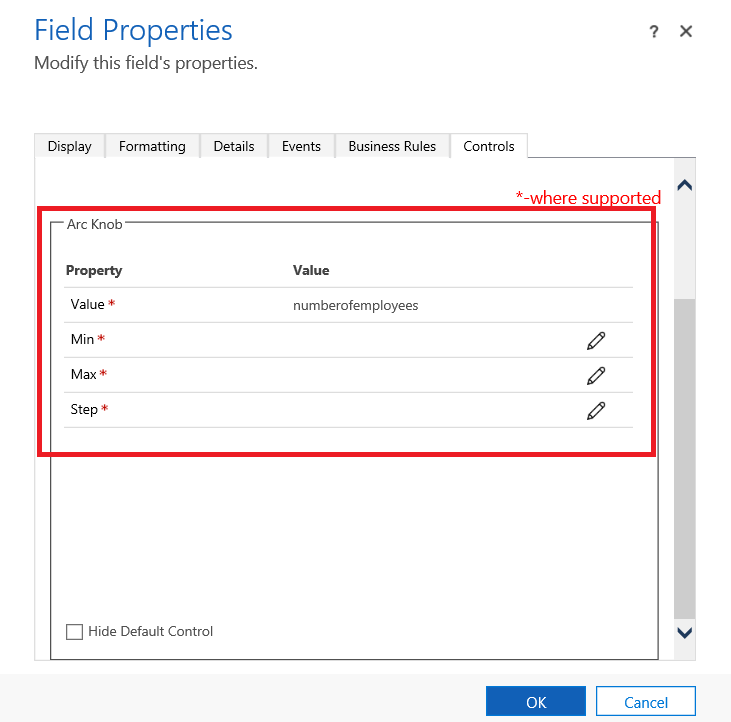
Min.. Legen Sie den minimalen gültigen Wert fest. Sie können einen statischen Wert binden, den Sie eingeben, oder den Wert an eine vorhandene Spalte binden. In diesem Beispiel ist An statischen Wert binden Währung und der minimale Wert, der eingegeben werden kann, ist Null.
An statischen Wert binden. Wählen Sie den Datentyp, beispielsweise eine ganze Zahl (Whole.None), eine Währung, ein Gleitkomma oder eine Dezimalzahl. Geben Sie dann eine Zahl ein, die den gültigen Minimalwert für die Spalte darstellt.
An Werte in einer Spalte binden. Wählen Sie eine Spalte aus der Liste aus, die als gültiger Minimalwert verwendet wird.
Max.. Legen Sie den gültigen Maximalwert für die Spalte fest. Ähnlich wie beim Minimalwert können Sie einen statischen Wert binden, den Sie eingeben, oder den Wert wie zuvor beschrieben an eine vorhandene Spalte binden. In diesem Beispiel ist An statischen Wert binden Währung und der maximale Wert, der eingegeben werden kann, ist 1 Milliarde.
Schritt. Stellt die Einheit für das Erhöhen oder Verringern dar, wenn vom aktuellen Wert abgezogen oder zu diesem hinzugefügt wird. Beispielsweise können Sie für den Budgetbetrag 100 Dollar Erhöhung\Verringerung auswählen.
Standardsteuerelement ausblenden. Durch Auswählen dieser Option wird das Steuerelement ausgeblendet, sodass weder das Steuerelement noch die Daten in Clients angezeigt werden, die das benutzerdefinierte Steuerelement nicht unterstützen. Beachten Sie, dass der klassische Dynamics 365-Webclient die meisten benutzerdefinierten Steuerelemente nicht unterstützt. Standardmäßig ist diese Option nicht ausgewählt, und der klassische Dynamics 365-Webclient zeigt das standardmäßige, in der Regel textbasierte, Steuerelement an.
Hinweis
Das Standardsteuerelement wird mit (Standard) gefolgt vom Steuerelementnamen identifiziert.
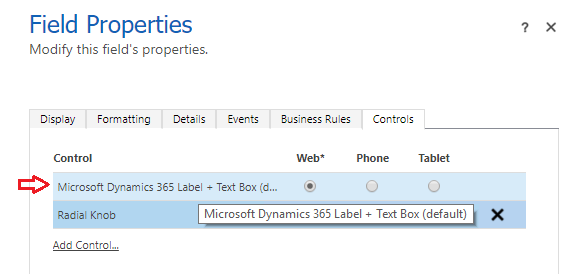
Wählen Sie OK aus, um die Seite Spalteneigenschaften zu schließen.
Zum Aktivieren der Anpassung wählen Sie im Tabellenformular Speichern aus, und wählen dann Veröffentlichen aus.
Klicken Sie auf Speichern und schließen, um den Formular-Editor zu schließen.
Das benutzerdefinierte Steuerelement in Aktion
Öffnen Sie einen Datensatz, der die Spalte mit dem benutzerdefinierten Steuerelement enthält, beispielsweise das Verkaufschancenformular aus dem vorherigen Beispiel, und sehen Sie sich an, wie sich die Spalte geändert hat.

Die Spalte ist nun als Schiebereglersteuerelement und nicht als Textspalte gerendert.
Verwenden Sie das bearbeitbare Rastersteuerelement auf eine Ansicht oder ein Unterraster.
Mit bearbeitbaren Rastern können Benutzer umfangreiche Inlinebearbeitung direkt von Ansichten und Unterrastern aus vornehmen, ungeachtet dessen, ob sie eine Web-App, ein Tablet oder Smartphone verwenden. Weitere Informationen: Raster (Listen) mithilfe des benutzerdefinierten Steuerelements „Bearbeitbares Raster” bearbeitbar machen
Nächste Schritte
Erstellen und Bearbeiten von Spalten
Hinweis
Können Sie uns Ihre Präferenzen für die Dokumentationssprache mitteilen? Nehmen Sie an einer kurzen Umfrage teil. (Beachten Sie, dass diese Umfrage auf Englisch ist.)
Die Umfrage dauert etwa sieben Minuten. Es werden keine personenbezogenen Daten erhoben. (Datenschutzbestimmungen).
Feedback
Bald verfügbar: Im Laufe des Jahres 2024 werden wir GitHub-Issues stufenweise als Feedbackmechanismus für Inhalte abbauen und durch ein neues Feedbacksystem ersetzen. Weitere Informationen finden Sie unter https://aka.ms/ContentUserFeedback.
Feedback senden und anzeigen für