Portalauthentifizierungsschlüssel verwalten
Hinweis
Ab 12. Oktober 2022 ist Power Apps-Portale Power Pages. Weitere Informationen: Microsoft Power Pages ist jetzt allgemein verfügbar (Blog)
Wir werden die in Kürze migrieren und die Dokumentation für Power Apps-Portale mit der Power Pages-Dokumentation zusammenführen.
Power Apps Portalkonnektivitätsarchitektur erläuterte, wie ein Portal eine Verbindung zur Microsoft Dataverse Umgebung herstellt. Wenn ein Portal erstellt wird, wird ein neuer Authentifizierungsschlüssel mit dem öffentlichen Schlüssel generiert, auf den die Azure Active Directory Anwendung hochgeladen wurde. Portale verwenden diesen Authentifizierungsschlüssel, um die Verbindung zur Dataverse Umgebung herzustellen. Sie müssen den Schlüssel alle zwei Jahre erneuern, um sicherzustellen, dass Ihr Portal eine Verbindung mit Ihrer Dataverse-Umgebung herstellen kann.
Schlüsseldetails zur Authentifizierung prüfen
Tipp
Erfahren Sie mehr über die Rollen, die zur Ausführung dieser Aufgabe erforderlich sind, unter Für Administratoraufgaben im Portal erforderliche Administratorrollen.
Die Details eines Authentifizierungsschlüssels werden im Power Apps Portal Admin Center und im Portal angezeigt.
Power Apps Portale Admin Center
Öffnen Sie das Power Apps Portal-Admin Center.
Wählen Sie Portalauthentifizierungsschlüssel verwalten aus. Der Authentifizierungsschlüssel wird zusammen mit seinem Ablaufdatum und Fingerabdruck angezeigt.

Portal
Melden Sie sich beim Portal als Administrator an.
Navigieren Sie zur URL <portal_path>/_services/about. Das Authentifizierungsschlüssel-Ablaufdatum wird angezeigt.
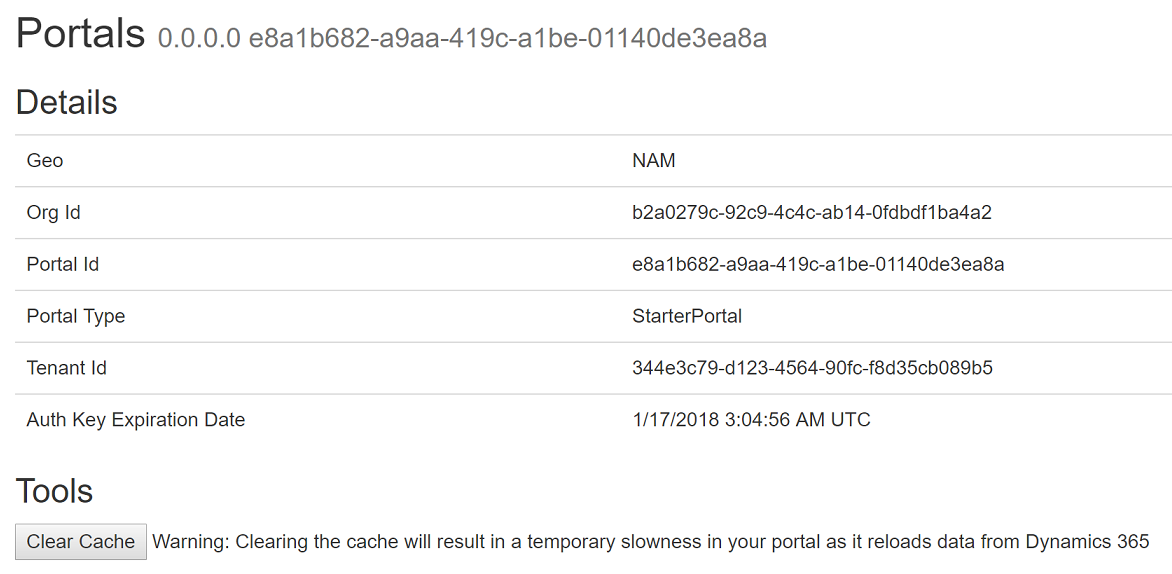
Hinweis
Um Authentifizierungsschlüsselinformationen anzuzeigen, müssen Sie sich beim Portal in derselben Browsersitzung anmelden, und Sie müssen über die gesamte Websitezugriffsberechtigung verfügen.
Benachrichtigung über den Ablauf des Authentifizierungsschlüssels prüfen
Bevor der Authentifizierungsschlüssel abläuft, werden Sie per E-Mail, Power Apps Portal Admin Center und Portal benachrichtigt.
E‑Mail
E-Mail wird an jene Benutzer gesendet, die sich für die E-Mail-Benachrichtigung für die Organisation angemeldet haben, die mit ihrem Portal verbunden ist. Weitere Informationen über die Anmeldung für die E-Mail-Benachrichtigung: Verwalten von E-Mail-Benachrichtigungen an Administratoren
E-Mail-Benachrichtigungen werden in den nachfolgenden Intervallen gesendet:
- 90 Tage
- 60 Tage
- 30 Tage
- 15 Tage
- 7 Tage
- 6 Tage
- 5 Tage
- 4 Tage
- 3 Tage
- 2 Tage
- 1 Tag
- 12 Stunden
- 6 Stunden
- 3 Stunden
Außerdem werden Sie benachrichtigt, nachdem der Schlüssel abgelaufen ist, und zwar jeden Tag bis 1 Woche nach Schlüsselablauf.
Hinweis
- Intervalle werden in UTC ab dem Schlüsselablaufdatum berechnet.
- Die E-Mail kann nicht zu genau den oben aufgelisteten Intervallen garantiert werden. Eine E-Mail-Benachrichtigung kann sich verzögern oder verpasst werden. Stellen Sie sicher, dass Sie auch online das Schlüsselablaufdatum überprüfen.
Power Apps Portale Admin Center
Eine Nachricht über das Schlüsselablaufdatum wird oben auf der Seite angezeigt.
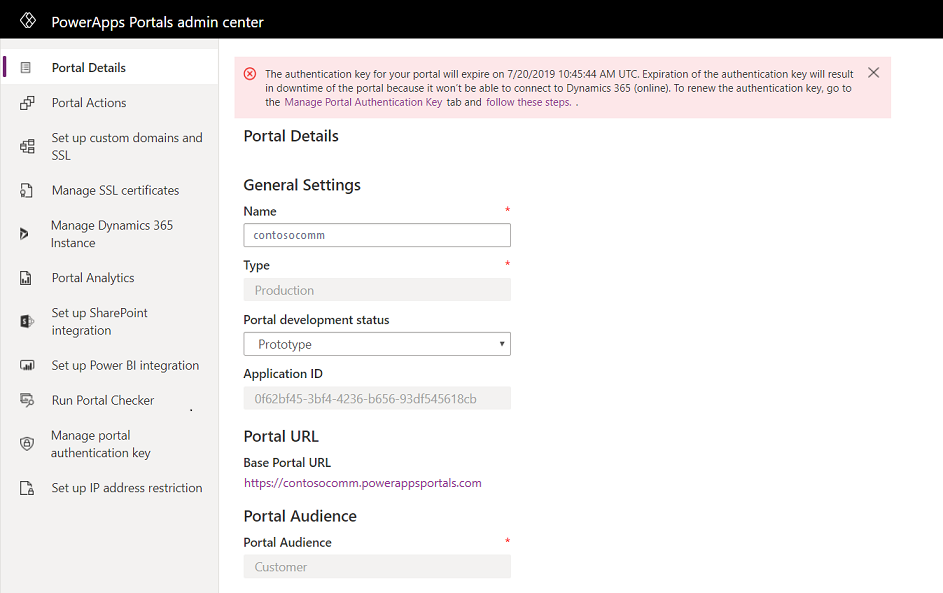
Portal
Wenn Sie zur URL <portal_path>/_services/about navigieren, wird eine Benachrichtigung über das Schlüsselablaufdatum unten auf der Seite angezeigt.
Hinweis
Sie müssen sich bei Ihrem Portal in derselben Browsersitzung anmelden, und Ihnen muss die gesamte Websitezugriffsberechtigung zugewiesen sein.
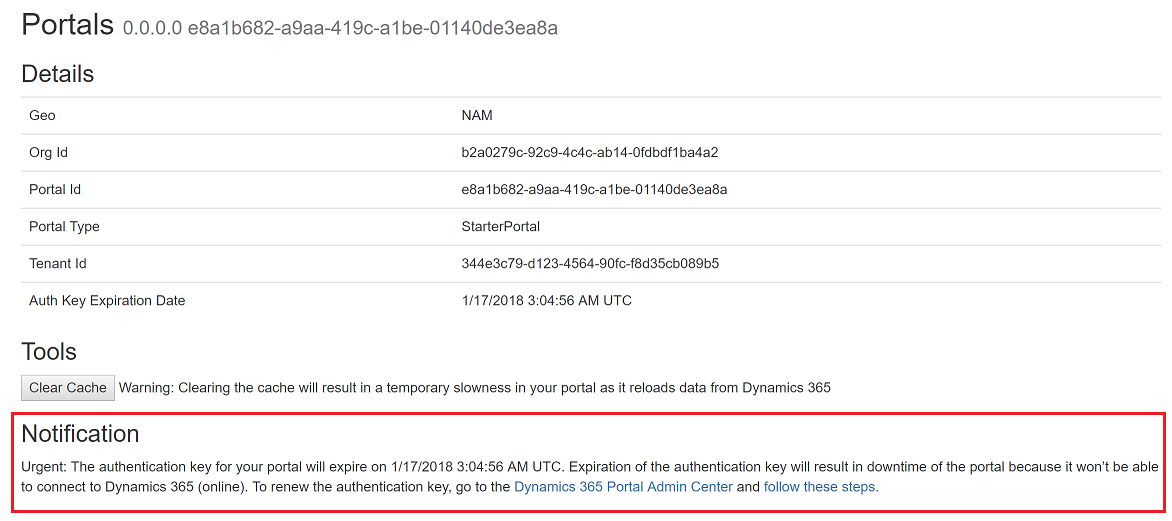
Authentifizierungsschlüssel für ein Portal erneuern
Führen Sie die folgenden Schritte aus, wenn der Authentifizierungsschlüssel für Ihr Portal fast abgelaufen ist.
Hinweis
Um den Schlüssel zu erneuern, müssen Sie über Berechtigungen zur Verwaltung Ihres Portale verfügen.
Öffnen Sie das Power Apps Portal-Admin Center.
Wählen Sie Portalauthentifizierungsschlüssel verwalten aus. Der Authentifizierungsschlüssel wird zusammen mit seinem Ablaufdatum und Fingerabdruck angezeigt.
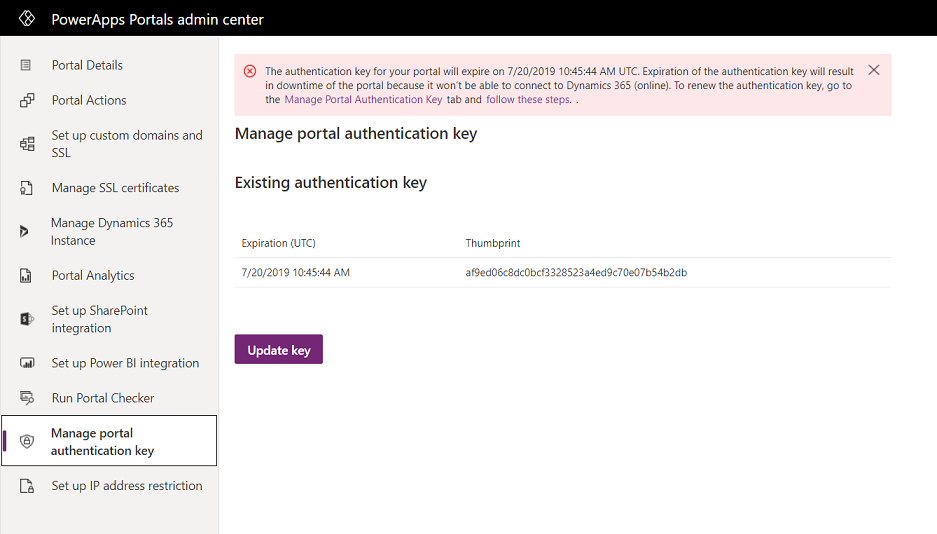
Wählen Sie Schlüssel aktualisieren aus.
Wählen Sie Aktualisieren in der Meldung aus. Der Updateprozess startet, und eine Meldung wird angezeigt.
Hinweis
- Während dieser Prozess im Hintergrund ausgeführt wird, startet das Portal einmal erneut.
- Wenn Sie einen Schlüssel aktualisieren, ist er für die nächsten zwei Jahre gültig.
- Dieser Prozess wird fünf bis sieben Minuten dauern.
- Durch das Aktualisieren des Authentifizierungsschlüssels werden keine anderen Portalkonfigurationen oder der Portalstatus geändert.
Problembehandlung bei der Erneuerung des Authentifizierungsschlüssels
Wenn das Schlüsselupdate fehlschlägt, wird eine Fehlermeldung zusammen mit der folgenden Aktion angezeigt:
Authentifizierungsschlüsselupdate erneut versuchen. Diese Aktion ermöglicht es Ihnen, den Portalauthentifizierungsschlüssel-Updateprozess erneut zu starten. Wenn das Update mehrmals fehlschlägt, wenden Sie sich an den Microsoft-Support.
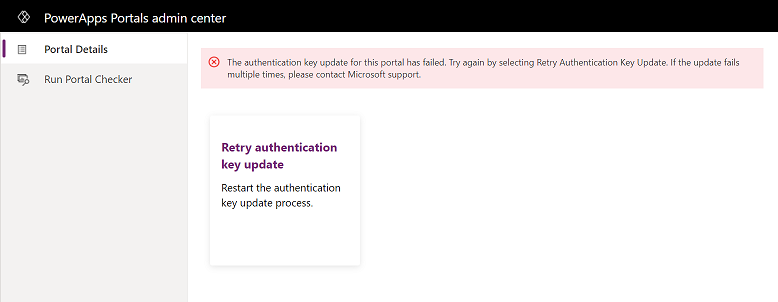
Siehe auch
Portalkonnektivität zu einer Microsoft Dataverse Umgebung
Hinweis
Können Sie uns Ihre Präferenzen für die Dokumentationssprache mitteilen? Nehmen Sie an einer kurzen Umfrage teil. (Beachten Sie, dass diese Umfrage auf Englisch ist.)
Die Umfrage dauert etwa sieben Minuten. Es werden keine personenbezogenen Daten erhoben. (Datenschutzbestimmungen).
Feedback
Bald verfügbar: Im Laufe des Jahres 2024 werden wir GitHub-Issues stufenweise als Feedbackmechanismus für Inhalte abbauen und durch ein neues Feedbacksystem ersetzen. Weitere Informationen finden Sie unter https://aka.ms/ContentUserFeedback.
Feedback senden und anzeigen für